In diesem kurzen Artikel erfahren Sie, wie Sie zwei oder mehr PDF-Dateien mithilfe von Kommandozeilen- und GUI-basierten Tools zusammenführen oder aufteilen können. Dies ist sowohl für Anfänger als auch für erfahrene Linux-Benutzer geeignet, also fangen wir an.
- 1 – Verwendung von PDFTK
- 2 – Verwendung des QPDF-Tools
- a – QPDF-Installation
- b- QPDF-Syntax
- c – Zusammenführen von Dateien mit QPDF
- d- Collation option in QPDF
- e- Spezifische Seitenauswahl
- 2 PDFUNITE tool
- a – Syntax von PDFUNITE
- b – Zusammenführen von Dateien mit PDFUNITE
- 4 – Verwendung von PDFSEPARATE
- a – Syntax von PDFSEPARATE
- b – Optionen des PDFSEPARATE-Befehlstools
- b- Aufteilen einer Datei mit PDFSEPARATE
- 3 – Verwendung von PDFSAM
- 4 – Fazit
1 – Verwendung von PDFTK
PDFTK ist ein Kommandozeilen-Tool, das zur Bearbeitung von PDF-Dateien verwendet wird. Es ermöglicht die Durchführung verschiedener Operationen an PDF-Dateien wie Teilen, Zusammenführen, Verschlüsseln, Entschlüsseln und vieles mehr.
Für eine vollständige Anleitung zur Installation und Verwendung von PDFTK zum Zusammenführen oder Teilen von PDF-Dokumenten unter Linux folgen Sie dieser Anleitung.
2 – Verwendung des QPDF-Tools
QPDF ist ein leichtgewichtiges Programm zur Durchführung von inhaltserhaltenden und strukturellen Transformationen an PDF-Dateien. Es ermöglicht das Kopieren von Objekten aus einem PDF-Dokument in ein anderes und die Verwaltung der Liste der verfügbaren Seiten in einer PDF-Datei. Dies ermöglicht es dem QPDF-Tool, das eine geringe Abhängigkeit von anderen Hilfsprogrammen hat, PDF-Dokumente aufzuteilen und zusammenzuführen.
Entwickler von PDF-erzeugenden Anwendungen werden die Fähigkeiten von QPDF sehr nützlich finden. Es kann auch verwendet werden, um PDF-Dokumente von Grund auf zu erstellen. QPDF ist jedoch kein PDF-Viewer oder Konverter für PDF-Dateien in andere Formate, da es die Semantik der Inhaltsströme von PDF-Dateien ignoriert.
a – QPDF-Installation
Um das leichtgewichtige QPDF-Tool zu installieren, geben Sie den folgenden sudo-Befehl ein :
sudo apt install qpdf
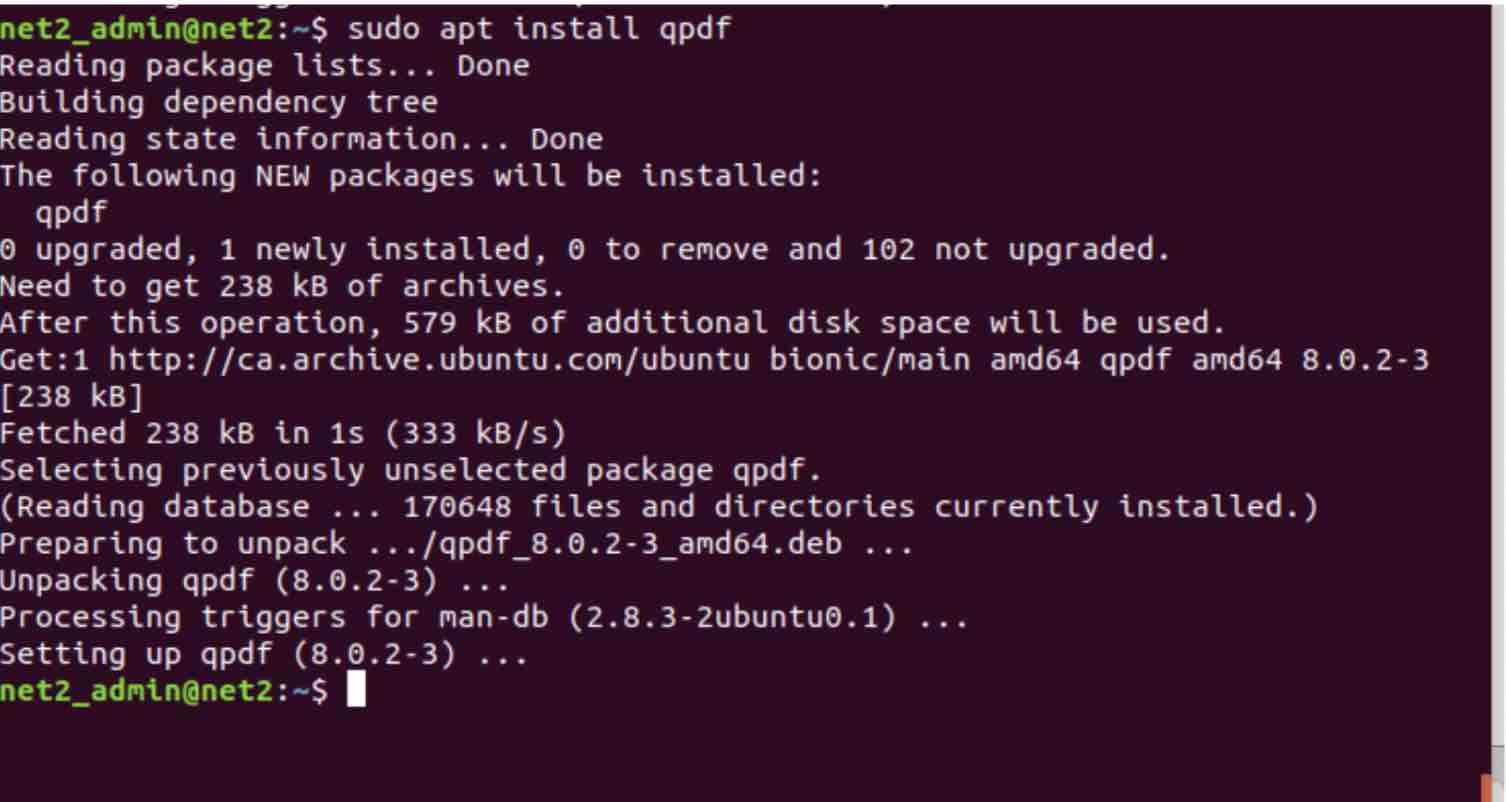
b- QPDF-Syntax
Beim Aufruf von qpdf ist die grundlegende Syntax wie folgt:
qpdf input_filename
Dies wandelt die PDF-Datei input_filename in die PDF-Datei output_filename um. Das Ausgabedokument ist von der Funktionalität her identisch mit der Eingabedatei, auch wenn es möglicherweise strukturell umstrukturiert wurde. Die unten aufgeführten Optionen steuern viele Umwandlungen der PDF-Dateien. Der Parameter -empty kann anstelle des Attributs input_filename angegeben werden. Wenn Sie Seiten aus einer anderen Datei hinzufügen möchten, können Sie den Schalter -empty verwenden.
Lesen Sie: So reduzieren Sie die Größe Ihrer PDF-Dateien
Im folgenden Befehl wird qpdf mit dem Schalter -empty aufgerufen :

Zwei neue PDF-Dateien werden von jedem Befehl separat erstellt.
Wenn @filename an einer beliebigen Stelle in der Befehlszeile eingefügt wurde, liest QPDF den Dateinamen Zeile für Zeile und behandelt sie als Befehlszeilenargument. Der @-Schalter ermöglicht es, Argumente von der Standardeingabe abzurufen oder zu lesen. Dadurch kann qpdf mit einer beliebigen Anzahl von langen Argumenten aufgerufen werden.
Wenn das Argument output_filename nur „-“ enthält, wird QPDF angewiesen, auf die Standardausgabe zu schreiben. Wenn Sie die Eingabedatei mit dem Ausgabedokument überschreiben oder ersetzen wollen, sollten Sie die Option -replace-input verwenden und den Namen der Ausgabedatei weglassen.
c – Zusammenführen von Dateien mit QPDF
QPDF bietet die Möglichkeit, PDF-Dateien zusammenzuführen und aufzuteilen, indem Sie Seiten aus einer oder mehreren Eingabedateien auswählen. Jede einzelne Eingabedatei wird als primäre Eingabedatei betrachtet und als Ausgangspunkt verwendet. Die Seiten dieser Datei werden entsprechend den Angaben in den Argumenten des Befehls ersetzt.
-pages input-file –
Es ist möglich, mehrere Eingabedateien anzugeben. Jede dieser Dateien erhält ein optionales Passwort, wenn sie passwortgeschützt ist, sowie den Bereich der Seiten. Das „-“ zeigt an, dass das Parsen der Seitenauswahl-Flags abgeschlossen ist.
Um PDF-Dateien zu einer einzigen Datei zusammenzuführen, sollte der folgende Befehl ausgeführt werden
:
qpdf -empty output_merged.pdf -pages input_file1.pdf input_file2.pdf
Dabei werden die Dateien input_file1.pdf und input_file2.pdf zu dem PDF-Dokument ouput_merged.pdf zusammengeführt.
Wenn Sie alle PDF-Dateien im aktuellen Verzeichnis zu einer einzigen Ausgabedatei zusammenführen möchten, sollten Sie den folgenden Befehl ausführen:
qpdf -empty output_file.pdf -pages *.pdf –
d- Collation option in QPDF
Wenn die Option -collate angegeben wird, ändert sich die Bedeutung der Option -pages, so dass die angegebenen Eingabedateien collated statt verkettet werden, wie es durch Seitenbereiche modifiziert wird . Wenn Sie beispielsweise die beiden Dateien ungerade.pdf und gerade.pdf hinzufügen, wobei ungerade.pdf die ungeraden Seiten eines Dokuments enthält, während gerade.pdf die geraden Seiten enthält, werden mit dem Befehl :
qpdf -collate -pages ungerade_datei.pdf gerade_datei.pdf – all.pdf
die Seiten zusammengefügt. Das Ergebnis ist die Auswahl von Seite 1 aus der ungeraden Datei.pdf, dann Seite 1 aus der geraden Datei.pdf, dann Seite 2 aus der ungeraden Datei.pdf und dann Seite 2 aus der geraden Datei.pdf und so weiter, bis alle Seiten aus beiden Dateien enthalten sind. Es ist möglich, eine beliebige Anzahl von Dateien oder Seitenbereichen anzugeben. Wenn eine Datei weniger Seiten als die anderen hat, wird sie übersprungen, sobald alle ihre Seiten einbezogen wurden.
e- Spezifische Seitenauswahl
Um nun die Seiten 1-7 aus einer Eingabedatei namens input_file.pdf auszuwählen, während alle mit dieser Datei verbundenen Metadaten erhalten bleiben, führen Sie den folgenden Befehl aus:
qpdf input_file.pdf -pages 1-7 – outfile.pdf
Wenn Sie die Seiten 1 bis 5 aus infile.pdf haben möchten, aber die restlichen Metadaten weggelassen werden sollen, können Sie stattdessen den Befehl
qpdf -empty -pages infile.pdf 1-5 – outfile.pdf
2 PDFUNITE tool
PDFUNITE ist ein Dienstprogramm, das Teil des Pakets poppler-utils ist, was bedeutet, dass Sie PDFUNITE erhalten, wenn Sie das Paket poppler-utils installieren. Nachdem die Installation abgeschlossen ist, können Sie sofort mit dem Zusammenführen Ihrer PDF-Dateien beginnen.
a – Syntax von PDFUNITE
PDFUNITE hat eine recht einfache Syntax :
pdfunite Inputfile1.pdf Inputfile2.pdf … MergedFile.pdf
Wobei die Dateien Inputfile1.pdf, Inputfile2.pdf … die Quelldateien sind, während die zusammengeführte Datei am Ende der Befehlszeile stehen sollte, d. h.d. h. MergedFile.pdf .
b – Zusammenführen von Dateien mit PDFUNITE
Um PDF-Dateien zu einem einzigen PDF-Dokument zusammenzuführen, sollte der folgende Befehl verwendet werden (Ubuntu pdf merge command) :
pdfunite InputFile1.pdf InputFile2.pdf InputFile3.pdf merged_File.pdf
Die Eingabedateien müssen sich im selben Verzeichnis befinden, in dem PDFUNITE ausgeführt wird. Wenn Ihre PDF-Dateien in verschiedenen Verzeichnissen liegen, müssen Sie den absoluten Pfad angeben.
4 – Verwendung von PDFSEPARATE
Gleich wie PDFUNITE ist auch PDFSEPARATE eine Unit des Pakets poppler-utils.
a – Syntax von PDFSEPARATE
Das Utility PDFSEPARATE hat folgende Syntax:
pdfseparate InputFile.pdf OutputFile_Pattern
PDFSEPARATE liest die Eingabedatei InputFile.pdf und zerlegt sie in eine oder mehrere PDF-Dateien OutputFile_Pattern, von denen jede eine Seite enthält.
Das OutputFile_Pattern sollte den Platzhalter %d enthalten, der am Ende der Operation durch die Seitenzahl ersetzt wird. Die Eingabedatei sollte nicht passwortgeschützt sein.
b – Optionen des PDFSEPARATE-Befehlstools
Es gibt hauptsächlich zwei Optionen im PDFSEPARATE-Dienstprogramm:
-f number : Gibt die erste zu extrahierende Seite an. Wird diese Option nicht angegeben, beginnt die Extraktion mit der ersten Seite oder Seite 1.
-l number : Gibt die letzte zu extrahierende Seite an. Die Extraktion endet mit der letzten Seite, wenn sie weggelassen wird.
b- Aufteilen einer Datei mit PDFSEPARATE
Das folgende Kommando :
pdfseparate InputFile.pdf InputFile-%d.pdf
wird PDFSEPARATE anweisen, die gesamten Seiten von InputFile.pdf in so viele Dateien zu extrahieren, wie die Anzahl der Seiten beträgt.d.D.h. wenn InputFile.pdf 4 Seiten hat, gibt es 4 Dateien:
InputFile-1.pdf, InputFile-2.pdf, InputFile-3.pdf und InputFile-4.pdf
3 – Verwendung von PDFSAM
Nicht nur Befehlswerkzeuge können das Zusammenführen und Aufteilen von PDF-Dateien durchführen, sondern auch andere GUI-basierte Dienstprogramme können diese Aufgabe übernehmen. Eine dieser Anwendungen ist PDFSAM. Es bietet die Möglichkeit, auch viele andere Operationen durchzuführen, wie das Drehen und Extrahieren von Seiten, das Aufteilen von Lesezeichen und vieles mehr. PDFsam ist ein Java-basiertes Tool, das in den meisten Linux-Distributionen verfügbar ist. Seine GUI ist intuitiv, einfach und selbsterklärend. Unter Ubuntu/Debian können Sie den folgenden APT-Befehl ausführen, um PDFsam zu installieren:
sudo apt-get install pdfsam

Wenn Sie fertig sind, rufen Sie einfach den Befehl auf:
pdfsam
Damit wird das folgende Popup angezeigt, das darauf hinweist, dass die Anwendung gestartet wird:
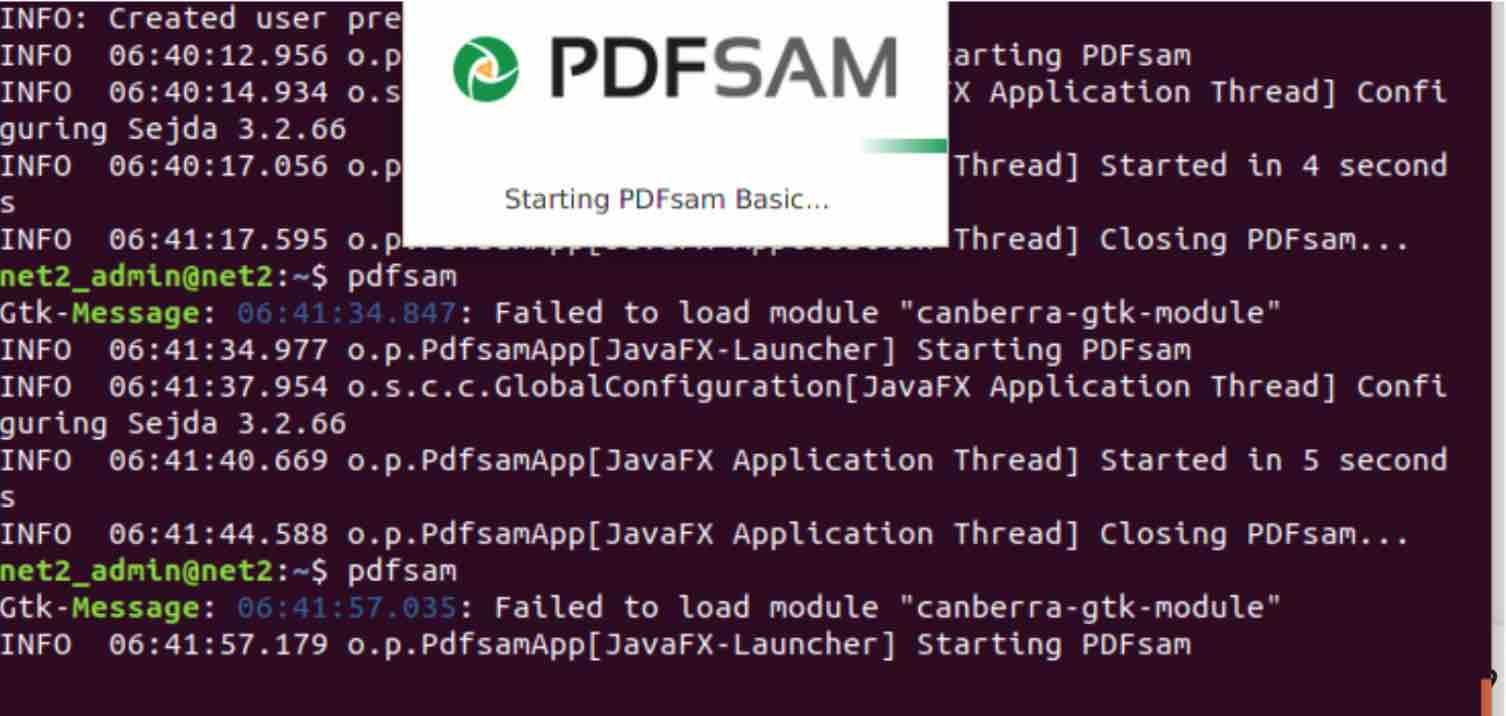
Schließlich wird die grafische Oberfläche von PDFSAM wie folgt angezeigt :
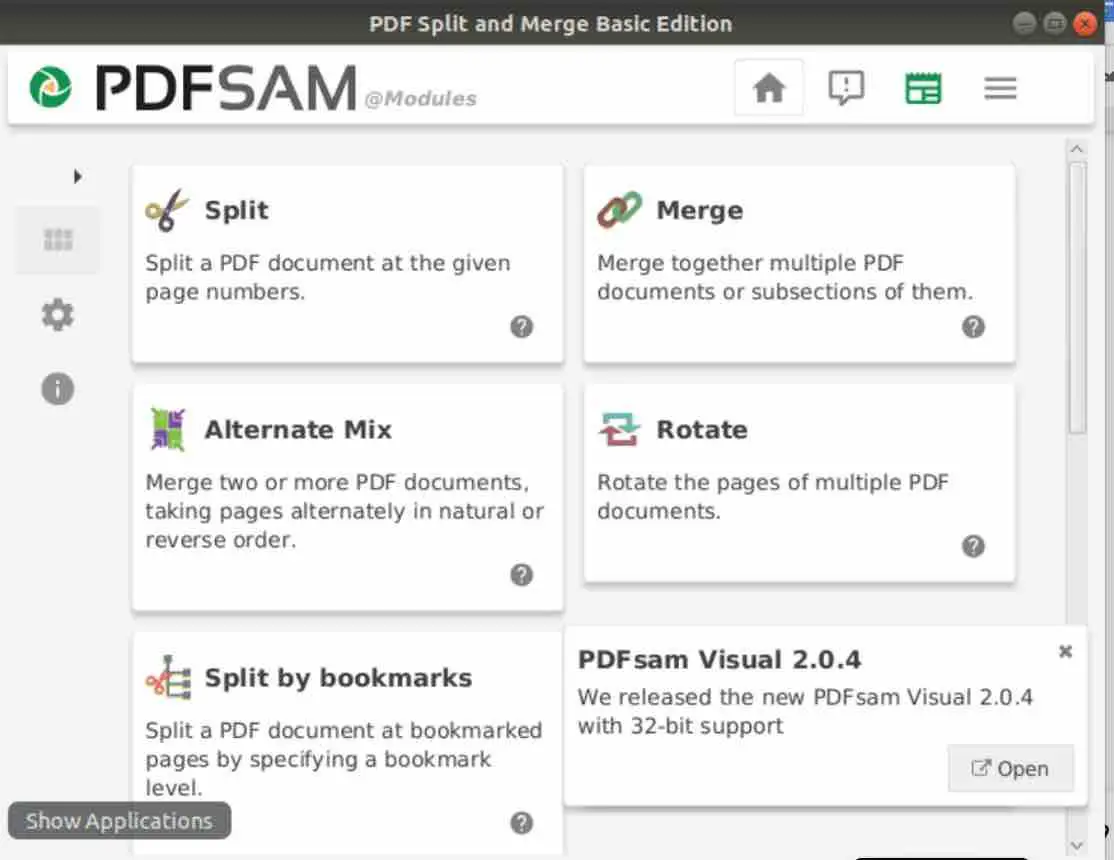
Klicken Sie auf die Schaltfläche „Zusammenführen“, dann wird das folgende Fenster angezeigt:
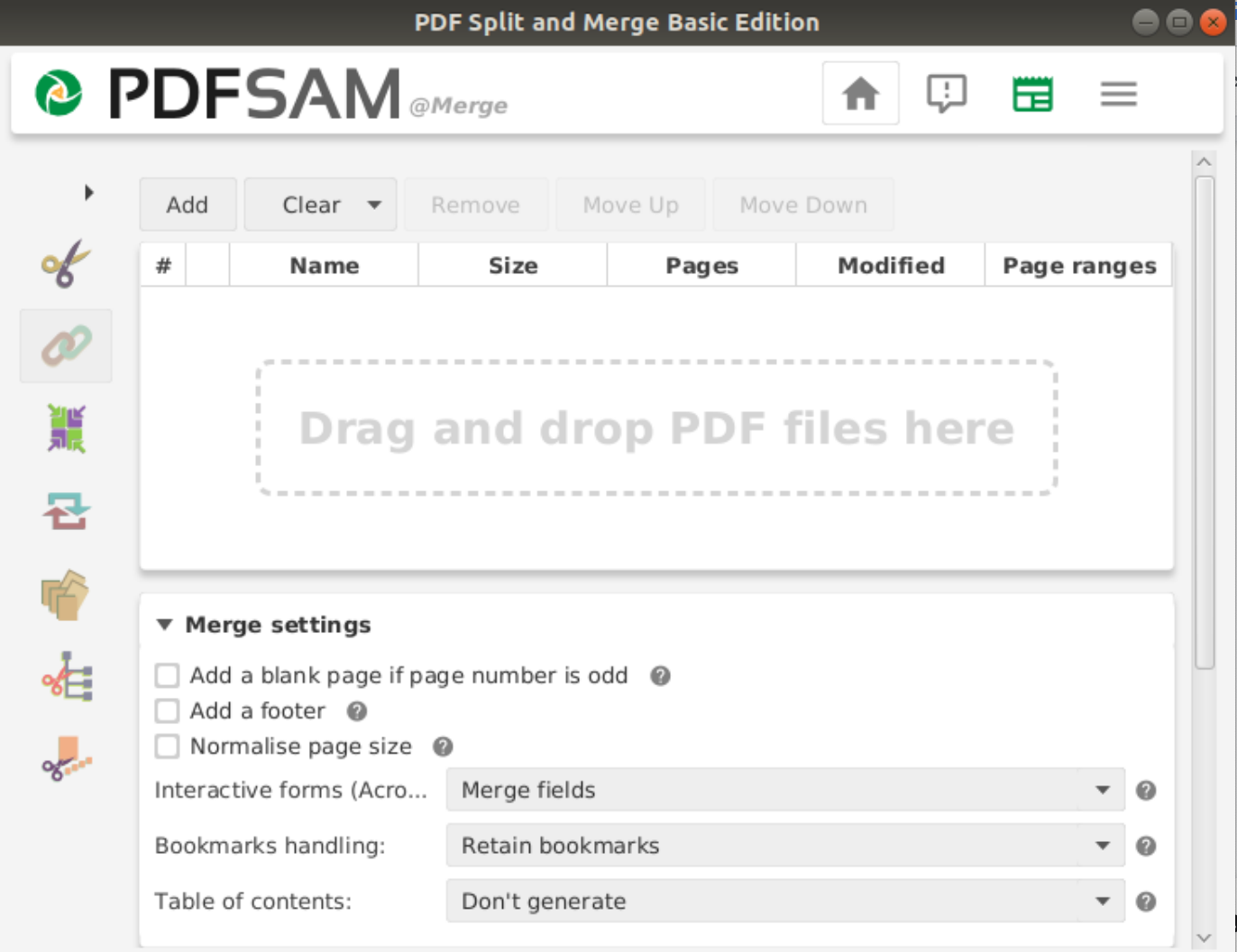
Klicken Sie auf die Schaltfläche „Hinzufügen“, um die PDF-Dateien auszuwählen, die Sie zusammenführen möchten. Scrollen Sie dann zum Abschnitt „Zieldatei“ und klicken Sie auf die Schaltfläche „Durchsuchen“:
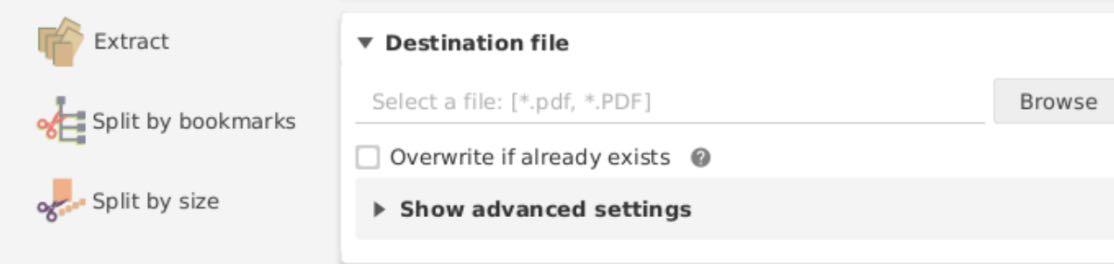
Sie können nun einen Speicherort und einen Dateinamen für die zusammengeführte PDF-Datei auswählen. Klicken Sie abschließend auf die Schaltfläche „Ausführen“ und Sie sind fertig!
Um ein Dokument aufzuteilen, klicken Sie einfach auf die Schaltfläche „Aufteilen“ in der Hauptschnittstelle:
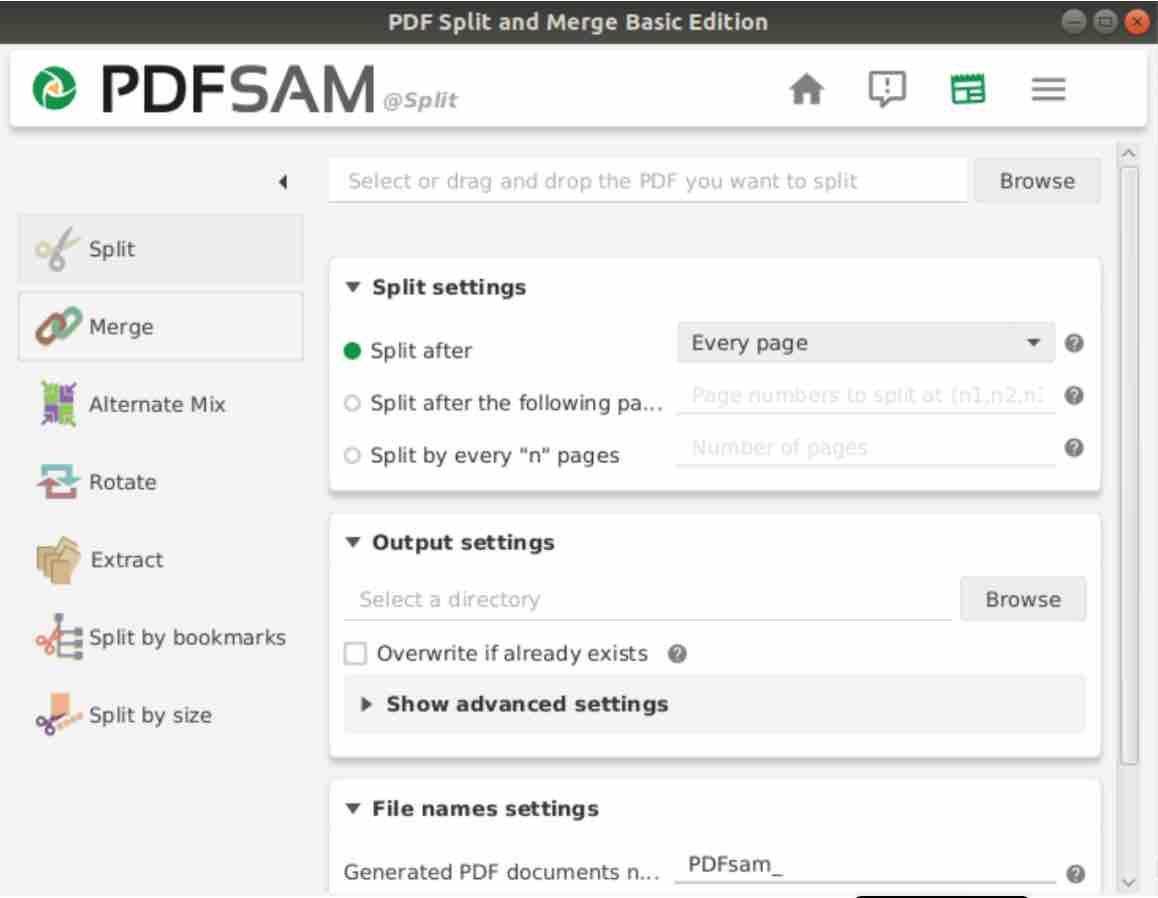
Das Prinzip ist hier das gleiche wie im vorherigen Abschnitt, aber in diesem Fall müssen Sie die aufzuteilende Datei über den Dateibrowser auswählen. Als Nächstes müssen Sie die „Aufteilungseinstellungen“ wählen, bevor Sie das Ausgabeverzeichnis auswählen, in dem die aufgeteilten Dateien erzeugt werden sollen. Abschließend klicken Sie auf die Schaltfläche „Ausführen“.
4 – Fazit
Sie haben gesehen, wie Sie PDF-Dokumente mit kommandozeilenbasierten Tools wie PDFTK, PDFUNITE, PDFSEPARATE und QPDF zusammenführen und aufteilen können. Wer sich im Umgang mit Befehlen nicht wohl fühlt, kann PDFSAM wählen, ein GUI-basiertes Dienstprogramm.
Wenn Ihnen der Inhalt gefällt, würden wir uns über Ihre Unterstützung freuen, indem Sie uns einen Kaffee spendieren. Vielen Dank für Ihren Besuch und Ihre Unterstützung.