In dit korte artikel leer je hoe je twee of meer PDF-bestanden kunt samenvoegen of splitsen met behulp van command line en GUI gebaseerde tools. Dit is geschikt voor zowel beginners als ervaren Linux gebruikers, dus laten we aan de slag gaan.
- 1 – Het gebruik van PDFTK
- 2 – Het gebruik van QPDF tool
- a – QPDF installatie
- b- QPDF syntax
- c – Samenvoegen van bestanden met behulp van QPDF
- d- Sorteringsoptie in QPDF
- e- Specifieke pagina’s selectie
- 2 PDFUNITE hulpprogramma
- a – Syntax van PDFUNITE
- b – Samenvoegen van bestanden met behulp van PDFUNITE
- 4 – PDFSEPARATE gebruiken
- a – Syntax van PDFSEPARATE
- b – Opties van het hulpprogramma PDFSEPARATE
- b- Een bestand splitsen met behulp van PDFSEPARATE
- 3 – PDFSAM gebruiken
- 4 – Conclusie
1 – Het gebruik van PDFTK
PDFTK is een command line tool dat wordt gebruikt om PDF bestanden te manipuleren. Het stelt gebruikers in staat om verschillende bewerkingen op PDF-bestanden uit te voeren, zoals splitsen, samenvoegen, coderen, decoderen en nog veel meer.
Voor een complete gids over hoe PDFTK te installeren en te gebruiken om PDF-documenten samen te voegen of te splitsen op Linux, volg deze gids.
2 – Het gebruik van QPDF tool
QPDF is een lichtgewicht programma dat wordt gebruikt om inhoud-behoudende en structurele transformaties op PDF-bestanden uit te voeren. Het maakt het mogelijk om objecten te kopiëren van het ene PDF-document naar het andere en om de lijst van beschikbare pagina’s in een PDF-bestand te verwerken. Hierdoor kan het QPDF programma, dat weinig afhankelijk is van andere hulpprogramma’s, PDF documenten splitsen en samenvoegen.
Ontwikkelaars van PDF genererende toepassingen zullen de mogelijkheden van QPDF zeer nuttig vinden. Het kan ook worden gebruikt om PDF-documenten vanaf nul te maken. QPDF is echter geen PDF-viewer of een PDF-bestand converter naar andere formaten, omdat het negeert de semantiek van PDF-bestanden content streams.
a – QPDF installatie
Om het lichtgewicht hulpprogramma QPDF te installeren, voert u het volgende sudo-commando uit :
sudo apt install qpdf
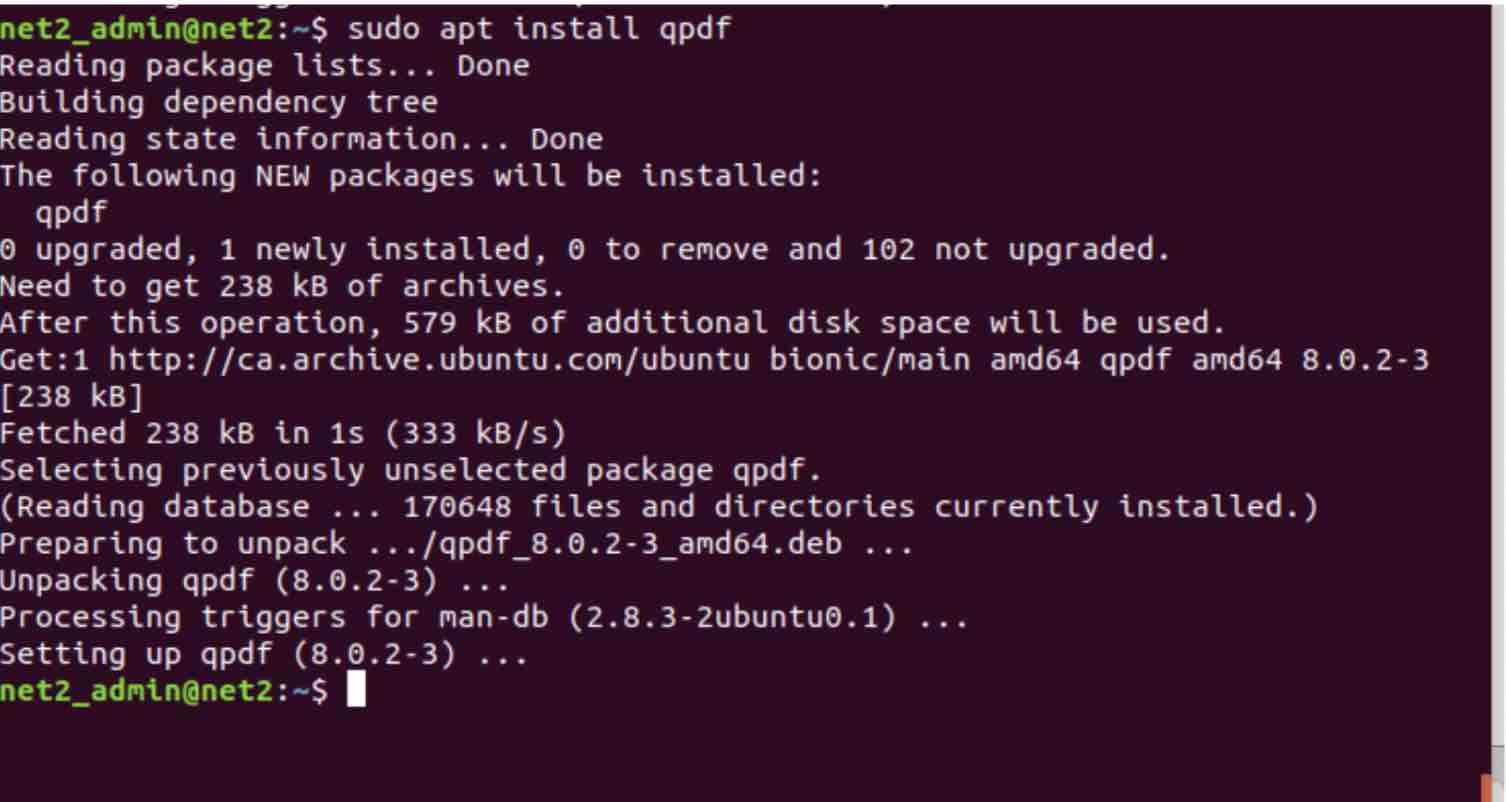
b- QPDF syntax
Bij het aanroepen van qpdf is de basissyntaxis als volgt :
qpdf input_filename
Dit converteert het PDF-bestand input_filename naar het PDF-bestand output_filename. De functionaliteit van het uitvoerdocument is identiek aan die van het invoerbestand, hoewel de structuur ervan kan zijn gewijzigd. De onderstaande opties regelen vele transformaties van de PDF-bestanden. De parameter -empty kan worden opgegeven, in plaats van het input_filename attribuut. Als u pagina’s uit een ander bestand wilt toevoegen, kunt u de -empty schakeloptie gebruiken.
Lees: Hoe de grootte van uw PDF-bestanden te verkleinen
In het onderstaande commando wordt qpdf aangeroepen met de schakelaar -empty :

Twee nieuwe pdf-bestanden worden afzonderlijk aangemaakt door elk commando.
Als @filename op een willekeurige plaats in de opdrachtregel is ingevoegd, leest QPDF de bestandsnaam regel voor regel en behandelt deze als een opdrachtregelargument. De @ switch maakt het mogelijk om argumenten op te halen of te lezen van standaard input. Hierdoor kan qpdf worden aangeroepen met een willekeurig aantal lange argumenten.
Als het output_filename argument alleen “-” bevat, vertelt dit QPDF om naar de standaarduitvoer te schrijven. Als u het invoerbestand wilt overschrijven of vervangen door het uitvoerdocument, moet de optie -replace-input worden gebruikt, samen met het weglaten van de uitvoerbestandsnaam.
c – Samenvoegen van bestanden met behulp van QPDF
QPDF biedt de mogelijkheid om PDF-bestanden samen te voegen en te splitsen door pagina’s te kiezen uit een of meer invoerbestanden. Elk invoerbestand dat wordt opgegeven, wordt beschouwd als het primaire invoerbestand en wordt gebruikt als startpunt. De pagina’s van dit bestand worden vervangen volgens de specificatie in de argumenten van het commando.
-pagina’s-invoer-bestand –
Het is mogelijk om meerdere invoerbestanden op te geven. Elk bestand krijgt een optioneel wachtwoord als het beveiligd is met een wachtwoord, evenals het bereik van de pagina’s. De “-” geeft aan dat het parsen van de paginaselectie-vlaggen is voltooid.
Om PDF-bestanden tot een enkel bestand samen te voegen, moet het volgende commando worden uitgevoerd
:
qpdf -empty output_merged.pdf -pages input_file1.pdf input_file2.pdf
Waarbij de bestanden input_file1.pdf en input_file2.pdf zullen worden samengevoegd tot het PDF-document ouput_merged.pdf .
Als u alle pdf-bestanden in de huidige directory wilt samenvoegen tot een enkel uitvoerbestand, moet u het volgende commando uitvoeren :
qpdf -empty output_file.pdf -pages *.pdf –
d- Sorteringsoptie in QPDF
Wanneer de optie -collate wordt opgegeven, verandert de betekenis van de optie -pages, zodat de opgegeven invoerbestanden worden gesorteerd in plaats van aaneengeschakeld zoals gewijzigd door pagina-bereiken . Als u bijvoorbeeld de twee bestanden odd.pdf en even.pdf toevoegt waarbij odd.pdf de oneven pagina’s van een document bevat terwijl even.pdf de even pagina’s bevat, dan zal het commando :
qpdf -collate -pages odd_file.pdf even_file.pdf – all.pdf
de pagina’s samenvoegen. De uitvoer zal resulteren in het ophalen van pagina 1 van odd_file.pdf dan pagina 1 van even_file.pdf, de volgende zou pagina 2 van odd_file.pdf zijn en dan pagina 2 van even_file.pdf enzovoort totdat alle pagina’s van beide bestanden zijn opgenomen. Het is mogelijk om een willekeurig aantal bestanden of pagina reeksen op te geven. Als een bestand minder pagina’s heeft dan andere, wordt het overgeslagen zodra alle pagina’s zijn opgenomen.
e- Specifieke pagina’s selectie
Om nu pagina’s 1-7 te kiezen uit een invoerbestand met de naam input_file.pdf terwijl alle metadata geassocieerd met dat bestand behouden blijft, voert u het onderstaande commando uit :
qpdf input_file.pdf -pages 1-7 – outfile.pdf
Als u pagina’s 1 tot en met 5 van infile.pdf wilt, maar u wilt dat de rest van de metagegevens wordt verwijderd, kunt u in plaats daarvan
qpdf -empty -pages infile.pdf 1-5 – outfile.pdf
2 PDFUNITE hulpprogramma
PDFUNITE is een hulpprogramma dat deel uitmaakt van het pakket poppler-utils, wat betekent dat u PDFUNITE krijgt wanneer u het pakket poppler-utils installeert. Nadat de installatie is voltooid, kunt u direct beginnen met het samenvoegen van uw PDF-bestanden.
a – Syntax van PDFUNITE
PDFUNITE heeft een vrij eenvoudige syntax :
pdfunite Inputfile1.pdf Inputfile2.pdf … MergedFile.pdf
Waarbij de bestanden Inputfile1.pdf, Inputfile2.pdf … de bronbestanden zijn terwijl het samengevoegde bestand aan het eind van de opdrachtregel moet worden geplaatst, d.w.z.d.w.z. MergedFile.pdf .
b – Samenvoegen van bestanden met behulp van PDFUNITE
Om PDF bestanden samen te voegen tot een enkel PDF document, moet het volgende commando worden gebruikt (Ubuntu pdf merge commando) :
pdfunite InputFile1.pdf InputFile2.pdf InputFile3.pdf merged_File.pdf
De invoer bestanden moeten in dezelfde map staan als waar PDFUNITE wordt uitgevoerd. Als uw PDF-bestanden tot verschillende mappen behoren, zou u het absolute pad moeten opgeven.
4 – PDFSEPARATE gebruiken
Zoals PDFUNITE, is PDFSEPARATE ook een eenheid van het pakket poppler-utils.
a – Syntax van PDFSEPARATE
Het hulpprogramma PDFSEPARATE heeft de volgende syntaxis:
pdfseparate InputFile.pdf OutputFile_Pattern
PDFSEPARATE leest het invoerbestand InputFile.pdf en splitst het op in een of meer PDF-bestanden OutputFile_Pattern die elk een pagina bevatten.
Het OutputFile_Pattern moet het jokerteken %d bevatten dat zal worden vervangen door het paginanummer aan het einde van de bewerking. Het invoerbestand mag niet met een wachtwoord zijn beveiligd.
b – Opties van het hulpprogramma PDFSEPARATE
Er zijn hoofdzakelijk twee opties in het hulpprogramma PDFSEPARATE :
-f nummer : Geeft de eerste pagina aan die moet worden uitgepakt. Indien weggelaten, begint de extractie met de eerste pagina of pagina 1.
-l nummer : Geeft de laatste pagina aan die moet worden geëxtraheerd. De extractie eindigt met de laatste pagina indien deze is weggelaten.
b- Een bestand splitsen met behulp van PDFSEPARATE
Het volgende commando :
pdfseparate InputFile.pdf InputFile-%d.pdf
Zou PDFSEPARATE vertellen om de volledige pagina’s uit InputFile.pdf te extraheren naar zoveel bestanden als het aantal pagina’s .i.Als InputFile.pdf 4 pagina’s heeft, zullen er 4 bestanden zijn :
InputFile-1.pdf, InputFile-2.pdf, InputFile-3.pdf en InputFile-4.pdf
3 – PDFSAM gebruiken
Niet alleen opdrachtprogramma’s kunnen het samenvoegen en splitsen van PDF-bestanden uitvoeren, maar andere GUI-gebaseerde hulpprogramma’s kunnen het werk ook doen. Een van deze programma’s is PDFSAM. Het heeft ook de mogelijkheid om vele andere bewerkingen uit te voeren, zoals het roteren en extraheren van pagina’s, het splitsen van bladwijzers en vele andere. PDFsam is een Java gebaseerd programma dat beschikbaar is in de meeste Linux distro’s. De GUI is vrij intuïtief, eenvoudig en zelfverklarend. Voor Ubuntu / Debian, kunt u het onderstaande APT commando uitvoeren om PDFsam te installeren:
sudo apt-get install pdfsam

Als u klaar bent, roept u het commando op :
pdfsam
Dit zal de onderstaande popup oproepen die aangeeft dat de toepassing wordt opgestart:
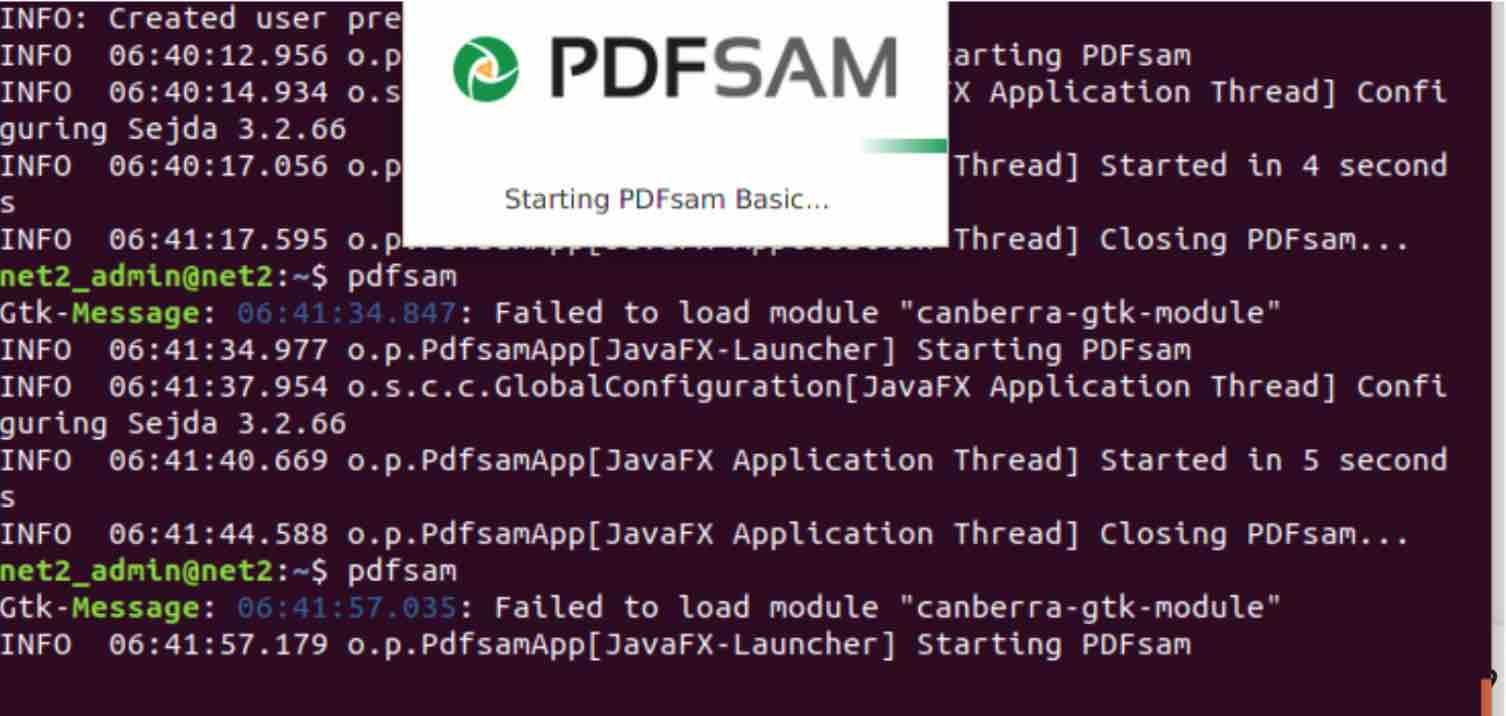
Uit eindelijk verschijnt de grafische interface van PDFSAM zoals hieronder afgebeeld :
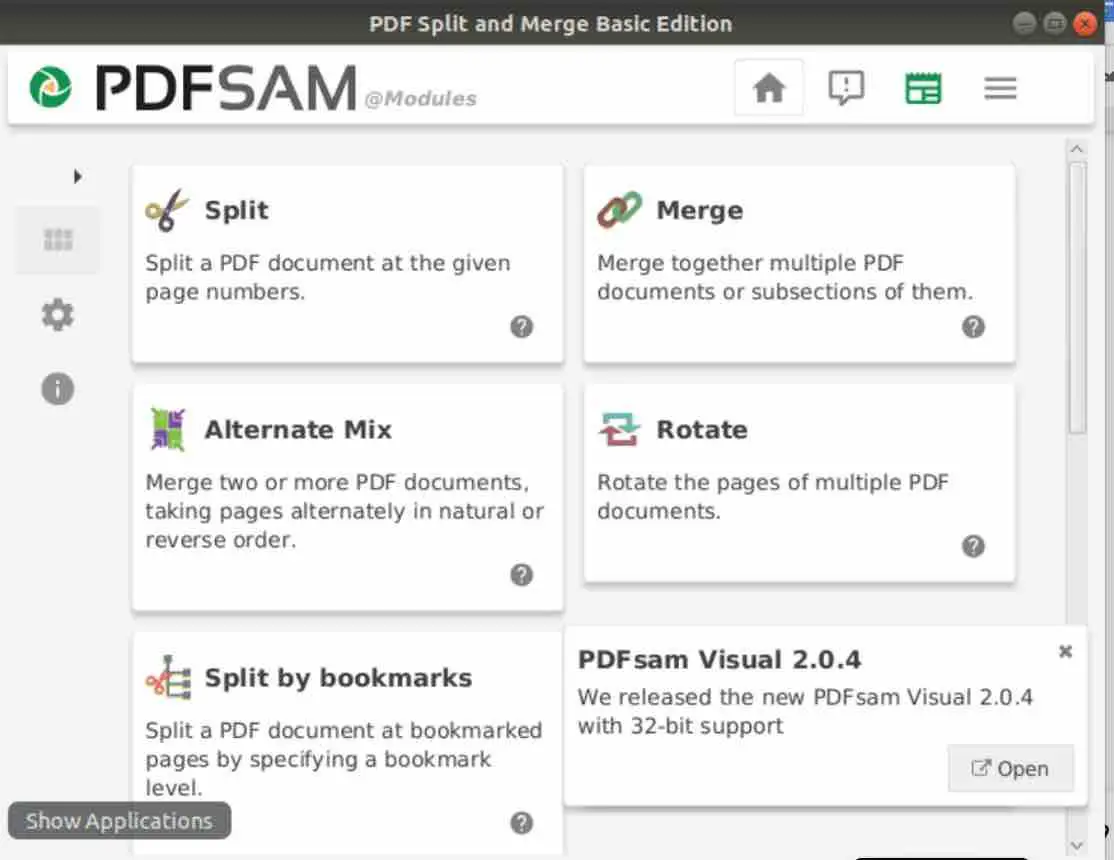
Als u op de knop ‘Samenvoegen’ klikt, verschijnt het volgende venster:
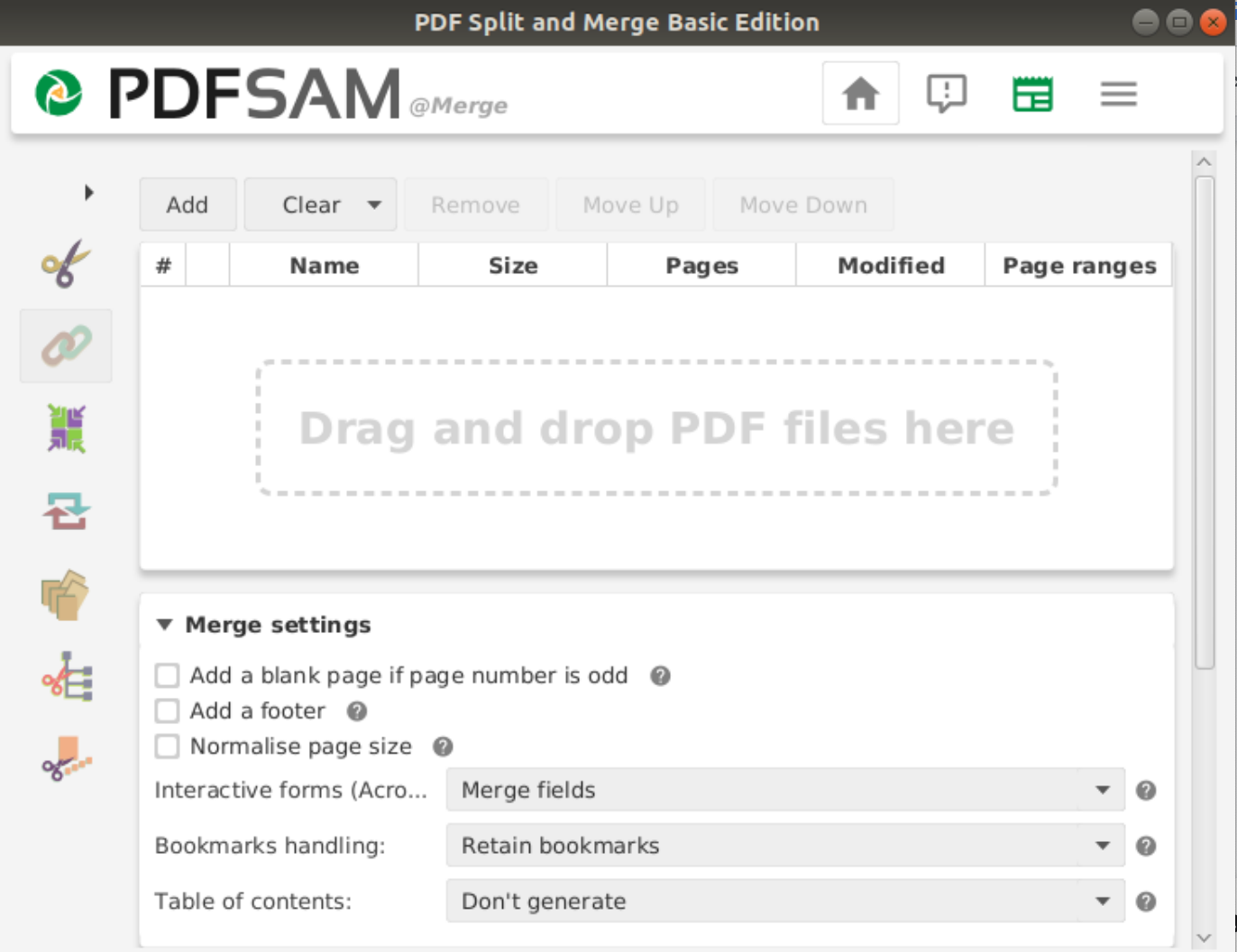
Klik op de knop ‘Toevoegen’ om de PDF-bestanden te selecteren die u wilt samenvoegen. Blader vervolgens omlaag naar de sectie ‘Bestemmingsbestand’ en klik op de knop ‘Bladeren’:
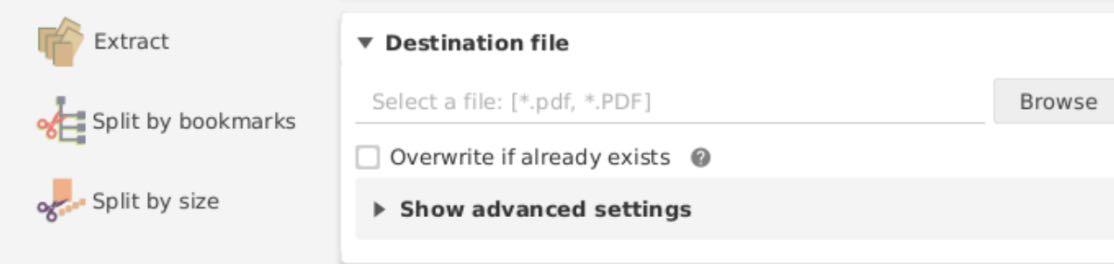
U kunt nu een locatie en een bestandsnaam selecteren voor het samengevoegde PDF-bestand. Klik tenslotte op de knop ‘Uitvoeren’ en u bent klaar!
Om een document te splitsen, klikt u op de knop ‘Splitsen’ in de hoofdinterface :
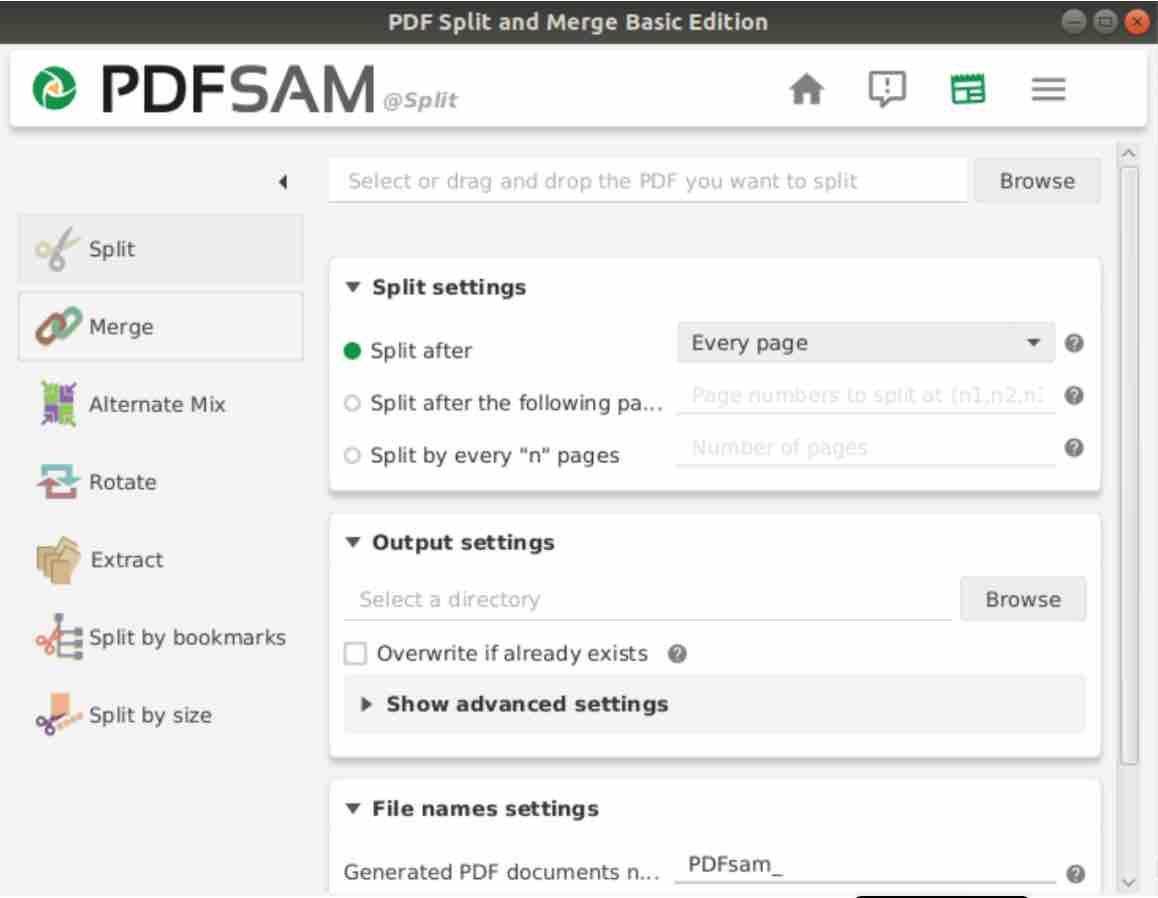
Het principe is hier hetzelfde als in het vorige gedeelte, maar in dit geval moet u het te splitsen bestand kiezen met behulp van de bestandsbrowser. Vervolgens moet u de ‘Splits instellingen’ selecteren voordat u de uitvoermap selecteert waar de gesplitste bestanden zouden worden gegenereerd. Klik tenslotte op de knop ‘Uitvoeren’.
4 – Conclusie
U hebt gezien hoe u PDF-documenten kunt samenvoegen en splitsen met behulp van opdrachtregelgebaseerde hulpprogramma’s zoals PDFTK, PDFUNITE, PDFSEPARATE en QPDF. Voor degenen die zich niet op hun gemak voelen bij het omgaan met commando’s, kunnen ze PDFSAM kiezen, dat is een GUI-gebaseerd hulpprogramma.
Als de inhoud u bevalt, zouden we uw steun op prijs stellen door ons een kopje koffie te kopen. Hartelijk dank voor uw bezoek en steun.