Tässä lyhyessä artikkelissa opit yhdistämään tai jakamaan kaksi tai useampia PDF-tiedostoja komentorivin ja graafisen käyttöliittymän avulla. Tämä sopii sekä aloittelijoille että kokeneille Linux-käyttäjille, joten aloitetaan.
- 1 – PDFTK:n käyttäminen
- 2 – QPDF-työkalun käyttäminen
- a – QPDF:n asennus
- b- QPDF:n syntaksi
- c – Tiedostojen yhdistäminen QPDF:llä
- d- Collation -vaihtoehto QPDF:ssä
- e- Erityisten sivujen valinta
- 2 PDFUNITE-työkalu
- a – PDFUNITE:n syntaksi
- b – Tiedostojen yhdistäminen PDFUNITE:lla
- 4 – PDFSEPARATE:n käyttäminen
- a – PDFSEPARATE:n syntaksi
- b – PDFSEPARATE-komentotyökalun asetukset
- b- Tiedoston jakaminen PDFSEPARATE:lla
- 3 – PDFSAM:n käyttäminen
- 4 – Johtopäätökset
1 – PDFTK:n käyttäminen
PDFTK on komentorivityökalu, jota käytetään PDF-tiedostojen käsittelyyn. Sen avulla käyttäjät voivat suorittaa useita toimintoja PDF-tiedostoille, kuten jakaa, yhdistää, salata, purkaa salauksen ja paljon muuta.
Täydellinen opas PDFTK:n asentamiseen ja käyttämiseen PDF-dokumenttien yhdistämiseen tai jakamiseen Linuxissa on tässä oppaassa.
2 – QPDF-työkalun käyttäminen
QPDF on kevyt ohjelma, jota käytetään sisällön säilyttämiseen ja rakenteellisten muunnosten suorittamiseen PDF-tiedostoille. Sen avulla voidaan kopioida objekteja yhdestä PDF-dokumentista toiseen ja käsitellä PDF-tiedoston käytettävissä olevien sivujen luetteloa. Tämän ansiosta QPDF-työkalu, jolla on vähäinen riippuvuus muista apuohjelmista, pystyy jakamaan ja yhdistämään PDF-dokumentteja.
PDF:ää tuottavien sovellusten kehittäjät löytävät QPDF:n ominaisuudet erittäin hyödyllisiksi. Sitä voidaan käyttää myös PDF-dokumenttien luomiseen tyhjästä. QPDF ei kuitenkaan ole PDF-katseluohjelma tai PDF-tiedostojen muunnin muihin tiedostomuotoihin, koska se ei ota huomioon PDF-tiedostojen sisältövirtojen semantiikkaa.
a – QPDF:n asennus
Kevyen QPDF-työkalun asentamiseksi anna alla oleva sudo-komento :
sudo apt install qpdf
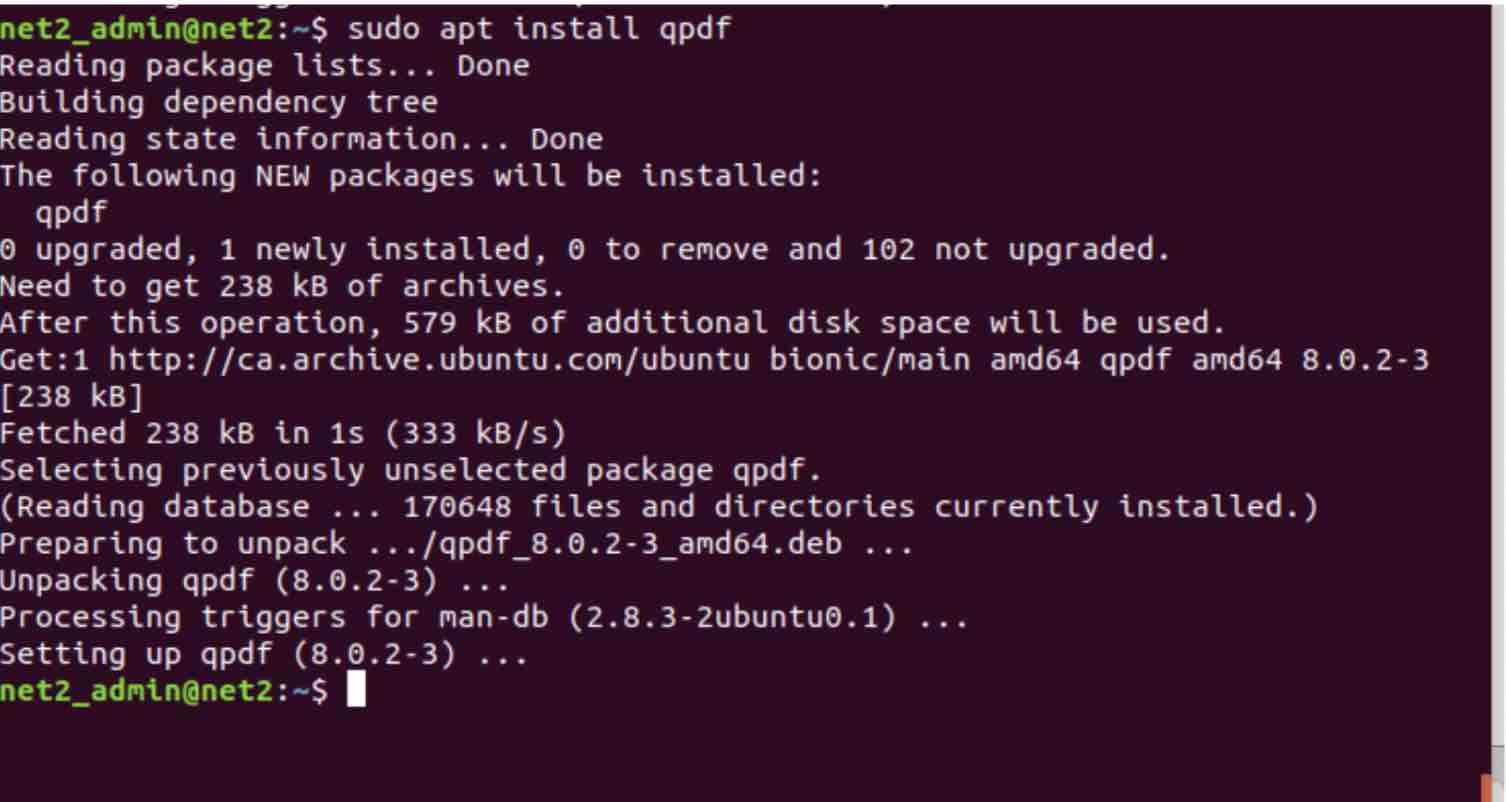
b- QPDF:n syntaksi
Kutsuessasi qpdf:ää, perussyntaksi on seuraava :
qpdf input_filename
Tämä todella muuntaa PDF-tiedoston input_filename PDF-tiedostoksi output_filename. Tulostusasiakirja on toiminnoiltaan identtinen syöttötiedoston kanssa, vaikka sen rakennetta on ehkä järjestetty uudelleen. Alla esitetyt vaihtoehdot ohjaavat monia PDF-tiedostojen muunnoksia. Parametri -empty voidaan antaa input_filename-attribuutin sijasta. jos haluat lisätä sivuja toisesta tiedostosta, voit käyttää kytkintä -empty .
Lue: Kuinka pienentää PDF-tiedostojen kokoa
Alla olevassa komennossa qpdf:ää kutsutaan -empty-kytkimellä :

Kummallakin komennolla luodaan erikseen kaksi uutta pdf-tiedostoa.
Jos komentorivin mihin tahansa kohtaan on lisätty @filename, QPDF lukee tiedostonimen rivi kerrallaan ja käsittelee niitä komentoriviargumenttina. Kytkin @ mahdollistaa argumenttien hakemisen tai lukemisen vakiotulosta. Tämä mahdollistaa qpdf:n kutsumisen millä tahansa määrällä pitkiä argumentteja.
Jos output_filename-argumentti sisältää vain ”-”, se käskee QPDF:ää kirjoittamaan standardilähtöön. Jos haluat korvata tai korvata syötetiedoston tulostedokumentilla, tulisi käyttää optiota -replace-input sekä jättää tulostiedoston nimi pois.
c – Tiedostojen yhdistäminen QPDF:llä
QPDF antaa mahdollisuuden yhdistää ja jakaa PDF-tiedostoja valitsemalla sivuja yhdestä tai useammasta syötetiedostosta. Mitä tahansa annettua yksittäistä syöttötiedostoa pidetään ensisijaisena syöttötiedostona ja sitä käytetään lähtökohtana. Tämän tiedoston sivut korvataan komennon argumenteissa annetun määrittelyn mukaisesti.
-pages input-file –
Mahdollisuus antaa useita syöttötiedostoja. Kullekin annetaan valinnainen salasana, jos se on suojattu salasanalla, sekä sivuväli. ”-” ilmaisee, että sivuvalintalippujen jäsentäminen on päättynyt.
PDF-tiedostojen yhdistämiseksi yhdeksi ainoaksi tiedostoksi on suoritettava seuraava komento
:
qpdf -empty output_merged.pdf -pages input_file1.pdf input_file2.pdf
Jolloin tiedostot input_file1.pdf ja input_file2.pdf yhdistetään PDF-dokumentiksi ouput_merged.pdf .
Jos halutaan yhdistää kaikki nykyisessä hakemistossa olevat pdf-tiedostot yhdeksi ainoaksi tulostiedostoksi, suoritetaan alla oleva komento :
qpdf -empty tulostiedosto.pdf -sivut *.pdf –
d- Collation -vaihtoehto QPDF:ssä
Kun valinnalla -collate määritetään -vaihtoehto -sivut muuttuu merkityksenä siten, että määritetyt tulostiedostot kollatoidaan sen sijaan, että ne ketjutettaisiin, kuten sivualuevaihteluiden mukaan on muutettu . Jos esimerkiksi lisäät kaksi tiedostoa odd.pdf ja even.pdf, joissa odd.pdf sisältää asiakirjan parittomat sivut, kun taas even.pdf sisältää parilliset sivut, komento :
qpdf -collate -pages odd_file.pdf even_file.pdf – all.pdf
sivut yhdistetään. Tuloksena on, että poimitaan sivu 1 parittoman_tiedoston.pdf:stä, sitten sivu 1 parillisen_tiedoston.pdf:stä, seuraavaksi olisi sivu 2 parittoman_tiedoston.pdf:stä ja sitten sivu 2 parillisen_tiedoston.pdf:stä ja niin edelleen, kunnes kaikki sivut molemmista tiedostoista on otettu mukaan. Tiedostoja tai sivuvälejä voi määrittää minkä tahansa määrän. Jos jossakin tiedostossa on vähemmän sivuja kuin muissa, se ohitetaan, kun kaikki sen sivut on otettu mukaan.
e- Erityisten sivujen valinta
Poimiaksesi nyt sivut 1-7 input_file.pdf -nimisestä syöttötiedostosta siten, että kaikki kyseiseen tiedostoon liittyvät metatiedot säilyvät, suorita alla oleva komento :
qpdf input_file.pdf -sivut 1-7 -pages 1-7 – outfile.pdf
Jos haluaisit sivut 1-5 infile.pdf:stä, mutta haluaisit, että loput metatiedot jätetään pois, voit sen sijaan suorittaa komennon
qpdf -empty -pages infile.pdf 1-5 – outfile.pdf
2 PDFUNITE-työkalu
PDFUNITE on apuohjelma, joka on osa pakettia poppler-utils, mikä tarkoittaa, että saat PDFUNITEn, kun asennat paketin poppler-utils. Kun asennus on valmis, voit heti aloittaa PDF-tiedostojen yhdistämisen.
a – PDFUNITE:n syntaksi
PDFUNITE:n syntaksi on melko yksinkertainen :
pdfunite Inputfile1.pdf Inputfile2.pdf .. MergedFile.pdf
Jossa tiedostot Inputfile1.pdf, Inputfile2.pdf .. ovat lähdetiedostoja, kun taas yhdistetty tiedosto tulee sijoittaa komentorivin loppuun, eli.eli MergedFile.pdf .
b – Tiedostojen yhdistäminen PDFUNITE:lla
Pdfunite InputFile1.pdf InputFile2.pdf InputFile3.pdf merged_File.pdf
Syöttötiedostojen on kuuluttava samaan hakemistoon, jossa PDFUNITE suoritetaan. Jos PDF-tiedostot kuuluvat eri kansioihin, on annettava absoluuttinen polku.
4 – PDFSEPARATE:n käyttäminen
Kuten myös PDFUNITE, myös PDFSEPARATE on yksikkö paketissa poppler-utils.
a – PDFSEPARATE:n syntaksi
Hyötyohjelma PDFSEPARATE:lla on seuraava syntaksi:
pdfseparate InputFile.pdf OutputFile_Pattern
PDFSEPARATE lukee syötetiedoston InputFile.pdf ja pilkkoo sen yhdeksi tai useammaksi PDF-tiedostoksi OutputFile_Pattern, joista kukin sisältää yhden sivun.
Outputiedoston OutputFile_Patternin on sisällettävä jokerimerkki %d, joka korvataan sivunumerolla operaation lopussa. Syöttötiedosto ei saa olla salasanasuojattu.
b – PDFSEPARATE-komentotyökalun asetukset
PDFSEPARATE-apuohjelmassa on pääasiassa kaksi asetusta :
-f-numero : Ilmaisee ensimmäisen irrotettavan sivun. Jos se jätetään pois, louhinta aloitetaan ensimmäisestä sivusta tai sivusta 1.
-l number : Ilmaisee viimeisen louhittavan sivun. Louhinta päättyy viimeiseen sivuun, jos se jätetään pois.
b- Tiedoston jakaminen PDFSEPARATE:lla
Jäljempänä oleva komento :
pdfseparate InputFile.pdf InputFile-%d.pdf
Käskisi PDFSEPARATE:n louhia InputFile.pdf:stä kaikki sivut niin moneen tiedostoon kuin sivujen määrä .i.Esim. jos InputFile.pdf:ssä on 4 sivua, syntyy 4 tiedostoa :
InputFile-1.pdf, InputFile-2.pdf, InputFile-3.pdf ja InputFile-4.pdf
3 – PDFSAM:n käyttäminen
Ei vain komentotyökaluilla voi suorittaa PDF-tiedostojen yhdistämistä ja jakamista, vaan myös muut GUI-pohjaiset apuohjelmat voivat tehdä sen. Yksi näistä sovelluksista on PDFSAM. Sillä on mahdollisuus suorittaa myös monia muita toimintoja, kuten sivujen kiertäminen ja irrottaminen, kirjanmerkkien jakaminen ja monia muita. PDFsam on Java-pohjainen työkalu, joka on saatavilla useimmissa Linux-distroissa. Sen käyttöliittymä on melko intuitiivinen, yksinkertainen ja itsestään selvä. Ubuntussa / Debianissa voit suorittaa alla olevan APT-komennon asentaaksesi PDFsamin:
sudo apt-get install pdfsam

Valmistuttuasi voit vain kutsua komennon :
pdfsam
Tällöin näyttöön tulee alla oleva ponnahdusikkuna, joka ilmaisee, että sovellus käynnistyy :
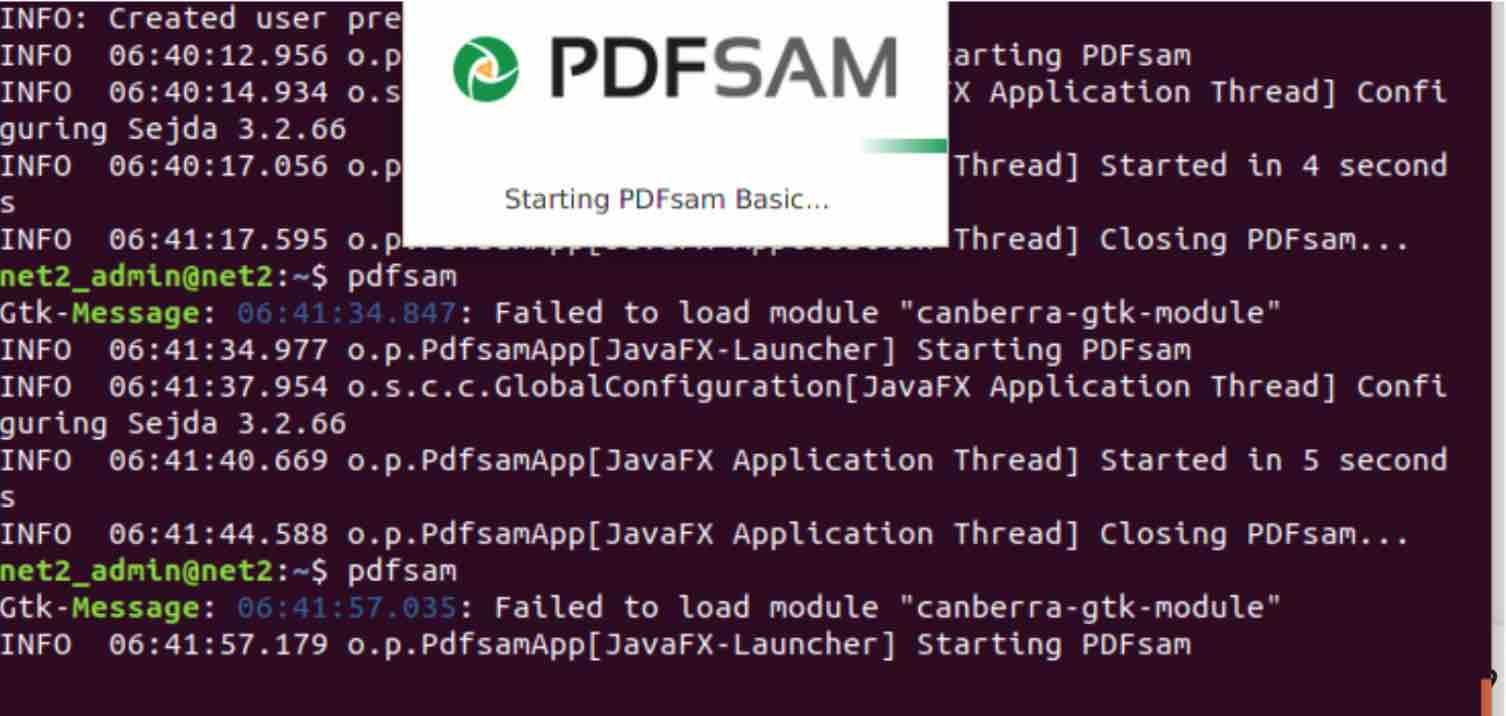
Viimein PDFSAMin graafinen käyttöliittymä tulee näkyviin alla esitetyllä tavalla :
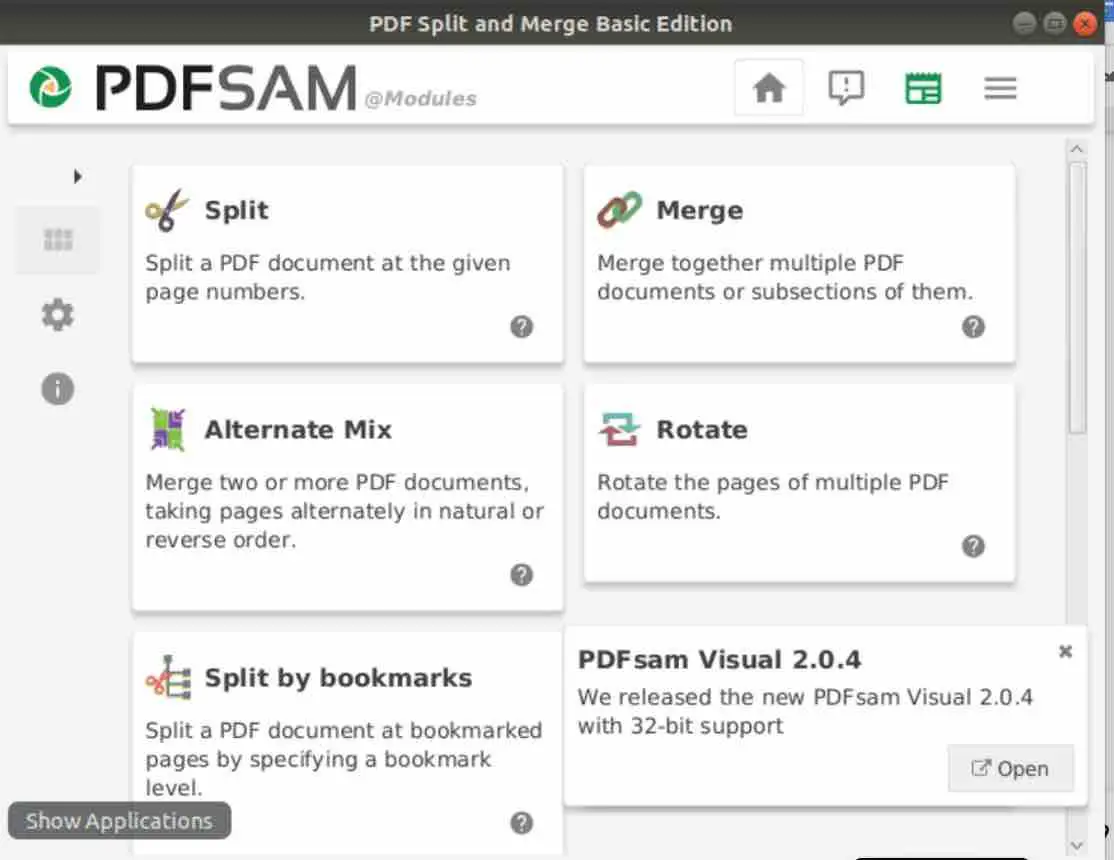
Kun napsautat ’Yhdistä’ -painiketta, seuraava ikkuna tulee näkyviin:
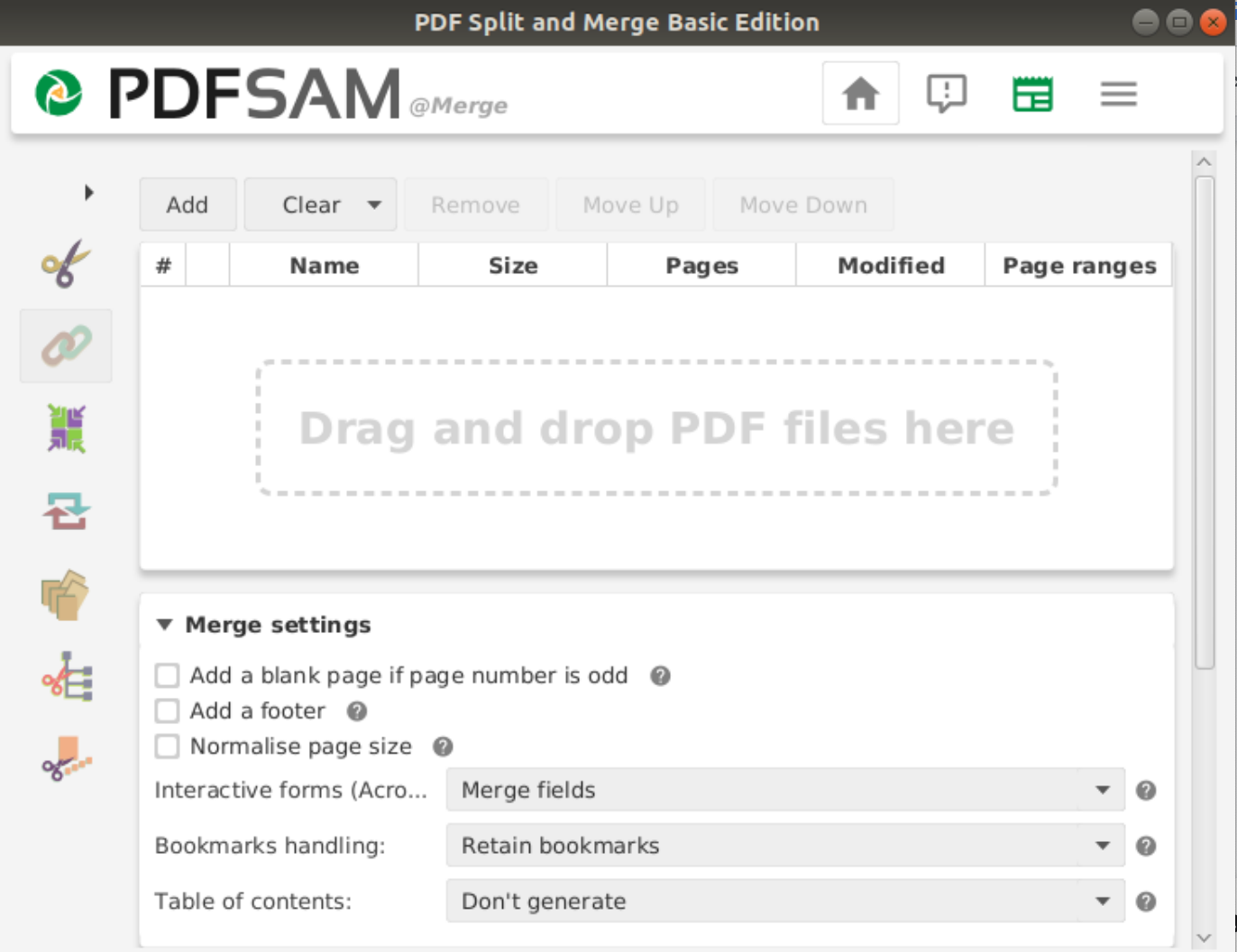
Klikkaa ’Lisää’ -painiketta valitaksesi syötettävät PDF-tiedostot, jotka haluat yhdistää. Seuraavaksi vieritä ’Kohde-tiedosto’-osioon ja napsauta ’Selaa’-painiketta:
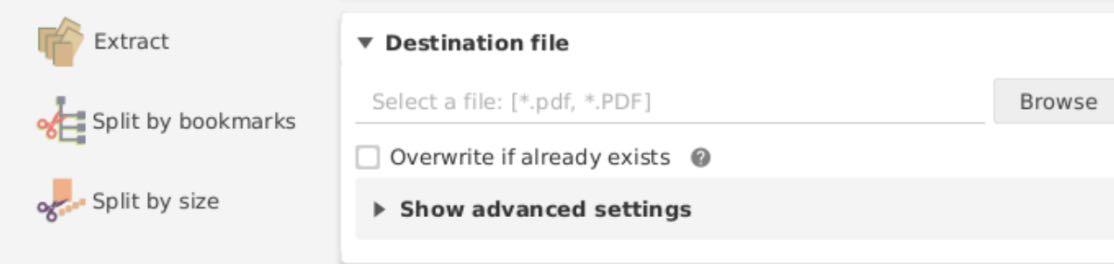
Voit valita yhdistetyn PDF-tiedoston sijainnin ja tiedostonimen. Lopuksi napsauta ’Suorita’ -painiketta ja olet valmis !
Jakaaksesi asiakirjan, napsauta pääkäyttöliittymän ’Jaa’ -painiketta :
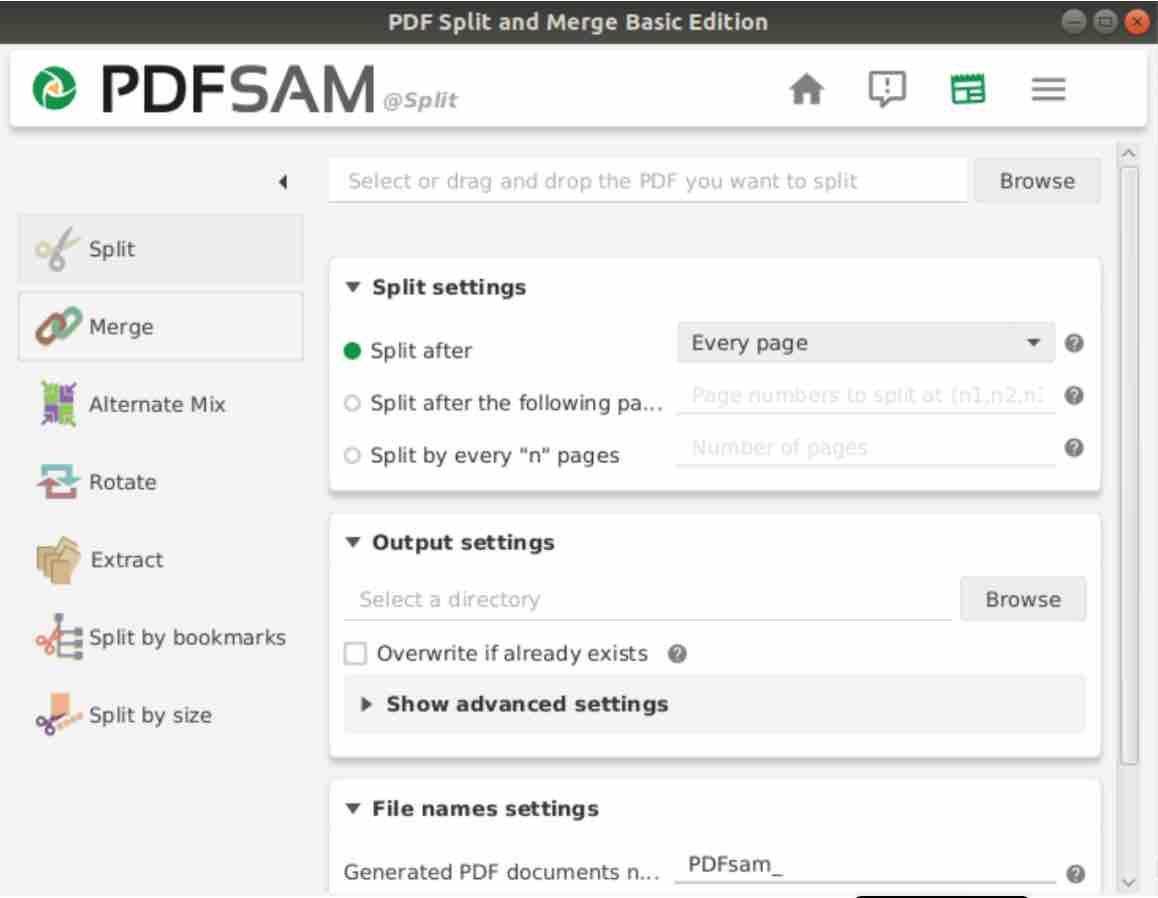
Periaate on tässä sama kuin edellisessä osiossa, mutta tässä tapauksessa sinun täytyisi valita jaettava tiedosto tiedostoselaimen avulla. Seuraavaksi sinun olisi valittava ”Jakamisasetukset” ennen kuin valitset tulostushakemiston, johon jaetut tiedostot luodaan. Lopuksi napsauta ’Suorita’ -painiketta.
4 – Johtopäätökset
Olet nähnyt, miten PDF-asiakirjoja voidaan yhdistää ja jakaa komentorivipohjaisten työkalujen, kuten PDFTK:n, PDFUNITE:n, PDFSEPARATE:n ja QPDF:n avulla. Niille, jotka eivät tunne oloaan helpoksi komentojen käsittelyssä, he voivat valita PDFSAMin, joka on GUI-pohjainen apuohjelma.
Jos pidät sisällöstä, arvostaisimme tukeasi ostamalla meille kahvia. Kiitos paljon vierailustasi ja tuestasi.