Neste pequeno artigo, você aprenderá como fundir ou dividir dois ou mais ficheiros PDF usando linha de comando e ferramentas baseadas em GUI. Isto é adequado tanto para iniciantes como para utilizadores experientes de Linux, por isso vamos começar.
- 1 – Usando PDFTK
- 2 – Usando a ferramenta QPDF
- a – Instalação do QPDF
- b- Sintaxe do QPDF
- c – Fundir arquivos usando QPDF
- d- Opção de agrupamento em QPDF
- e- Seleção de páginas específicas
- 2 Ferramenta PDFUNITE
- a – Sintaxe de PDFUNITE
- b – Fundindo arquivos usando PDFUNITE
- 4 – Usando PDFSEPARATE
- a – Sintaxe de PDFSEPARATE
- b – Opções da ferramenta de comando PDFSEPARATE
- b- Dividindo um arquivo usando PDFSEPARATE
- 3 – Usando PDFSAM
- 4 – Conclusão
1 – Usando PDFTK
PDFTK é uma ferramenta de linha de comandos usada para manipular ficheiros PDF. Ele permite aos usuários realizar várias operações em arquivos PDF como splitting, merging, encrypting, decrypting e muito mais.
Para um guia completo sobre como instalar e usar PDFTK para fundir ou dividir documentos PDF no Linux, siga este guia.
2 – Usando a ferramenta QPDF
QPDF é um programa leve usado para realizar transformações estruturais e de preservação de conteúdo em arquivos PDF. Ele permite copiar objetos de um documento PDF para outro e manipular a lista de páginas disponíveis em um arquivo PDF. Isto permite à ferramenta QPDF, que tem uma baixa dependência de outros utilitários, dividir e fundir documentos PDF.
Desenvolvedores de aplicações geradoras de PDF acharão os recursos do QPDF muito úteis de fato. Ele também pode ser usado para criar documentos PDF a partir do zero. QPDF no entanto não é um visualizador de PDF ou um conversor de ficheiros PDF para outros formatos, uma vez que ignora a semântica dos fluxos de conteúdo dos ficheiros PDF.
a – Instalação do QPDF
Para instalar a ferramenta leve QPDF, emita o comando sudo abaixo :
sudo apt install qpdf
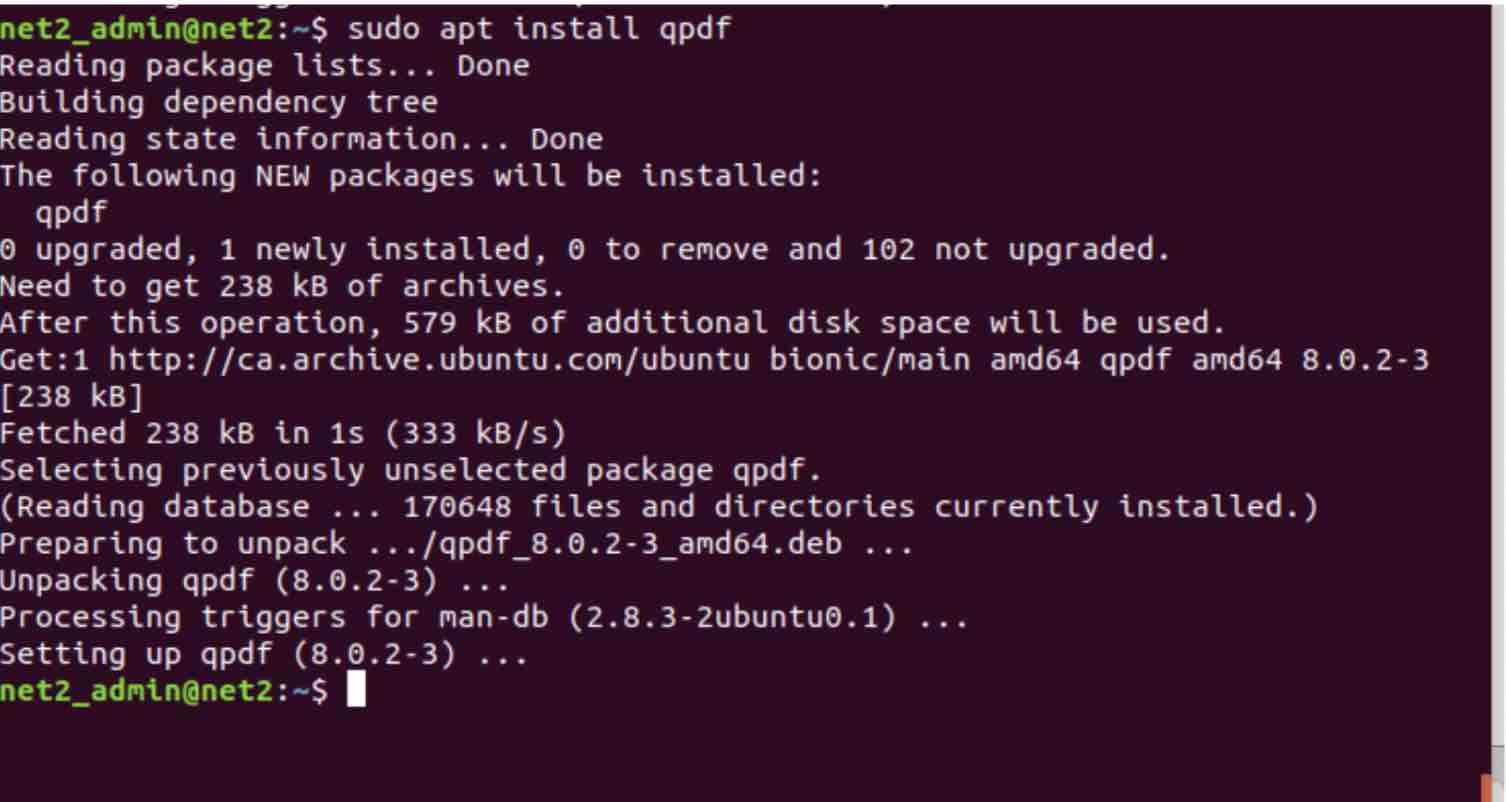
b- Sintaxe do QPDF
Ao invocar o qpdf, a sintaxe básica é a seguinte :
qpdf input_filename
Isto irá realmente converter o ficheiro PDF input_filename para o ficheiro PDF output_filename. O documento de saída é idêntico em funcionalidade ao ficheiro de entrada, embora possa ter sido reorganizado em termos de estrutura. As opções descritas abaixo irão controlar muitas transformações nos arquivos PDF. O parâmetro -empty pode ser fornecido, no lugar do atributo input_filename. se você gostaria de adicionar páginas de outro arquivo, você poderia usar a chave -empty .
Ler: Como reduzir o tamanho dos seus ficheiros PDF
No comando abaixo, qpdf é chamado com a chave -empty :

Dois novos ficheiros pdf são criados separadamente por cada comando.
Se @filename tiver sido inserido em qualquer posição na linha de comando, QPDF irá ler o ficheiro linha a linha e tratá-los como um argumento de linha de comando. A chave @ permite que os argumentos sejam recuperados ou lidos a partir da entrada padrão. Isso permitirá que o qpdf seja chamado com qualquer número de argumentos longos.
Se o argumento output_filename contiver apenas “-“, ele dirá ao QPDF para escrever no output padrão. Se você quiser sobrescrever ou substituir o arquivo de entrada pelo documento de saída, a opção -replace-input deve ser usada junto com o nome do arquivo de saída omitido.
c – Fundir arquivos usando QPDF
QPDF dá a possibilidade de fundir e dividir arquivos PDF, escolhendo páginas de um ou vários arquivos de entrada. Qualquer arquivo de entrada único dado é considerado como o arquivo de entrada principal e usado como ponto de partida. As páginas deste ficheiro serão substituídas de acordo com a especificação nos argumentos do comando.
-páginas ficheiro de entrada –
É possível especificar vários ficheiros de entrada. Cada um recebe uma senha opcional se for protegido por senha, bem como o intervalo de páginas. O “-” indica que a análise dos sinalizadores de selecção de páginas está terminada.
Para fundir ficheiros PDF num único ficheiro, o seguinte comando deve ser executado
:
qpdf -empty output_merged.pdf -pages input_file1.pdf input_file2.pdf
Onde os ficheiros input_file1.pdf e input_file2.pdf serão fundidos no documento PDF ouput_merged.pdf .
Se você queria fundir todos os arquivos pdf do diretório atual em um único arquivo de saída, você deve executar o comando abaixo :
qpdf -empty output_file.pdf -pages *.pdf –
d- Opção de agrupamento em QPDF
Quando a opção -collate é especificada, o significado da opção -pages mudará para que os arquivos de entrada especificados sejam agrupados em vez de concatenados conforme modificados pelos intervalos de páginas . Por exemplo, se você adicionar os dois arquivos odd.pdf e even.pdf onde o odd.pdf contém as páginas ímpares de um documento enquanto o even.pdf contém as páginas pares, o comando :
qpdf -collate -pages odd_file.pdf even_file.pdf – all.pdf
collate as páginas. A saída irá resultar na escolha da página 1 do odd_file.pdf e depois da página 1 do even_file.pdf, a seguir seria a página 2 do odd_file.pdf e depois a página 2 do even_file.pdf e assim por diante até que todas as páginas de ambos os arquivos tenham sido incluídas. É possível especificar qualquer número de ficheiros ou intervalos de páginas. Se algum arquivo tiver menos páginas que outros, ele será pulado uma vez que todas as suas páginas tenham sido incluídas.
e- Seleção de páginas específicas
Para escolher agora as páginas 1-7 de um arquivo de entrada chamado input_file.pdf enquanto todos os metadados associados a esse arquivo são preservados, execute o comando abaixo :
qpdf input_file.pdf -páginas 1-7 – outfile.pdf
Se você queria as páginas 1 a 5 do infile.pdf mas queria que o resto dos metadados fosse descartado, você poderia, em vez disso, executar
qpdf -empty -pages infile.pdf 1-5 – outfile.pdf
2 Ferramenta PDFUNITE
PDFUNITE é um utilitário que faz parte do pacote poppler-utils, o que significa que você receberá PDFUNITE quando instalar o pacote poppler-utils. Após a instalação estar completa, você pode começar imediatamente a fundir os seus ficheiros PDF.
a – Sintaxe de PDFUNITE
PDFUNITE tem uma sintaxe bastante simples :
pdfunite Inputfile1.pdf … MergedFile.pdf
Onde os ficheiros Inputfile1.pdf, Inputfile2.pdf … são os ficheiros fonte enquanto que o ficheiro fundido deve ser colocado no fim da linha de comandos, i.e. MergedFile.pdf .
b – Fundindo arquivos usando PDFUNITE
Para fundir arquivos PDF em um único documento PDF, o seguinte comando deve ser usado (comando Ubuntu pdf merge) :
pdfunite InputFile1.pdf InputFile2.pdf InputFile3.pdf merged_File.pdf
Os arquivos de entrada precisam pertencer ao mesmo diretório onde o PDFUNITE é executado. Se seus arquivos PDF pertencem a pastas diferentes, você teria que fornecer o caminho absoluto.
4 – Usando PDFSEPARATE
Tal como seu PDFUNITE, PDFSEPARATE também é uma unidade do pacote poppler-utils.
a – Sintaxe de PDFSEPARATE
O utilitário PDFSEPARATE tem a seguinte sintaxe:
pdfseparate InputFile.pdf OutputFile_Pattern
PDFSEPARATE lê o arquivo de entrada InputFile.pdf e o divide em um ou mais arquivos PDF OutputFile_Pattern, cada um contendo uma página.
O OutputFile_Pattern deve conter o curinga %d que será substituído pelo número da página no final da operação. O arquivo de entrada não deve ser protegido por senha.
b – Opções da ferramenta de comando PDFSEPARATE
Existem principalmente duas opções no utilitário PDFSEPARATE :
-f número : Indica a primeira página a ser extraída. Se omitido, a extração começará com a primeira página ou página 1.
-l número : Indica a última página a ser extraída. A extração termina com a última página se omitida.
b- Dividindo um arquivo usando PDFSEPARATE
O seguinte comando :
pdfseparate InputFile.pdf InputFile-%d.pdf
Disse ao PDFSEPARATE para extrair as páginas inteiras do InputFile.pdf para tantos arquivos quanto o número de páginas .i.e. Se o InputFile.pdf tiver 4 páginas, haverá 4 arquivos :
InputFile-1.pdf, InputFile-2.pdf, InputFile-3.pdf e InputFile-4.pdf
3 – Usando PDFSAM
Não somente ferramentas de comando podem realizar a fusão e divisão de arquivos PDF, mas outros utilitários baseados em GUI também podem fazer o trabalho. Uma destas aplicações é o PDFSAM. Ele tem a possibilidade de realizar muitas outras operações como rotação e extração de páginas, divisão de bookmarks e muitas outras. O PDFsam é uma ferramenta baseada em Java que está disponível na maioria das distros Linux. Sua GUI é bastante intuitiva, simples e auto-explicativa. Para Ubuntu / Debian, você pode executar o comando APT abaixo para instalar PDFsam:
sudo apt-get install pdfsam

Once terminado, basta invocar o comando :
pdfsam
Este será o popup abaixo que indica que a aplicação está iniciando :
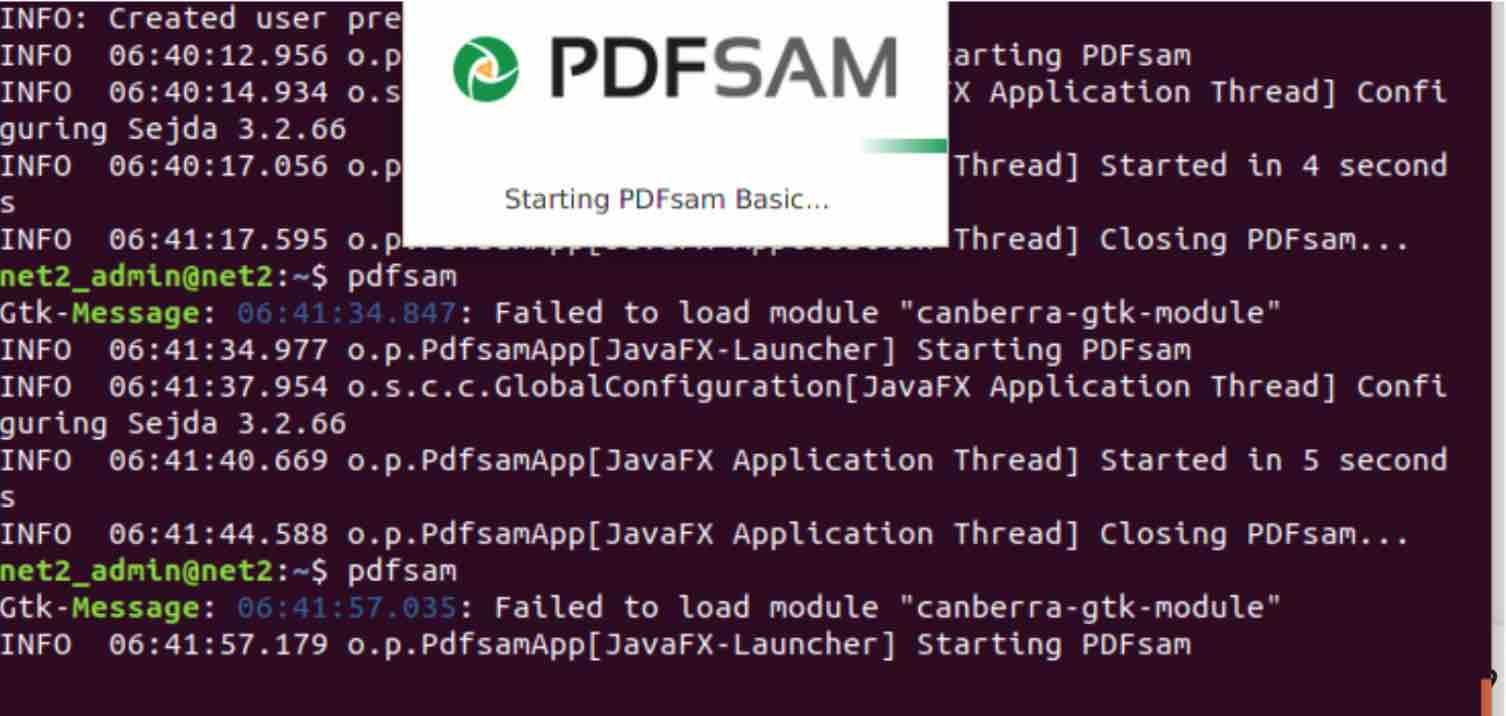
Finalmente a interface gráfica PDFSAM aparecerá como mostrado abaixo :
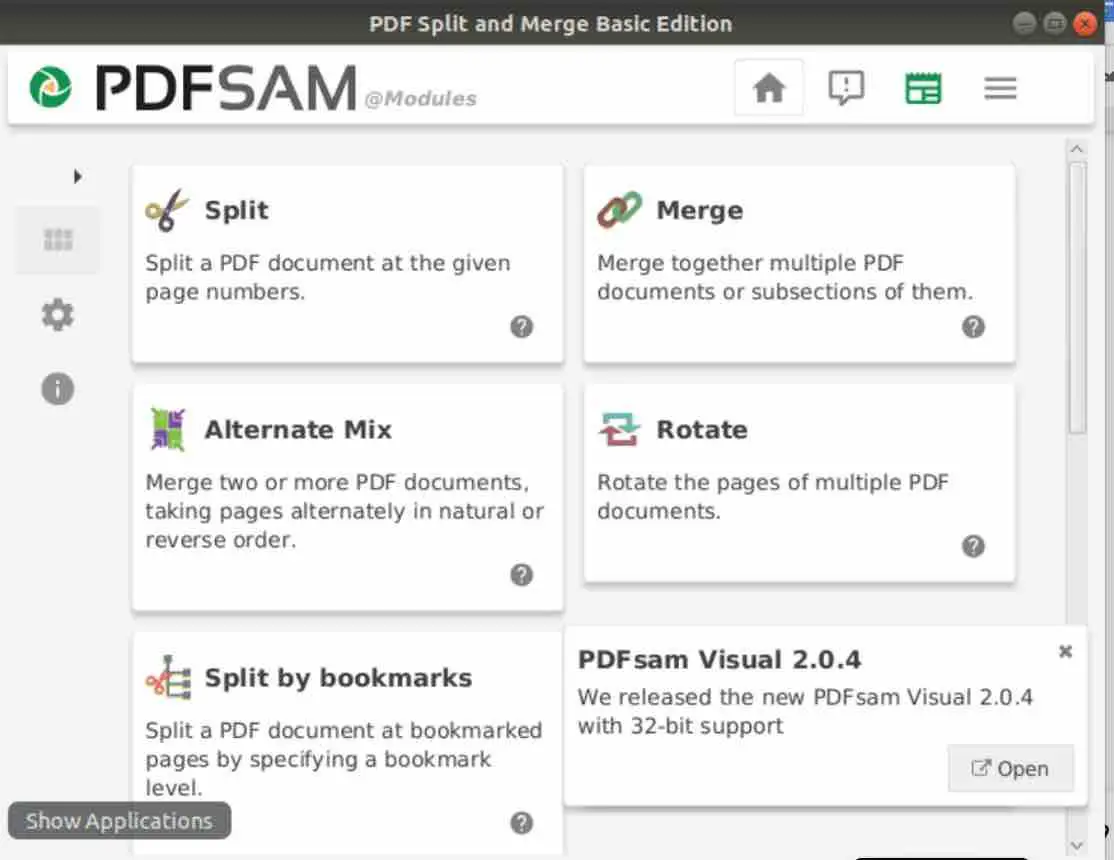
Após clicar no botão ‘Merge’, aparecerá a seguinte janela:
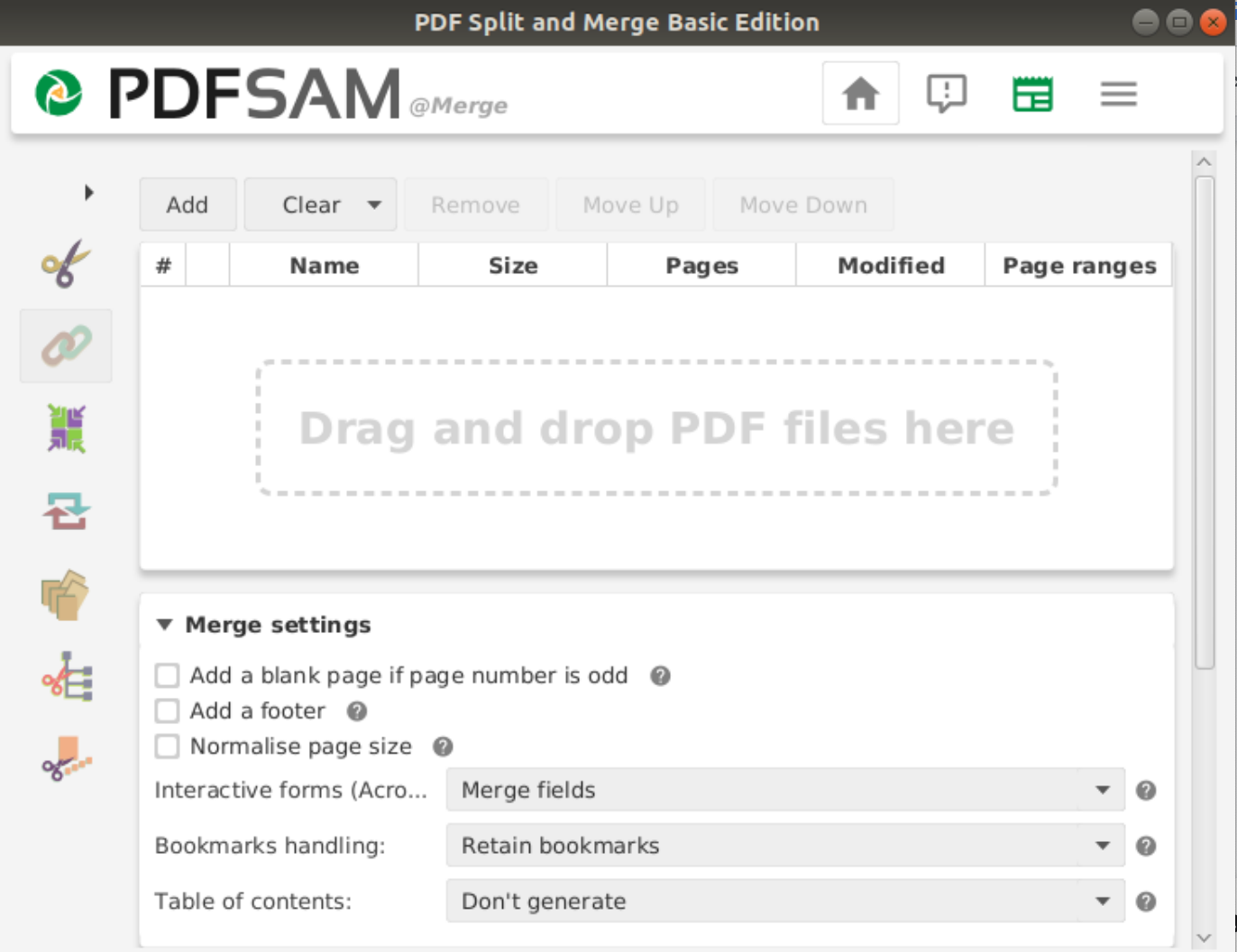
> Clique no botão ‘Add’ para selecionar os arquivos PDF de entrada que você deseja fundir. A seguir role até a seção ‘Destination file’ e clique no botão ‘Browse’:
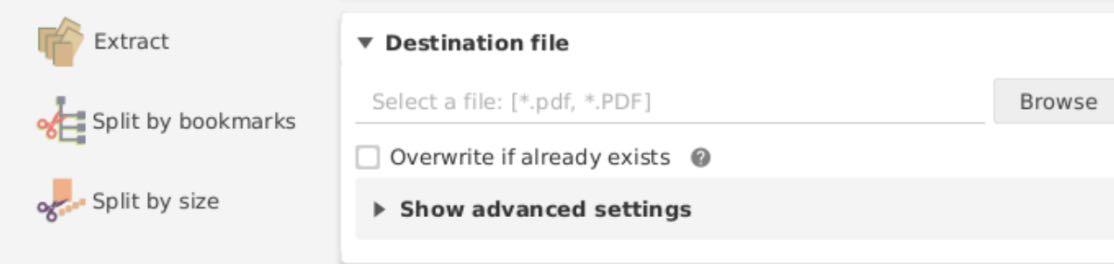
Você será capaz de selecionar um local e um nome de arquivo para o arquivo PDF fundido. Finalmente clique no botão ‘Run’ e pronto !
Para dividir um documento, basta clicar no botão ‘Split’ na interface principal :
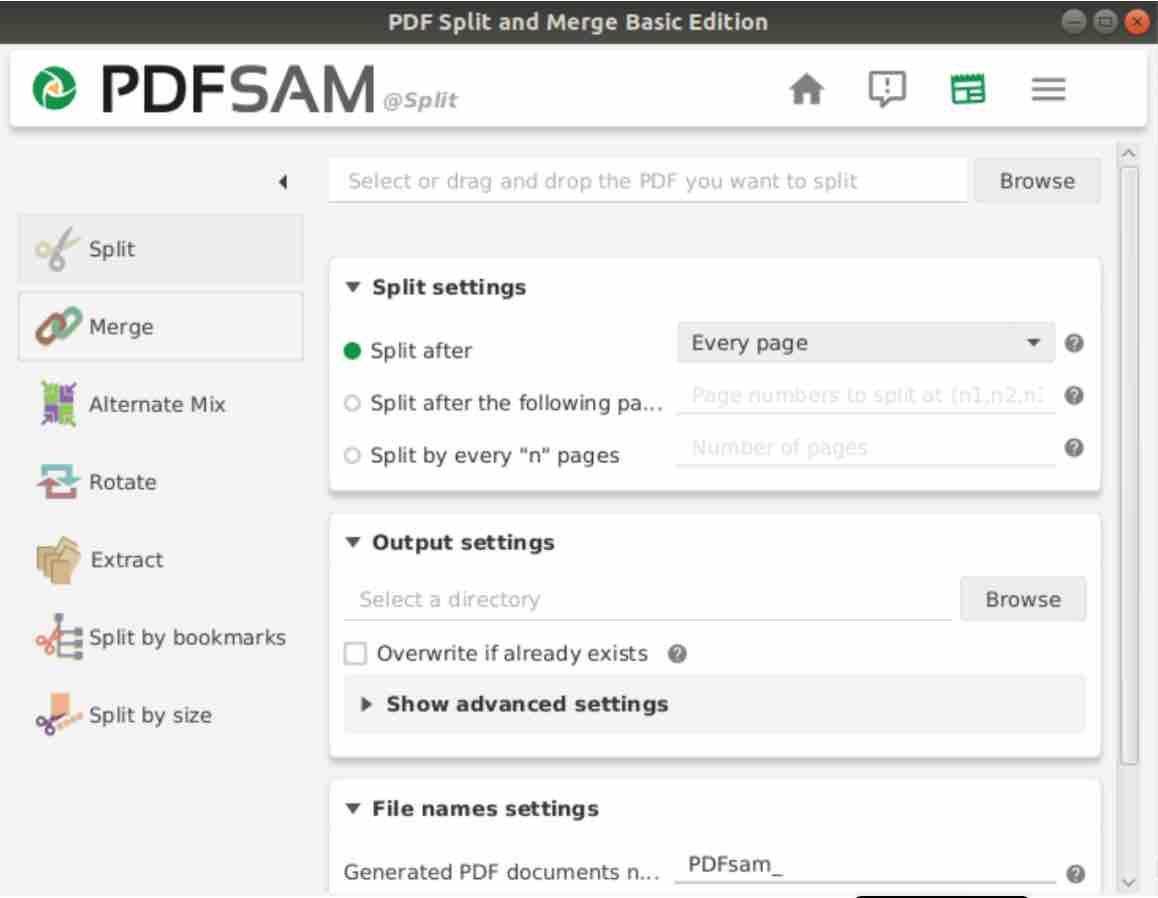
O princípio é o mesmo aqui como na secção anterior mas, neste caso, terá de escolher o ficheiro a ser dividido utilizando o browser de ficheiros. Em seguida, você precisaria selecionar as ‘Split settings’ antes de selecionar o diretório de saída onde os arquivos divididos seriam gerados. Finalmente clique no botão ‘Run’.
4 – Conclusão
Você viu como fundir e dividir documentos PDF usando ferramentas baseadas em linha de comando como PDFTK, PDFUNITE, PDFSEPARATE e QPDF. Para aqueles que não se sentem à vontade para manusear comandos, eles podem escolher PDFSAM que é um utilitário baseado em GUI.
Se você gostar do conteúdo, nós apreciaríamos seu suporte comprando-nos um café. Muito obrigado pela sua visita e suporte.