In questo breve articolo, imparerai come unire o dividere due o più file PDF usando la riga di comando e strumenti basati su GUI. Questo è adatto sia ai principianti che agli utenti esperti di Linux, quindi iniziamo.
- 1 – Usare PDFTK
- 2 – Usare lo strumento QPDF
- a – Installazione di QPDF
- b- Sintassi di QPDF
- c – Unire file usando QPDF
- d- Opzione di fascicolazione in QPDF
- e- Selezione di pagine specifiche
- 2 Strumento PDFUNITE
- a – Sintassi di PDFUNITE
- b – Unire i file usando PDFUNITE
- 4 – Usare PDFSEPARATE
- a – Sintassi di PDFSEPARATE
- b – Opzioni dello strumento di comando PDFSEPARATE
- b- Dividere un file usando PDFSEPARATE
- 3 – Utilizzo di PDFSAM
- 4 – Conclusione
1 – Usare PDFTK
PDFTK è uno strumento a riga di comando usato per manipolare i file PDF. Permette agli utenti di eseguire diverse operazioni sui file PDF come dividere, unire, criptare, decriptare e molte altre.
Per una guida completa su come installare e usare PDFTK per unire o dividere documenti PDF su Linux, segui questa guida.
2 – Usare lo strumento QPDF
QPDF è un programma leggero usato per eseguire trasformazioni strutturali e di conservazione del contenuto sui file PDF. Permette di copiare oggetti da un documento PDF in un altro e di gestire l’elenco delle pagine disponibili in un file PDF. Questo permette allo strumento QPDF, che ha una bassa dipendenza da altre utility, di dividere e unire documenti PDF.
Gli sviluppatori di applicazioni per generare PDF troveranno le capacità di QPDF davvero molto utili. Può anche essere usato per creare documenti PDF da zero. QPDF tuttavia non è un visualizzatore di PDF o un convertitore di file PDF in altri formati poiché ignora la semantica dei flussi di contenuto dei file PDF.
a – Installazione di QPDF
Per installare lo strumento leggero QPDF, eseguire il seguente comando sudo :
sudo apt install qpdf
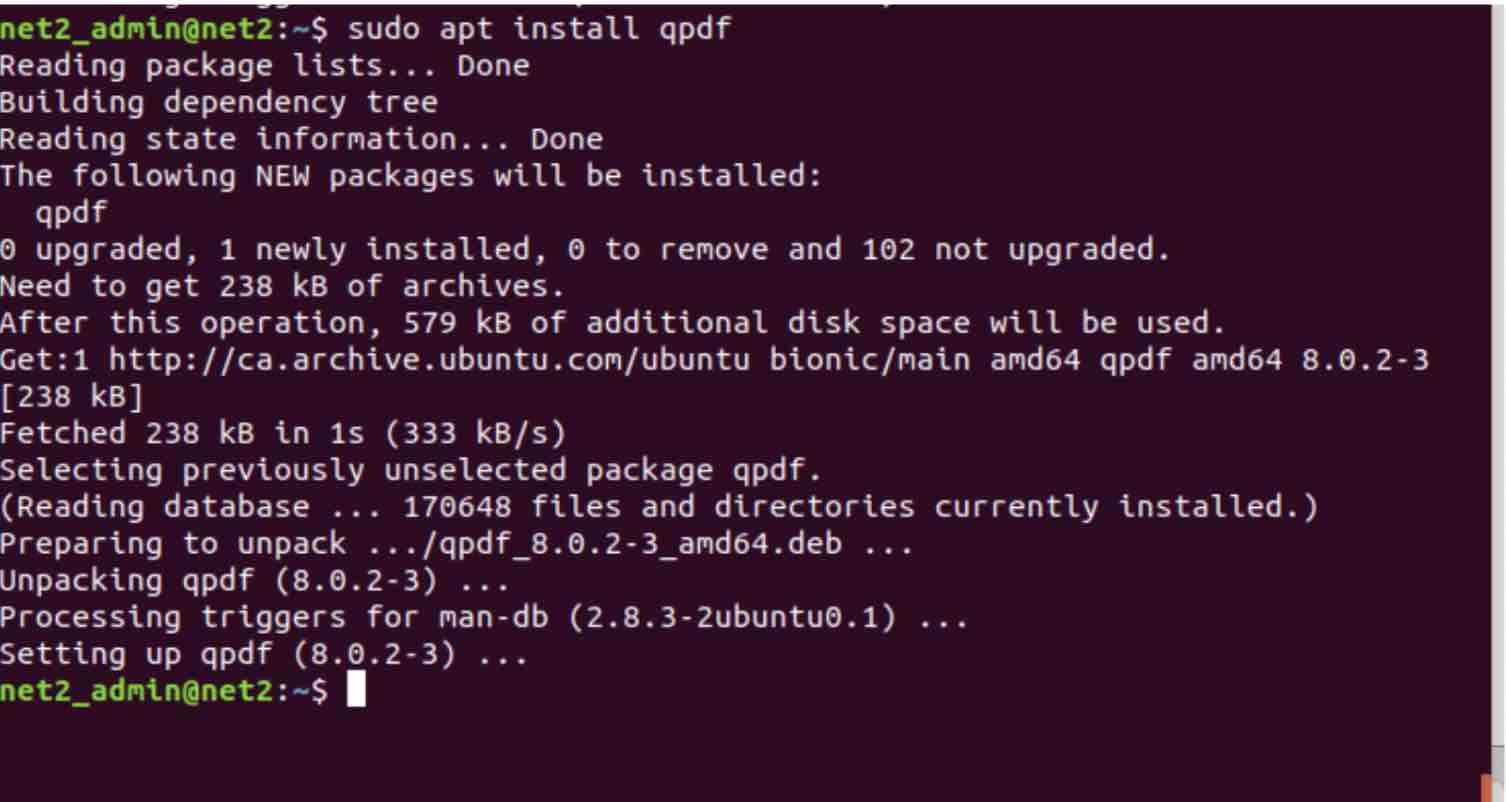
b- Sintassi di QPDF
Quando si invoca qpdf, la sintassi base è la seguente:
qpdf input_filename
Questo convertirà effettivamente il file PDF input_filename nel file PDF output_filename. Il documento di output è identico in termini di funzionalità al file di input, sebbene possa essere stato riorganizzato nella struttura. Le opzioni descritte di seguito controlleranno molte trasformazioni sui file PDF. Il parametro -empty può essere fornito al posto dell’attributo input_filename. se vuoi aggiungere pagine da un altro file, puoi usare lo switch -empty .
Leggi: Come ridurre la dimensione dei tuoi file PDF
Nel comando sottostante, qpdf è chiamato con l’opzione -empty :

Due nuovi file pdf sono creati separatamente da ogni comando.
Se @filename è stato inserito in qualsiasi posizione nella linea di comando, QPDF leggerà il nome del file riga per riga e li tratterà come un argomento della linea di comando. L’interruttore @ permette agli argomenti di essere recuperati o letti dallo standard input. Questo permetterà a qpdf di essere chiamato con qualsiasi numero di argomenti lunghi.
Se l’argomento output_filename contiene solo “-“, dirà a QPDF di scrivere sullo standard output. Se vuoi sovrascrivere o sostituire il file di input con il documento di output, l’opzione -replace-input dovrebbe essere usata insieme al nome del file di output omesso.
c – Unire file usando QPDF
QPDF dà la possibilità di unire e dividere file PDF scegliendo pagine da uno o molti file di input. Ogni singolo file di input dato viene considerato come il file di input primario e usato come punto di partenza. Le pagine di questo file saranno sostituite in base alle specifiche negli argomenti del comando.
-pages input-file –
È possibile specificare più file di input. A ciascuno di essi viene data una password opzionale se è protetto da password, così come l’intervallo di pagine. Il “-” indica che l’analisi dei flag di selezione delle pagine è terminata.
Per unire i file PDF in un unico file, dovrebbe essere eseguito il seguente comando
:
qpdf -empty output_merged.pdf -pages input_file1.pdf input_file2.pdf
dove i file input_file1.pdf e input_file2.pdf saranno uniti nel documento PDF ouput_merged.pdf .
Se vuoi unire tutti i file pdf nella directory corrente in un unico file di output, dovresti eseguire il comando seguente :
qpdf -empty output_file.pdf -pages *.pdf –
d- Opzione di fascicolazione in QPDF
Quando l’opzione -collate è specificata, il significato dell’opzione -pages cambierà in modo che i file di input specificati siano fascicolati invece che concatenati come modificato dagli intervalli di pagine . Per esempio, se aggiungi i due file odd.pdf e even.pdf dove odd.pdf contiene le pagine dispari di un documento mentre even.pdf contiene le pagine pari, il comando :
qpdf -collate -pages odd_file.pdf even_file.pdf – all.pdf
comporrà le pagine. L’output risulterà nel prelievo della pagina 1 da odd_file.pdf poi della pagina 1 da even_file.pdf, la prossima sarà la pagina 2 da odd_file.pdf e poi la pagina 2 da even_file.pdf e così via finché tutte le pagine di entrambi i file sono state incluse. È possibile specificare qualsiasi numero di file o intervalli di pagine. Se un file ha meno pagine degli altri, sarà saltato una volta che tutte le sue pagine sono state incluse.
e- Selezione di pagine specifiche
Per prelevare ora le pagine 1-7 da un file di input chiamato input_file.pdf mentre tutti i metadati associati a quel file sono conservati, esegui il comando seguente :
qpdf input_file.pdf -pages 1-7 – outfile.pdf
Se vuoi le pagine da 1 a 5 di infile.pdf ma vuoi che il resto dei metadati venga eliminato, potresti invece eseguire
qpdf -empty -pages infile.pdf 1-5 – outfile.pdf
2 Strumento PDFUNITE
PDFUNITE è un’utilità che fa parte del pacchetto poppler-utils, il che significa che avrai PDFUNITE quando installi il pacchetto poppler-utils. Dopo che l’installazione è stata completata, puoi immediatamente iniziare a unire i tuoi file PDF.
a – Sintassi di PDFUNITE
PDFUNITE ha una sintassi abbastanza semplice :
pdfunite Inputfile1.pdf Inputfile2.pdf .. MergedFile.pdf
dove i file Inputfile1.pdf, Inputfile2.pdf .. sono i file sorgente mentre il file unito dovrebbe essere posto alla fine della riga di comando, cioè.e. MergedFile.pdf .
b – Unire i file usando PDFUNITE
Per unire i file PDF in un unico documento PDF, dovrebbe essere usato il seguente comando (comando Ubuntu pdf merge) :
pdfunite InputFile1.pdf InputFile2.pdf InputFile3.pdf merged_File.pdf
I file di input devono appartenere alla stessa directory dove viene eseguito PDFUNITE. Se i tuoi file PDF appartengono a cartelle diverse, dovresti fornire il percorso assoluto.
4 – Usare PDFSEPARATE
Molto simile a PDFUNITE, PDFSEPARATE è anche un’unità del pacchetto poppler-utils.
a – Sintassi di PDFSEPARATE
L’utilità PDFSEPARATE ha la seguente sintassi:
pdfseparate InputFile.pdf OutputFile_Pattern
PDFSEPARATE legge il file di input InputFile.pdf e lo scompone in uno o più file PDF OutputFile_Pattern ognuno dei quali contiene una pagina.
L’OutputFile_Pattern deve contenere il carattere jolly %d che sarà sostituito dal numero di pagina alla fine dell’operazione. Il file di input non deve essere protetto da password.
b – Opzioni dello strumento di comando PDFSEPARATE
Ci sono principalmente due opzioni nell’utilità PDFSEPARATE :
-f number : Indica la prima pagina da estrarre. Se omesso, l’estrazione inizierà con la prima pagina o pagina 1.
-l numero: indica l’ultima pagina da estrarre. L’estrazione termina con l’ultima pagina se omessa.
b- Dividere un file usando PDFSEPARATE
Il seguente comando :
pdfseparate InputFile.pdf InputFile-%d.pdf
Direbbe a PDFSEPARATE di estrarre le intere pagine da InputFile.pdf in tanti file quanto il numero di pagine.e. se InputFile.pdf ha 4 pagine, ci saranno 4 file :
InputFile-1.pdf, InputFile-2.pdf, InputFile-3.pdf e InputFile-4.pdf
3 – Utilizzo di PDFSAM
Non solo gli strumenti di comando possono eseguire la fusione e la divisione di file PDF, ma anche altre utility basate su GUI possono fare il lavoro. Una di queste applicazioni è PDFSAM. Ha la possibilità di eseguire anche molte altre operazioni come ruotare ed estrarre le pagine, dividere i segnalibri e molte altre. PDFsam è uno strumento basato su Java che è disponibile nella maggior parte delle distro di Linux. La sua GUI è piuttosto intuitiva, semplice e autoesplicativa. Per Ubuntu / Debian, puoi eseguire il comando APT qui sotto per installare PDFsam:
sudo apt-get install pdfsam

Una volta finito, basta invocare il comando :
pdfsam
Questo farà apparire il popup qui sotto che indica che l’applicazione sta partendo:
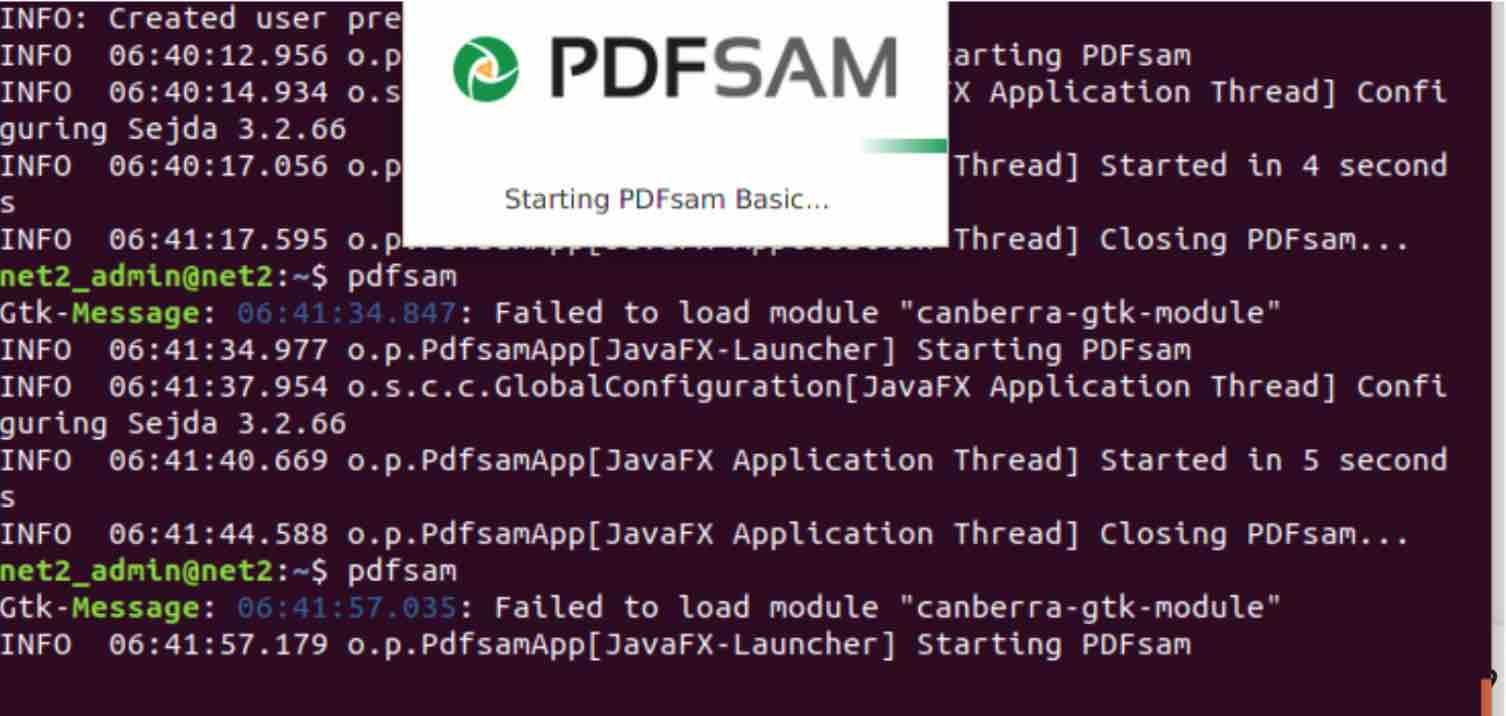
Finalmente l’interfaccia grafica di PDFSAM apparirà come mostrato di seguito :
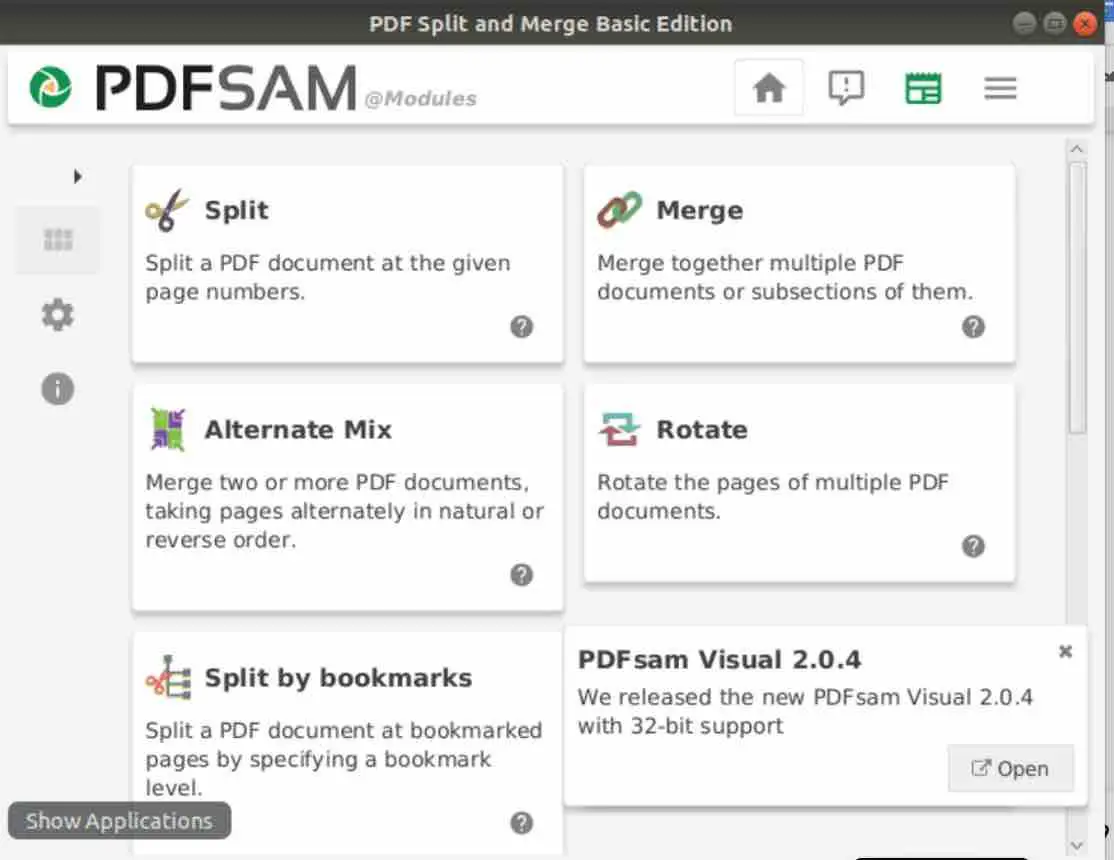
Una volta cliccato sul pulsante ‘Merge’, apparirà la seguente finestra:
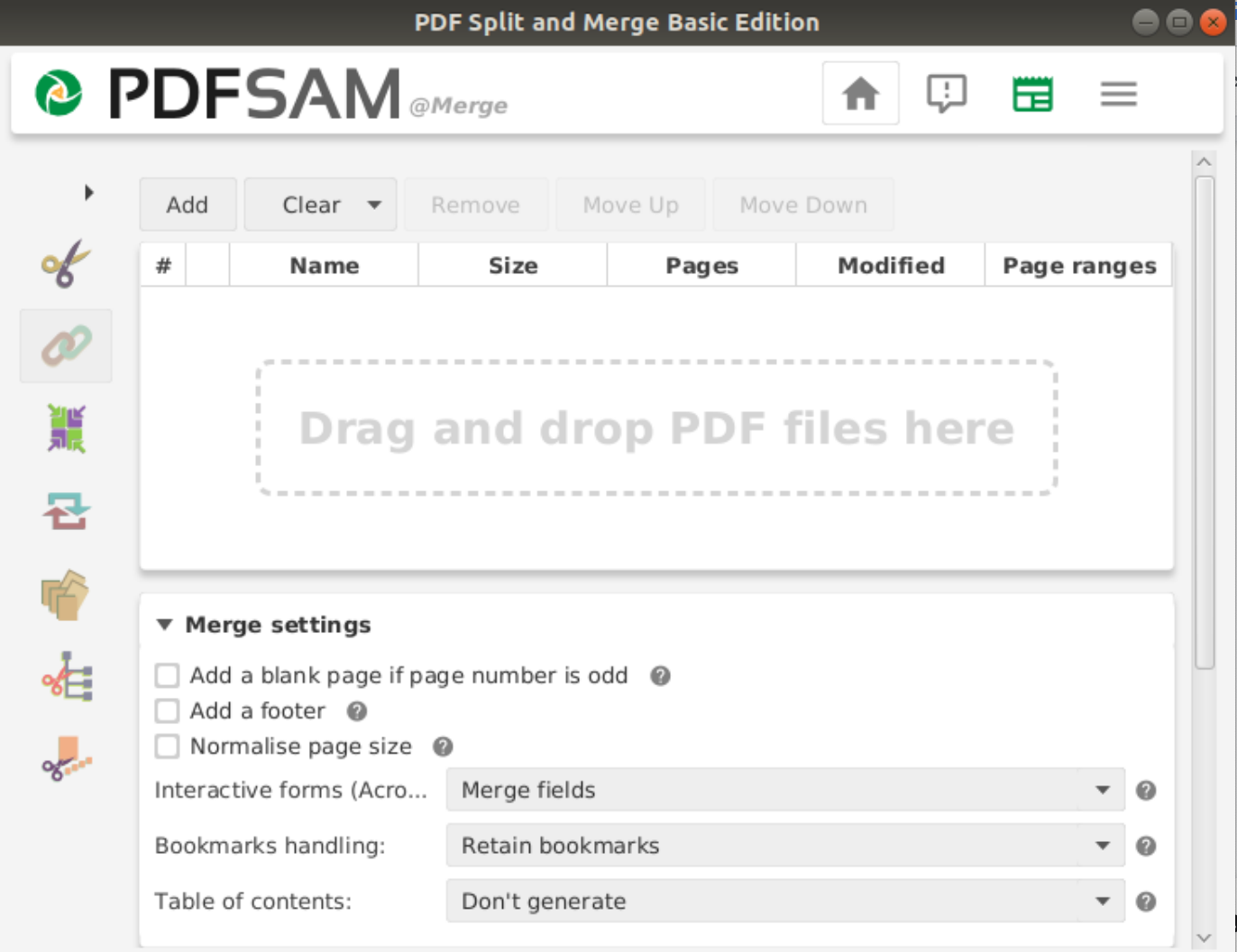
Clicca sul pulsante ‘Add’ per selezionare i file PDF che vuoi unire. Poi scorri fino alla sezione ‘File di destinazione’ e clicca sul pulsante ‘Sfoglia’:
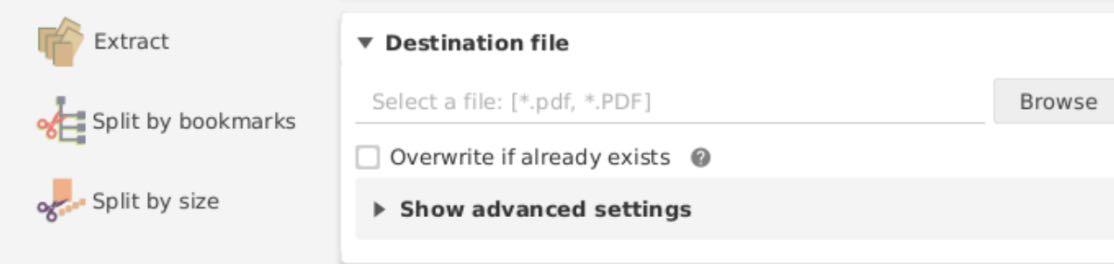
Sarà possibile selezionare una posizione e un nome di file per il file PDF unito. Infine clicca sul pulsante ‘Esegui’ e hai finito!
Per dividere un documento, basta cliccare sul pulsante ‘Dividi’ nell’interfaccia principale :
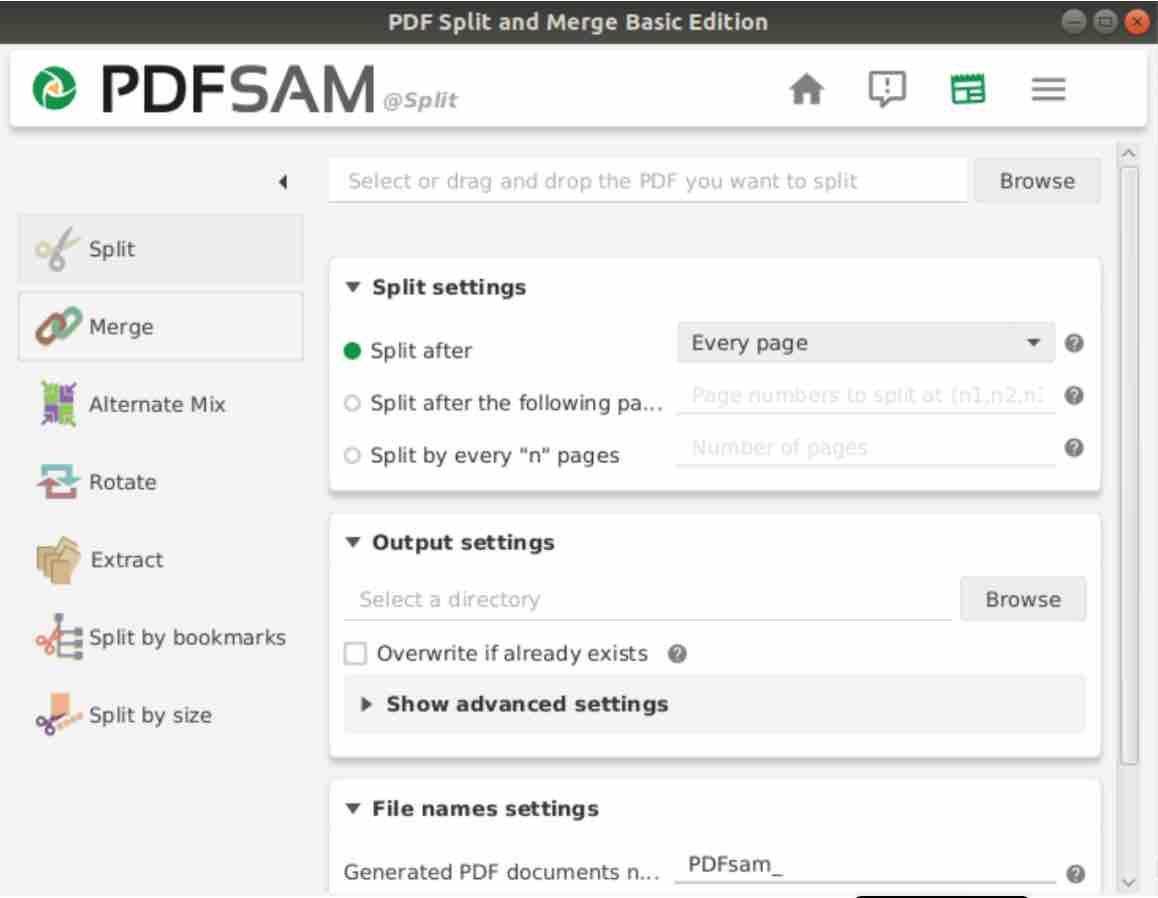
Il principio è lo stesso della sezione precedente, ma in questo caso, devi scegliere il file da dividere usando il browser dei file. Poi dovrai selezionare le ‘Impostazioni di suddivisione’ prima di selezionare la directory di output dove verranno generati i file suddivisi. Infine clicca sul pulsante ‘Esegui’.
4 – Conclusione
Hai visto come unire e dividere documenti PDF usando strumenti basati sulla linea di comando come PDFTK, PDFUNITE, PDFSEPARATE e QPDF. Per coloro che non si sentono a proprio agio nel maneggiare i comandi, possono scegliere PDFSAM che è un’utilità basata su GUI.
Se ti piace il contenuto, apprezzeremmo il tuo supporto offrendoci un caffè. Grazie mille per la vostra visita e il vostro sostegno.