W tym krótkim artykule, dowiesz się, jak scalić lub podzielić dwa lub więcej plików PDF przy użyciu wiersza poleceń i narzędzi opartych na GUI. Jest to odpowiednie zarówno dla początkujących jak i doświadczonych użytkowników Linuksa, więc zaczynajmy.
- 1 – Używanie PDFTK
- 2 – Używanie narzędzia QPDF
- a – Instalacja QPDF
- b- Składnia QPDF
- c – Łączenie plików przy użyciu QPDF
- d- Collation option in QPDF
- e- Wybór konkretnych stron
- 2 Narzędzie PDFUNITE
- a – Składnia PDFUNITE
- b – Scalanie plików przy użyciu PDFUNITE
- 4 – Używanie PDFSEPARATE
- a – Składnia PDFSEPARATE
- b – Opcje narzędzia polecenia PDFSEPARATE
- b- Dzielenie pliku przy użyciu PDFSEPARATE
- 3 – Korzystanie z PDFSAM
- 4 – Conclusion
1 – Używanie PDFTK
PDFTK jest narzędziem wiersza poleceń używanym do manipulowania plikami PDF. Umożliwia użytkownikom przeprowadzanie kilku operacji na plikach PDF, takich jak dzielenie, łączenie, szyfrowanie, odszyfrowywanie i wiele innych.
Aby uzyskać kompletny przewodnik, jak zainstalować i używać PDFTK do łączenia lub dzielenia dokumentów PDF w systemie Linux, postępuj zgodnie z tym przewodnikiem.
2 – Używanie narzędzia QPDF
QPDF jest lekkim programem używanym do przeprowadzania transformacji zachowujących zawartość i strukturalnych na plikach PDF. Pozwala on na kopiowanie obiektów z jednego dokumentu PDF do drugiego oraz na obsługę listy dostępnych stron w pliku PDF. Dzięki temu narzędzie QPDF, które ma niewielką zależność od innych narzędzi, może dzielić i łączyć dokumenty PDF.
Deweloperzy aplikacji generujących pliki PDF znajdą w QPDF bardzo przydatne możliwości. Może on być również używany do tworzenia dokumentów PDF od podstaw. QPDF nie jest jednak przeglądarką PDF ani konwerterem plików PDF na inne formaty, ponieważ ignoruje semantykę strumieni zawartości plików PDF.
a – Instalacja QPDF
W celu zainstalowania lekkiego narzędzia QPDF należy wydać poniższe polecenie sudo :
sudo apt install qpdf
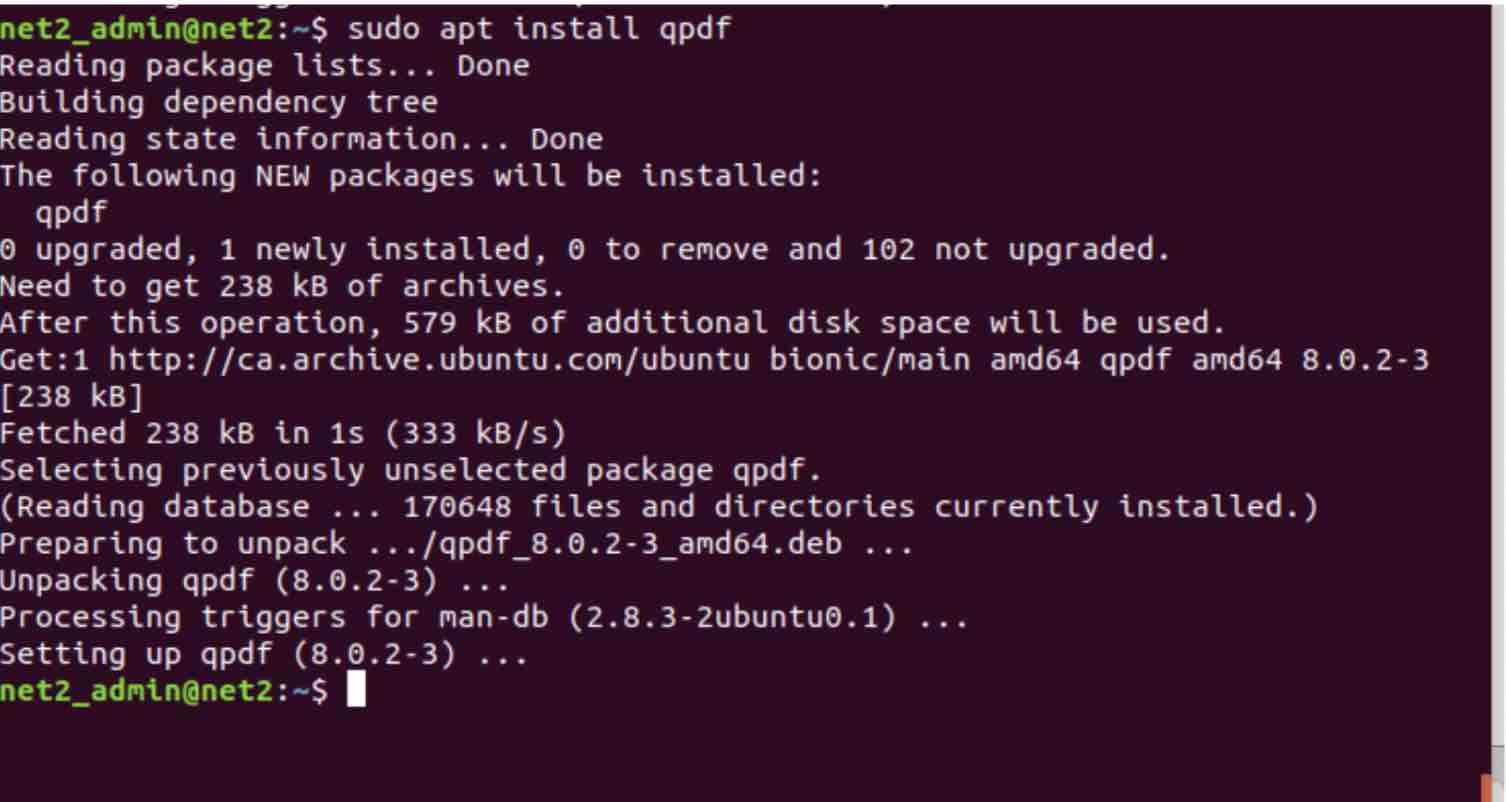
b- Składnia QPDF
Przy wywoływaniu qpdf, podstawowa składnia jest następująca :
qpdf input_filename
Właściwie spowoduje to konwersję pliku PDF input_filename na plik PDF output_filename. Dokument wyjściowy jest identyczny pod względem funkcjonalności z plikiem wejściowym, chociaż mógł zostać zreorganizowany pod względem struktury. Opcje przedstawione poniżej kontrolują wiele transformacji plików PDF. Parametr -empty może być podany zamiast atrybutu input_filename. jeśli chcesz dodać strony z innego pliku, możesz użyć przełącznika -empty .
Read: How To Reduce The Size Of Your PDF Files
W poniższym poleceniu qpdf jest wywoływany z przełącznikiem -empty :

Dwa nowe pliki pdf są tworzone oddzielnie przez każde polecenie.
Jeśli @filename został wstawiony w dowolnym miejscu wiersza poleceń, QPDF odczyta nazwę pliku linia po linii i potraktuje je jako argumenty wiersza poleceń. Przełącznik @ umożliwia pobieranie lub odczytywanie argumentów ze standardowego wejścia. Dzięki temu qpdf może być wywoływany z dowolną liczbą długich argumentów.
Jeśli argument output_filename zawiera tylko „-„, oznacza to, że QPDF ma pisać na standardowe wyjście. Jeśli chcesz nadpisać lub zastąpić plik wejściowy dokumentem wyjściowym, należy użyć opcji -replace-input wraz z pominięciem nazwy pliku wyjściowego.
c – Łączenie plików przy użyciu QPDF
QPDF daje możliwość łączenia i dzielenia plików PDF przez wybieranie stron z jednego lub wielu plików wejściowych. Każdy pojedynczy podany plik wejściowy jest uważany za główny plik wejściowy i używany jako punkt początkowy. Strony z tego pliku zostaną zastąpione zgodnie ze specyfikacją w argumentach polecenia.
-pages input-file –
Możliwe jest określenie wielu plików wejściowych. Do każdego z nich podawane jest opcjonalne hasło, jeśli jest on chroniony hasłem, jak również zakres stron. Znak „-” oznacza, że parsowanie flag wyboru stron zostało zakończone.
Aby scalić pliki PDF w jeden plik, należy wykonać następujące polecenie
:
qpdf -empty output_merged.pdf -pages input_file1.pdf input_file2.pdf
Gdzie pliki input_file1.pdf i input_file2.pdf zostaną połączone w dokument PDF ouput_merged.pdf .
Jeśli chcesz połączyć wszystkie pliki pdf w bieżącym katalogu w jeden plik wyjściowy, powinieneś uruchomić poniższe polecenie :
qpdf -empty output_file.pdf -pages *.pdf –
d- Collation option in QPDF
Gdy opcja -collate jest określona, znaczenie opcji -pages zmieni się tak, że określone pliki wejściowe zostaną połączone zamiast konkatenacji, jak zmodyfikowano przez zakresy stron . Na przykład, jeśli dodasz dwa pliki odd.pdf i even.pdf, gdzie odd.pdf zawiera nieparzyste strony dokumentu, podczas gdy even.pdf zawiera strony parzyste, polecenie :
qpdf -collate -pages odd_file.pdf even_file.pdf – all.pdf
zestawia strony. Wynikiem będzie wybranie strony 1 z nieparzystego pliku.pdf, następnie strony 1 z parzystego pliku.pdf, następna będzie strona 2 z nieparzystego pliku.pdf, a następnie strona 2 z parzystego pliku.pdf i tak dalej, aż wszystkie strony z obu plików zostaną uwzględnione. Możliwe jest określenie dowolnej liczby plików lub zakresów stron. Jeśli jakiś plik ma mniej stron niż inne, zostanie pominięty, gdy wszystkie jego strony zostaną uwzględnione.
e- Wybór konkretnych stron
Aby teraz wybrać strony 1-7 z pliku wejściowego o nazwie input_file.pdf przy zachowaniu wszystkich metadanych związanych z tym plikiem, wykonaj poniższe polecenie :
qpdf input_file.pdf -pages 1-7 – outfile.pdf
Jeśli chciałbyś mieć strony od 1 do 5 z pliku infile.pdf, ale chciałbyś, aby reszta metadanych została usunięta, mógłbyś zamiast tego wykonać polecenie
qpdf -empty -pages infile.pdf 1-5 – outfile.pdf
2 Narzędzie PDFUNITE
PDFUNITE jest narzędziem, które jest częścią pakietu poppler-utils, co oznacza, że otrzymasz PDFUNITE kiedy zainstalujesz pakiet poppler-utils. Po zakończeniu instalacji, możesz natychmiast rozpocząć scalanie plików PDF.
a – Składnia PDFUNITE
PDFUNITE ma całkiem prostą składnię :
pdfunite Inputfile1.pdf Inputfile2.pdf … MergedFile.pdf
Gdzie pliki Inputfile1.pdf, Inputfile2.pdf … są plikami źródłowymi, podczas gdy scalony plik powinien być umieszczony na końcu linii poleceń, tj.e. MergedFile.pdf .
b – Scalanie plików przy użyciu PDFUNITE
Aby scalić pliki PDF w jeden dokument PDF, należy użyć następującego polecenia (polecenie scalania pdf w Ubuntu) :
pdfunite InputFile1.pdf InputFile2.pdf InputFile3.pdf merged_File.pdf
Pliki wejściowe muszą należeć do tego samego katalogu, w którym wykonywany jest program PDFUNITE. Jeśli pliki PDF należą do różnych katalogów, musisz podać ścieżkę bezwzględną.
4 – Używanie PDFSEPARATE
Podobnie jak PDFUNITE, PDFSEPARATE jest również częścią pakietu poppler-utils.
a – Składnia PDFSEPARATE
Narzędzie PDFSEPARATE ma następującą składnię:
pdfseparate InputFile.pdf OutputFile_Pattern
PDFSEPARATE czyta plik wejściowy InputFile.pdf i rozbija go na jeden lub więcej plików PDF OutputFile_Pattern, z których każdy zawiera jedną stronę.
Plik OutputFile_Pattern powinien zawierać symbol wieloznaczny %d, który zostanie zastąpiony numerem strony na końcu operacji. Plik wejściowy nie powinien być chroniony hasłem.
b – Opcje narzędzia polecenia PDFSEPARATE
W narzędziu PDFSEPARATE występują głównie dwie opcje :
-f number : Wskazuje pierwszą stronę do wyodrębnienia. Jeśli pominięto, ekstrakcja rozpocznie się od pierwszej strony lub strony 1.
-l numer : Wskazuje ostatnią stronę do wyodrębnienia. Ekstrakcja kończy się na ostatniej stronie, jeśli zostanie pominięta.
b- Dzielenie pliku przy użyciu PDFSEPARATE
Następujące polecenie :
pdfseparate InputFile.pdf InputFile-%d.pdf
Powiedziałoby PDFSEPARATE, aby wyodrębnić całe strony z InputFile.pdf do tylu plików, ile wynosi liczba stron .i.e. jeśli InputFile.pdf ma 4 strony, będą 4 pliki :
InputFile-1.pdf, InputFile-2.pdf, InputFile-3.pdf i InputFile-4.pdf
3 – Korzystanie z PDFSAM
Nie tylko narzędzia poleceń mogą wykonywać łączenie i dzielenie plików PDF, ale inne narzędzia oparte na GUI mogą wykonać tę pracę, jak również. Jedną z tych aplikacji jest PDFSAM. Ma możliwość wykonywania wielu innych operacji, jak również jak obracanie i wyodrębnianie stron, dzielenie zakładek i wiele innych. PDFsam jest narzędziem opartym na Javie, które jest dostępne w większości dystrybucji Linuksa. Jego GUI jest raczej intuicyjne, proste i niewymagające wyjaśnień. Dla Ubuntu / Debiana, możesz uruchomić poniższe polecenie APT, aby zainstalować PDFsam:
sudo apt-get install pdfsam

Po zakończeniu, po prostu wywołaj polecenie :
pdfsam
To spowoduje wyświetlenie poniższego okna, które wskazuje, że aplikacja się uruchamia:
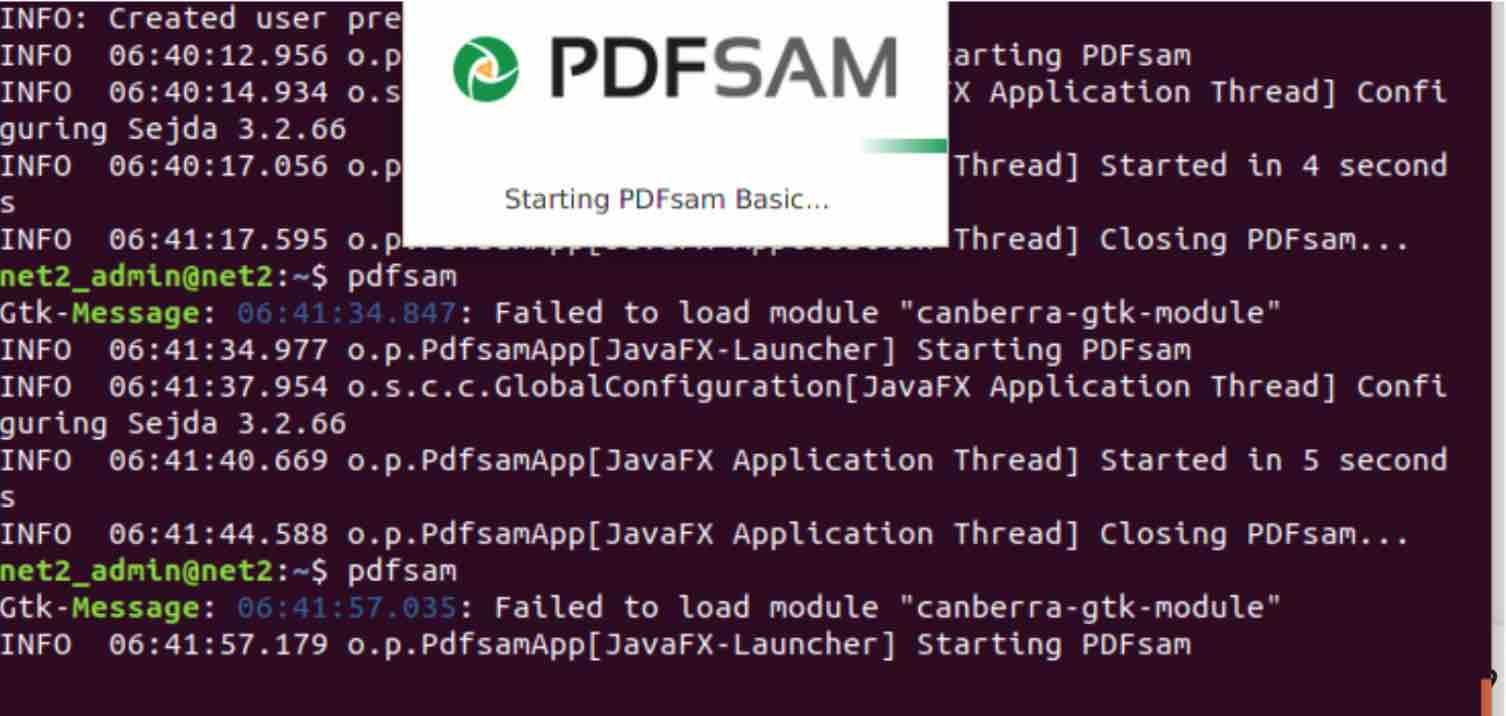
W końcu interfejs graficzny PDFSAM pojawi się jak pokazano poniżej :
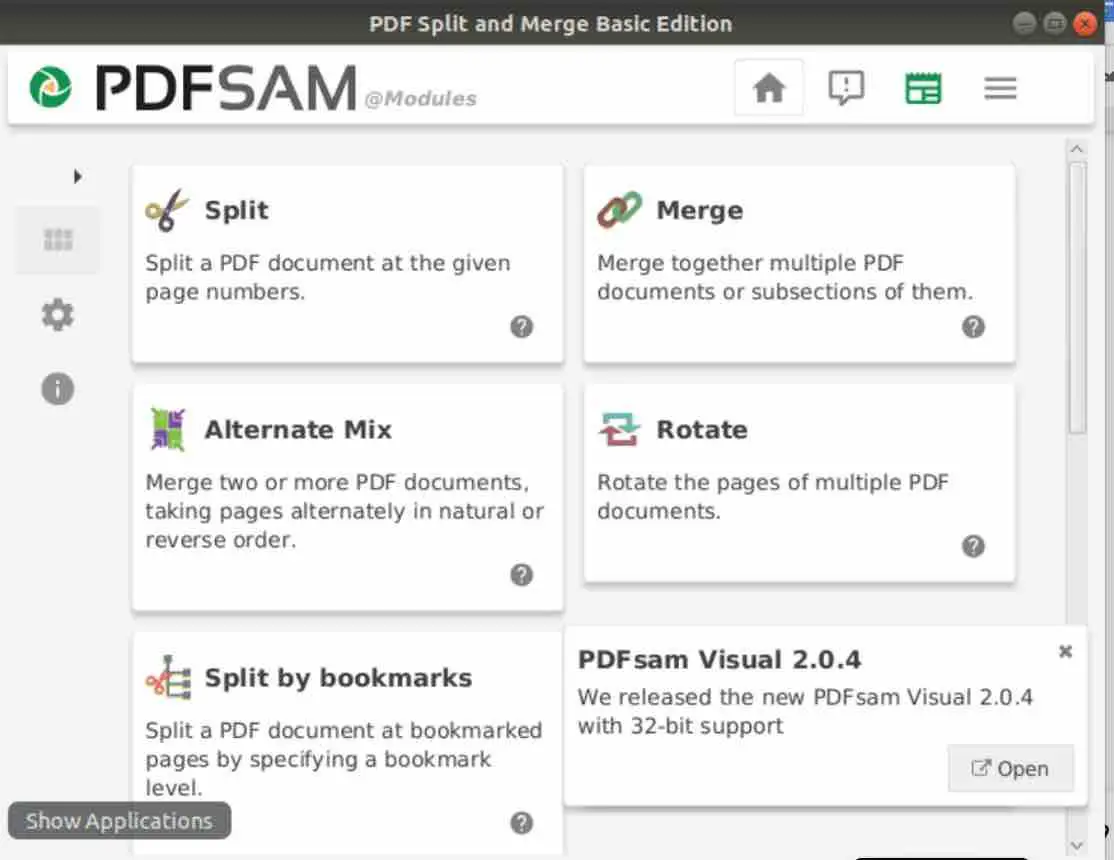
Po kliknięciu na przycisk 'Połącz’, pojawi się następujące okno:
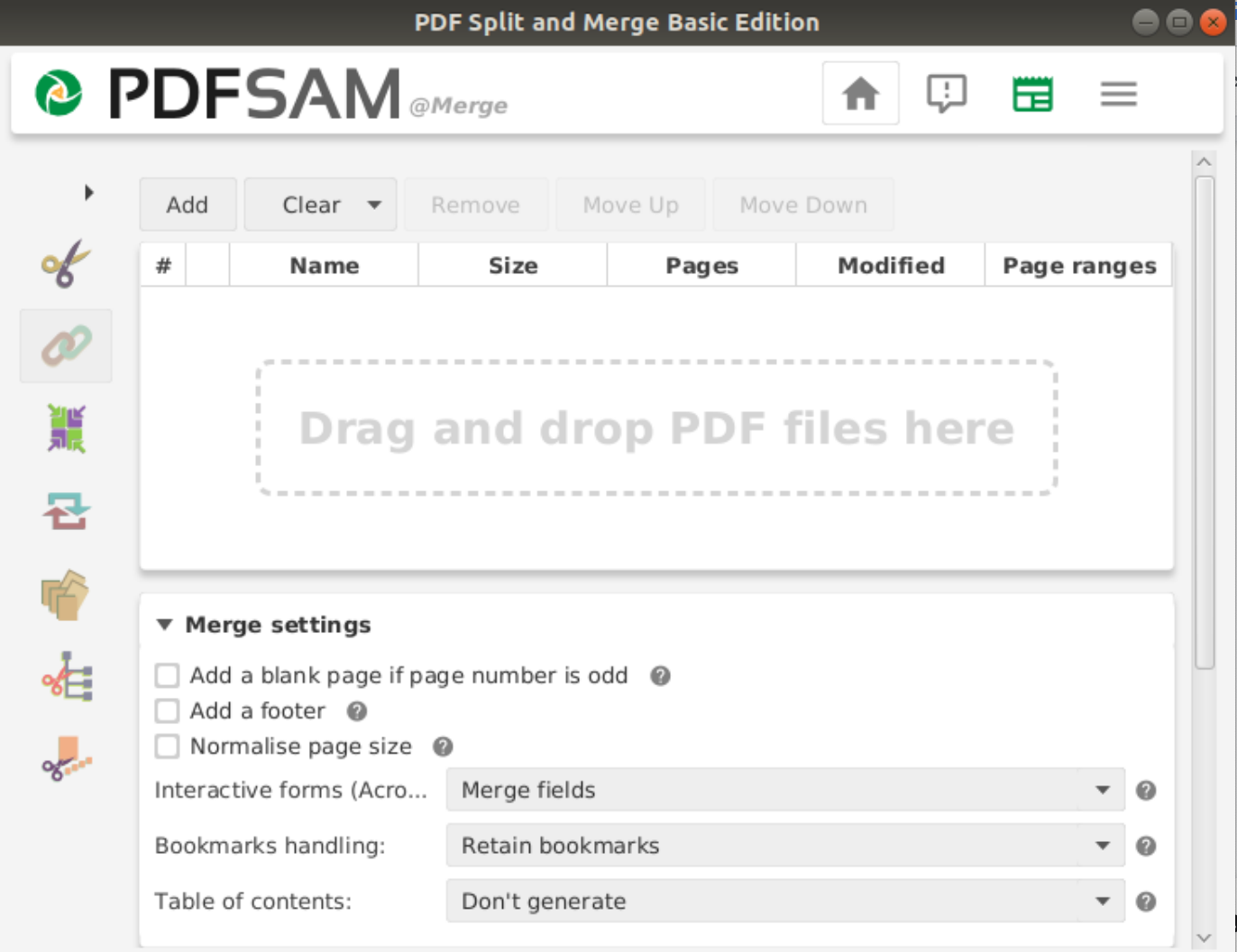
Kliknij na przycisk 'Dodaj’ aby wybrać pliki wejściowe PDF, które chcesz połączyć. Następnie przewiń w dół do sekcji „Plik docelowy” i kliknij przycisk „Przeglądaj”:
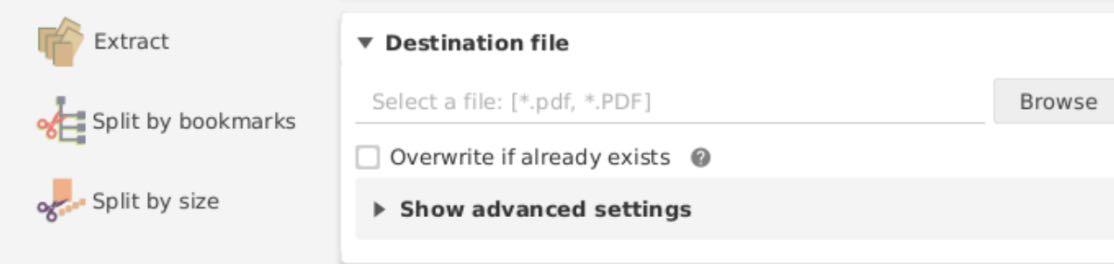
Będziesz mógł wybrać lokalizację i nazwę pliku dla połączonego pliku PDF. Wreszcie kliknij na przycisk „Uruchom” i gotowe !
Aby podzielić dokument, wystarczy kliknąć na przycisk „Podziel” w głównym interfejsie :
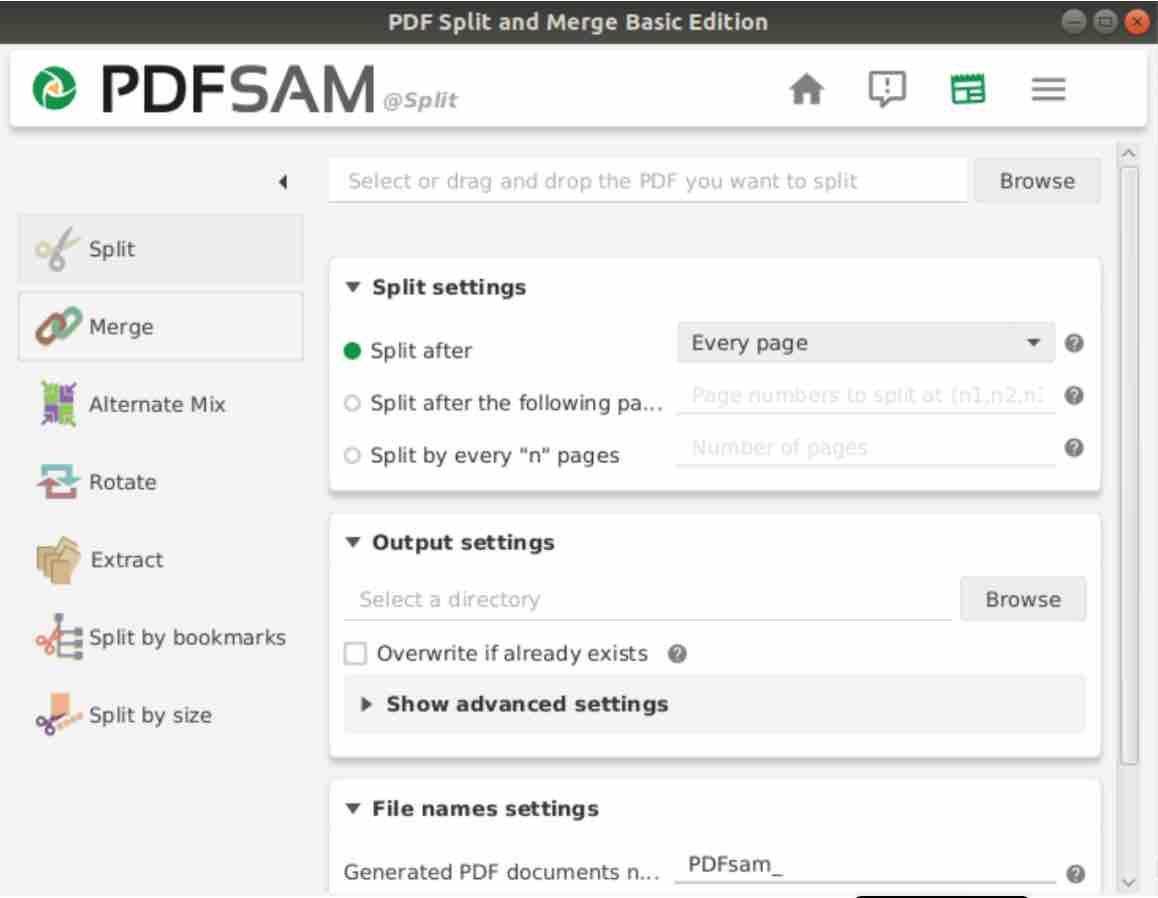
Zasada jest taka sama jak w poprzedniej sekcji, ale w tym przypadku, trzeba będzie wybrać plik do podziału za pomocą przeglądarki plików. Następnie należy wybrać 'Ustawienia podziału’ przed wybraniem katalogu wyjściowego, w którym zostaną wygenerowane podzielone pliki. Wreszcie kliknij na 'Run’ button.
4 – Conclusion
Widziałeś jak łączyć i dzielić dokumenty PDF za pomocą narzędzi opartych na wierszu poleceń, takich jak PDFTK, PDFUNITE, PDFSEPARATE i QPDF. Dla tych, którzy nie czują się swobodnie w obsłudze poleceń, mogą wybrać PDFSAM, który jest narzędziem opartym na GUI.
Jeśli podoba Ci się zawartość, docenimy Twoje wsparcie kupując nam kawę. Dziękujemy bardzo za wizytę i wsparcie.