En este breve artículo, aprenderá a fusionar o dividir dos o más archivos PDF utilizando la línea de comandos y las herramientas basadas en la GUI. Esto es adecuado tanto para los principiantes como para los usuarios experimentados de Linux, así que vamos a empezar.
- 1 – Uso de PDFTK
- 2 – Uso de la herramienta QPDF
- a – Instalación de QPDF
- b- Sintaxis de QPDF
- c – Fusión de archivos usando QPDF
- d- Opción de cotejo en QPDF
- e- Selección de páginas específicas
- 2 PDFUNITE tool
- a – Sintaxis de PDFUNITE
- b – Fusión de archivos con PDFUNITE
- 4 – Uso de PDFSEPARATE
- a – Sintaxis de PDFSEPARATE
- b – Opciones de la herramienta de comandos PDFSEPARATE
- b- Dividir un archivo usando PDFSEPARATE
- 3 – Usando PDFSAM
- 4 – Conclusión
1 – Uso de PDFTK
PDFTK es una herramienta de línea de comandos utilizada para manipular archivos PDF. Permite a los usuarios llevar a cabo varias operaciones en archivos PDF como dividir, fusionar, cifrar, descifrar y muchos más.
Para una guía completa sobre cómo instalar y utilizar PDFTK para fusionar o dividir documentos PDF en Linux, siga esta guía.
2 – Uso de la herramienta QPDF
QPDF es un programa ligero utilizado para llevar a cabo transformaciones estructurales y de preservación de contenido en archivos PDF. Permite copiar objetos de un documento PDF a otro y manejar la lista de páginas disponibles en un archivo PDF. Esto permite a la herramienta QPDF, que tiene una baja dependencia de otras utilidades, dividir y fusionar documentos PDF.
Los desarrolladores de aplicaciones generadoras de PDF encontrarán las capacidades de QPDF muy útiles. También se puede utilizar para crear documentos PDF desde cero. Sin embargo, QPDF no es un visor de PDF o un convertidor de archivos PDF a otros formatos, ya que ignora la semántica de los flujos de contenido de los archivos PDF.
a – Instalación de QPDF
Para instalar la herramienta ligera QPDF, ejecute el siguiente comando sudo :
sudo apt install qpdf
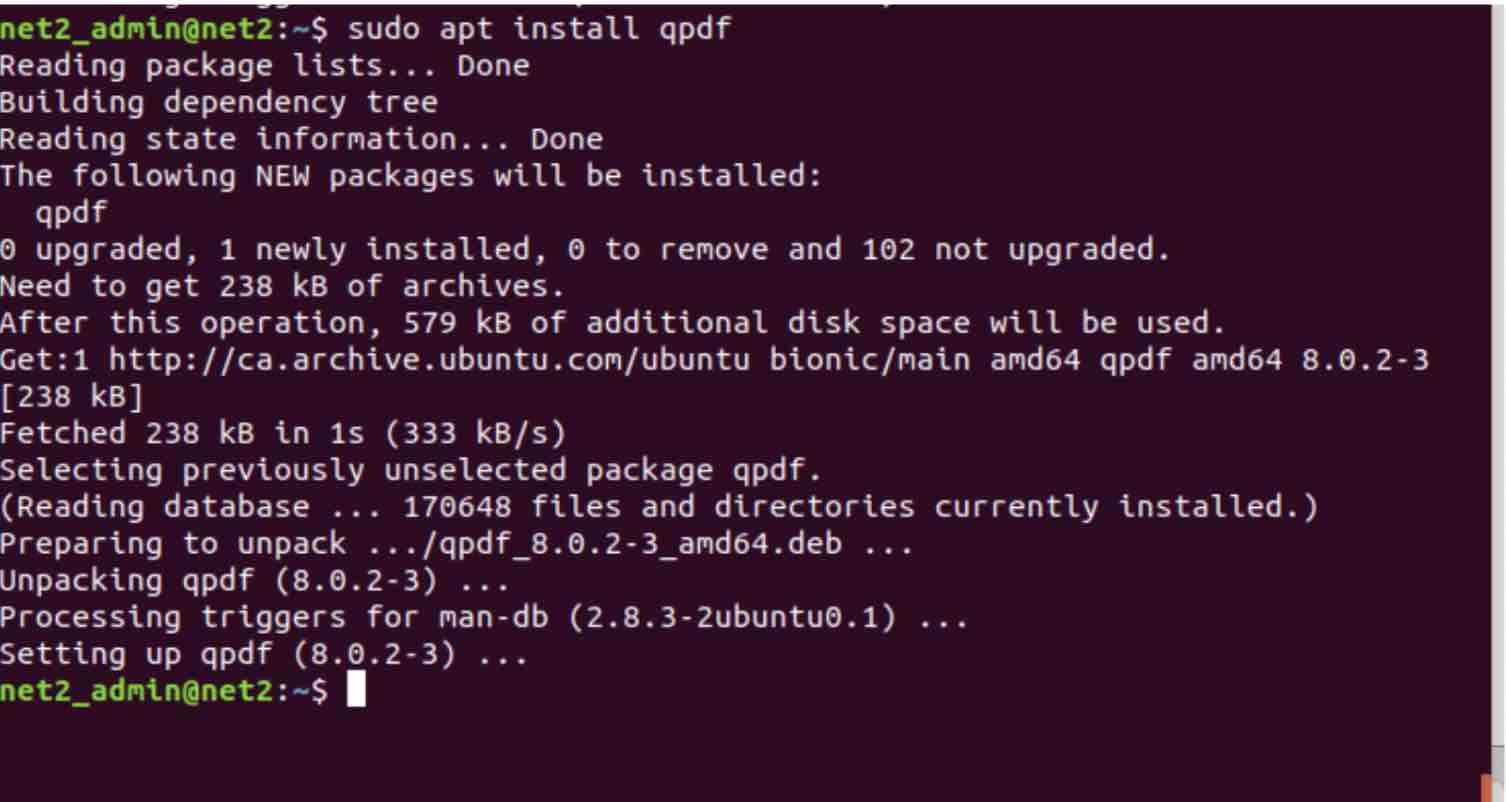
b- Sintaxis de QPDF
Al invocar qpdf, la sintaxis básica es la siguiente :
qpdf nombre_de_archivo_de_entrada
Esto convertirá realmente el archivo PDF nombre_de_entrada en el archivo PDF nombre_de_salida. El documento de salida es idéntico en funcionalidad al archivo de entrada aunque puede haber sido reorganizado en su estructura. Las opciones que se describen a continuación controlan muchas transformaciones de los archivos PDF. Se puede proporcionar el parámetro -empty, en lugar del atributo input_filename. si desea añadir páginas de otro archivo, puede utilizar el modificador -empty .
Lea: Cómo reducir el tamaño de sus archivos PDF
En el comando siguiente, qpdf se llama con el modificador -empty :

Dos nuevos archivos pdf se crean por separado con cada comando.
Si se ha insertado @filename en cualquier posición de la línea de comandos, QPDF leerá el nombre del archivo línea por línea y lo tratará como un argumento de la línea de comandos. El conmutador @ permite recuperar los argumentos o leerlos desde la entrada estándar. Esto permitirá llamar a qpdf con cualquier número de argumentos largos.
Si el argumento nombre_archivo_salida contiene sólo «-«, indicará a QPDF que escriba en la salida estándar. Si desea sobrescribir o reemplazar el archivo de entrada con el documento de salida, la opción -replace-input debe ser utilizada junto con el nombre del archivo de salida omitido.
c – Fusión de archivos usando QPDF
QPDF da la posibilidad de fusionar y dividir archivos PDF eligiendo páginas de uno o varios archivos de entrada. Cualquier archivo de entrada dado se considera como el archivo de entrada principal y se utiliza como punto de partida. Las páginas de este archivo serán reemplazadas según lo especificado en los argumentos del comando.
-pages input-file –
Es posible especificar múltiples archivos de entrada. A cada uno se le da una contraseña opcional si está protegido por contraseña, así como el rango de páginas. El «-» indica que el análisis de los indicadores de selección de páginas ha finalizado.
Para fusionar archivos PDF en un solo archivo, se debe ejecutar el siguiente comando
:
qpdf -empty output_merged.pdf -pages input_file1.pdf input_file2.pdf
Los archivos input_file1.pdf y input_file2.pdf se fusionarán en el documento PDF ouput_merged.pdf .
Si desea fusionar todos los archivos pdf del directorio actual en un único archivo de salida, deberá ejecutar el siguiente comando :
qpdf -empty output_file.pdf -pages *.pdf –
d- Opción de cotejo en QPDF
Cuando se especifica la opción -collate, el significado de la opción -pages cambiará para que los archivos de entrada especificados se cotejen en lugar de concatenarse como se modifica por rangos de páginas . Por ejemplo, si se añaden dos archivos impares.pdf y par.pdf en los que impar.pdf contiene las páginas impares de un documento mientras que par.pdf contiene las páginas pares, el comando :
qpdf -collate -pages odd_file.pdf even_file.pdf – all.pdf
compaginará las páginas. El resultado será la selección de la página 1 de archivo_impar.pdf y luego la página 1 de archivo_par.pdf, la siguiente sería la página 2 de archivo_impar.pdf y luego la página 2 de archivo_par.pdf y así sucesivamente hasta que se hayan incluido todas las páginas de ambos archivos. Es posible especificar cualquier número de archivos o rangos de páginas. Si algún archivo tiene menos páginas que los demás, se omitirá una vez que se hayan incluido todas sus páginas.
e- Selección de páginas específicas
Para escoger ahora las páginas 1-7 de un archivo de entrada llamado archivo_de_entrada.pdf mientras se conservan todos los metadatos asociados a ese archivo, ejecute el siguiente comando :
qpdf archivo_de_entrada.pdf -páginas 1-7 – archivo_de_salida.pdf
Si quieres las páginas 1 a 5 de archivo_de_entrada.pdf pero quieres que se eliminen el resto de los metadatos, puedes ejecutar
qpdf -empty -pages infile.pdf 1-5 – outfile.pdf
2 PDFUNITE tool
PDFUNITE es una utilidad que forma parte del paquete poppler-utils, lo que significa que obtendrá PDFUNITE cuando instale el paquete poppler-utils. Una vez completada la instalación, puede comenzar inmediatamente a fusionar sus archivos PDF.
a – Sintaxis de PDFUNITE
PDFUNITE tiene una sintaxis bastante simple :
pdfunite Inputfile1.pdf Inputfile2.pdf .. MergedFile.pdf
Donde los archivos Inputfile1.pdf, Inputfile2.pdf .. son los archivos de origen mientras que el archivo fusionado debe colocarse al final de la línea de comandos, es decir.e. MergedFile.pdf .
b – Fusión de archivos con PDFUNITE
Para fusionar archivos PDF en un único documento PDF, se debe utilizar el siguiente comando (comando de fusión de pdf de Ubuntu) :
pdfunite InputFile1.pdf InputFile2.pdf InputFile3.pdf merged_File.pdf
Los archivos de entrada deben pertenecer al mismo directorio donde se ejecuta PDFUNITE. Si sus archivos PDF pertenecen a diferentes carpetas, tendría que proporcionar la ruta absoluta.
4 – Uso de PDFSEPARATE
Al igual que su PDFUNITE, PDFSEPARATE también es una unidad del paquete poppler-utils.
a – Sintaxis de PDFSEPARATE
La utilidad PDFSEPARATE tiene la siguiente sintaxis:
pdfseparate InputFile.pdf OutputFile_Pattern
PDFSEPARATE lee el archivo de entrada InputFile.pdf y lo divide en uno o más archivos PDF OutputFile_Pattern cada uno de los cuales contiene una página.
El OutputFile_Pattern debe contener el comodín %d que será reemplazado por el número de página al final de la operación. El archivo de entrada no debe estar protegido por contraseña.
b – Opciones de la herramienta de comandos PDFSEPARATE
Hay principalmente dos opciones en la utilidad PDFSEPARATE :
-f número : Indica la primera página a extraer. Si se omite, la extracción comenzará por la primera página o página 1.
-l número : Indica la última página a extraer. La extracción termina con la última página si se omite.
b- Dividir un archivo usando PDFSEPARATE
El siguiente comando :
pdfseparate InputFile.pdf InputFile-%d.pdf
Indica a PDFSEPARATE que extraiga las páginas completas de InputFile.pdf en tantos archivos como el número de páginas .i.e. si InputFile.pdf tiene 4 páginas, habrá 4 archivos :
InputFile-1.pdf, InputFile-2.pdf, InputFile-3.pdf y InputFile-4.pdf
3 – Usando PDFSAM
No sólo las herramientas de comandos pueden llevar a cabo la fusión y la división de archivos PDF, sino que otras utilidades basadas en la interfaz gráfica de usuario también pueden hacer el trabajo. Una de estas aplicaciones es PDFSAM. Tiene la posibilidad de realizar muchas otras operaciones como rotar y extraer páginas, dividir marcadores y muchas otras. PDFsam es una herramienta basada en Java que está disponible en la mayoría de las distribuciones de Linux. Su interfaz gráfica es bastante intuitiva, sencilla y autoexplicativa. Para Ubuntu / Debian, puede ejecutar el comando APT a continuación con el fin de instalar PDFsam:
sudo apt-get install pdfsam

Una vez terminado, sólo invocar el comando :
pdfsam
Esto hará que la ventana emergente de abajo que indica que la aplicación se está iniciando :
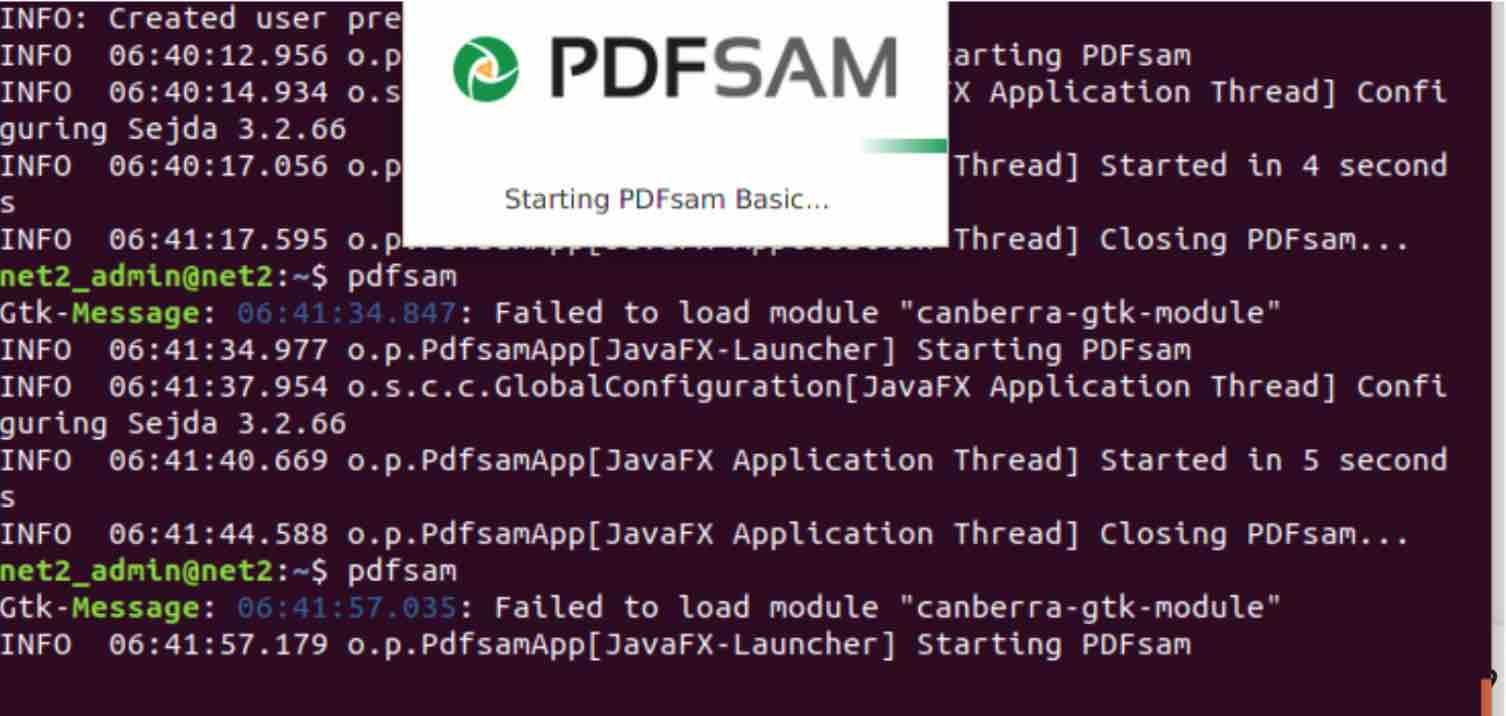
Por último, la interfaz gráfica de PDFSAM aparecerá como se muestra a continuación :
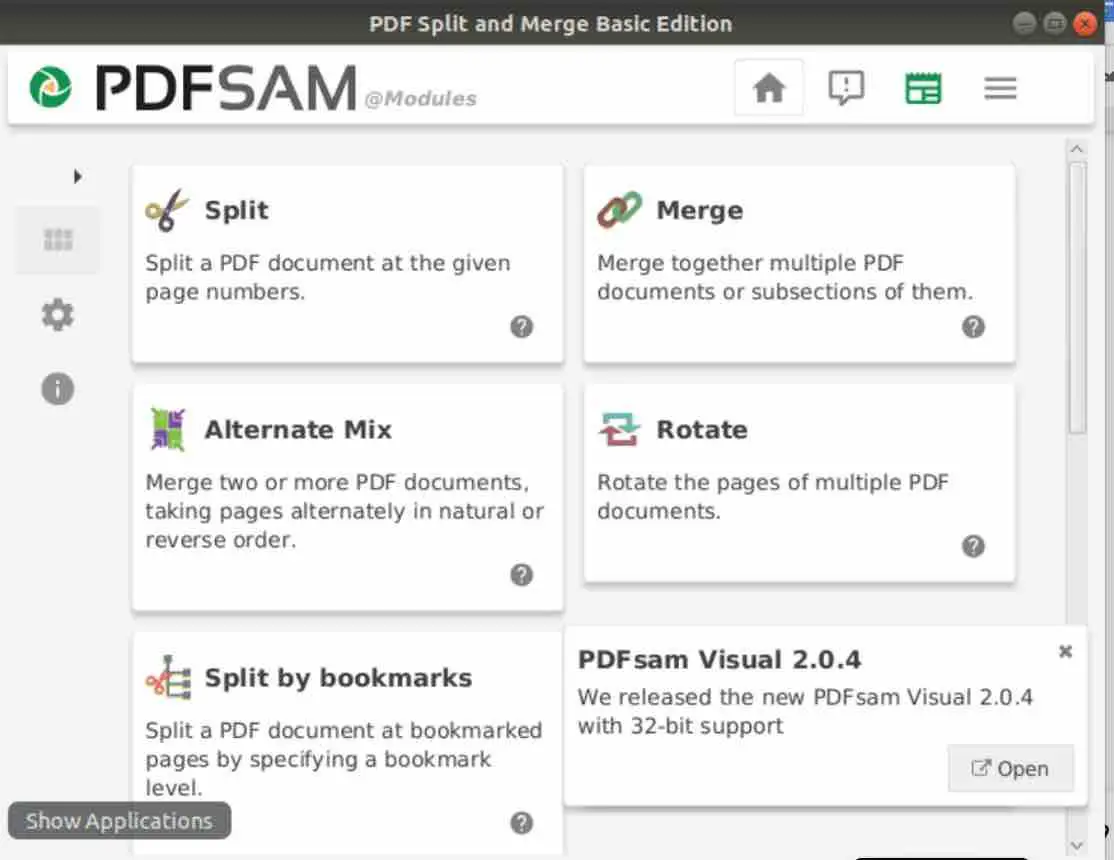
Una vez que haga clic en el botón «Combinar», aparecerá la siguiente ventana:
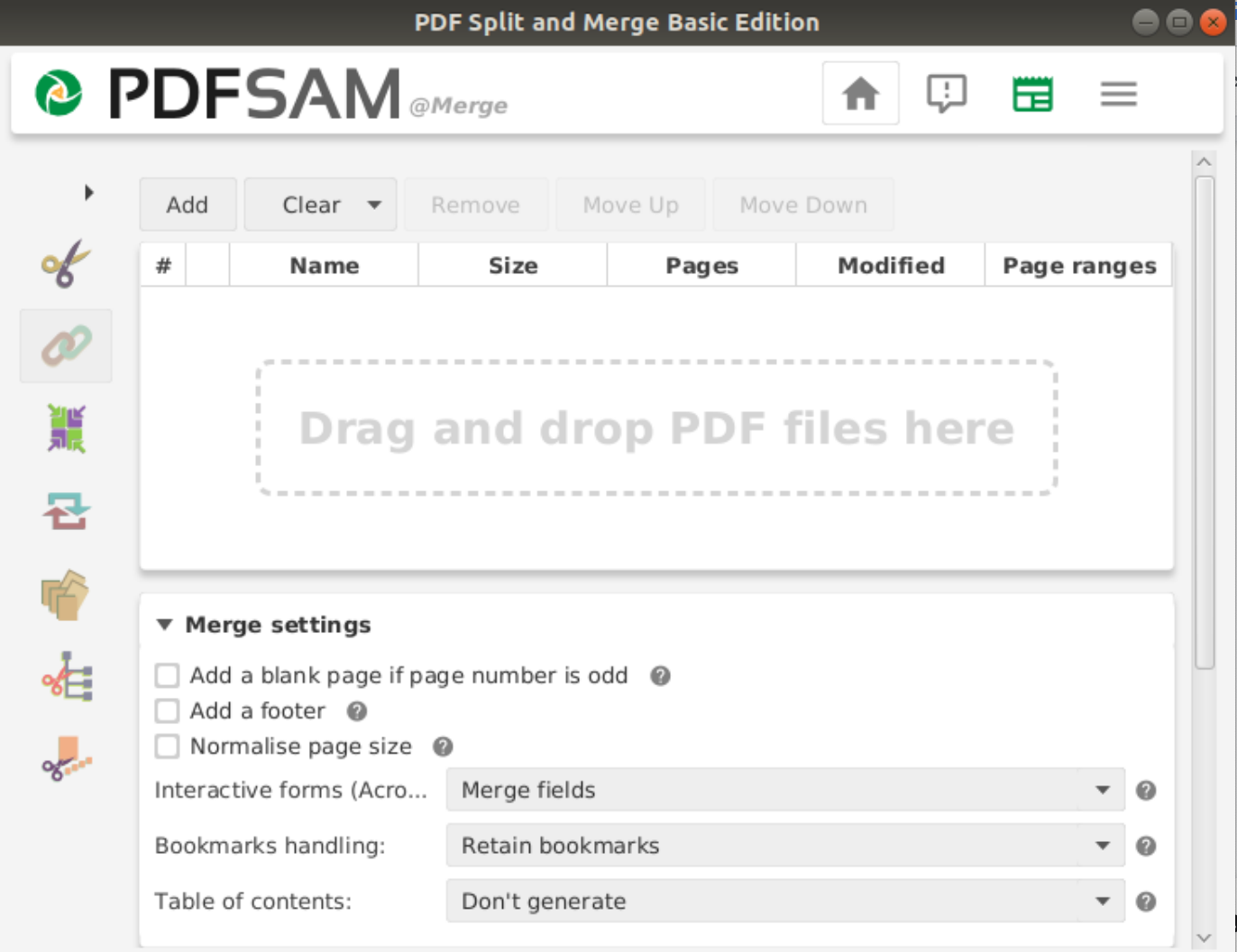
Haga clic en el botón «Añadir» para seleccionar los archivos PDF de entrada que desea combinar. A continuación, desplácese hasta la sección «Archivo de destino» y haga clic en el botón «Examinar»:
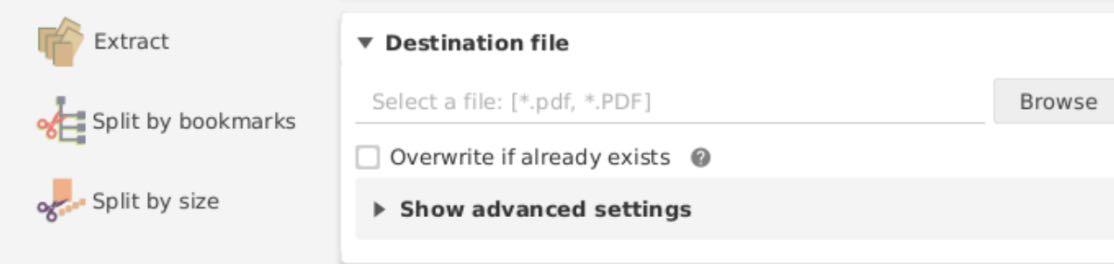
Podrá seleccionar una ubicación y un nombre de archivo para el archivo PDF fusionado. Por último, haga clic en el botón «Ejecutar» y ya está. Para dividir un documento, simplemente haga clic en el botón «Dividir» de la interfaz principal:
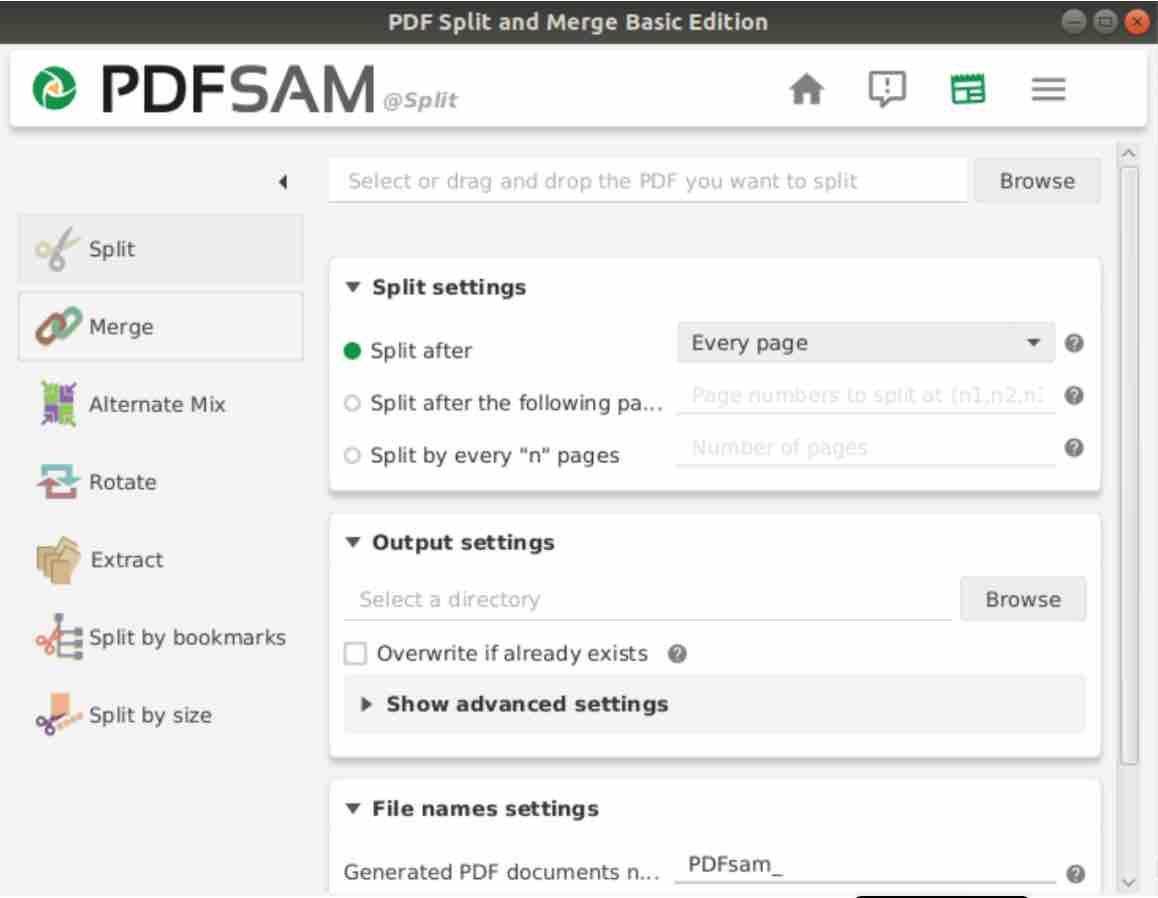
El principio es el mismo que en la sección anterior, pero en este caso, tendrá que elegir el archivo a dividir utilizando el explorador de archivos. A continuación, deberá seleccionar la «Configuración de la división» antes de seleccionar el directorio de salida donde se generarán los archivos divididos. Por último, haga clic en el botón «Ejecutar».
4 – Conclusión
Ha visto cómo fusionar y dividir documentos PDF utilizando herramientas basadas en la línea de comandos como PDFTK, PDFUNITE, PDFSEPARATE y QPDF. Para aquellos que no se sientan a gusto manejando comandos, pueden optar por PDFSAM que es una utilidad basada en GUI.
Si te gusta el contenido, agradeceríamos tu apoyo invitándonos a un café. Muchas gracias por su visita y apoyo.