Dans ce court article, vous apprendrez à fusionner ou à diviser deux ou plusieurs fichiers PDF en utilisant des outils basés sur la ligne de commande et l’interface graphique. Cela convient aussi bien aux débutants qu’aux utilisateurs expérimentés de Linux, alors commençons.
- 1 – Utiliser PDFTK
- 2 – Utilisation de l’outil QPDF
- a – Installation de QPDF
- b- Syntaxe de QPDF
- c – Fusionner des fichiers en utilisant QPDF
- d- Option de collation dans QPDF
- e- Sélection de pages spécifiques
- 2 Outil PDFUNITE
- a – Syntaxe de PDFUNITE
- b – Fusionner des fichiers à l’aide de PDFUNITE
- 4 – Utilisation de PDFSEPARATE
- a – Syntaxe de PDFSEPARATE
- b – Options de l’outil de commande PDFSEPARATE
- b- Fractionnement d’un fichier à l’aide de PDFSEPARATE
- 3 – Utilisation de PDFSAM
- 4 – Conclusion
1 – Utiliser PDFTK
PDFTK est un outil en ligne de commande utilisé pour manipuler les fichiers PDF. Il permet aux utilisateurs d’effectuer plusieurs opérations sur les fichiers PDF comme la division, la fusion, le cryptage, le décryptage et bien d’autres encore.
Pour un guide complet sur la façon d’installer et d’utiliser PDFTK pour fusionner ou diviser des documents PDF sur Linux, suivez ce guide.
2 – Utilisation de l’outil QPDF
QPDF est un programme léger utilisé pour effectuer la préservation du contenu et les transformations structurelles sur les fichiers PDF. Il permet de copier des objets d’un document PDF dans un autre et de traiter la liste des pages disponibles dans un fichier PDF. Cela permet à l’outil QPDF, qui dépend peu d’autres utilitaires, de diviser et de fusionner des documents PDF.
Les développeurs d’applications générant des PDF trouveront les capacités de QPDF très utiles en effet. Il peut également être utilisé pour créer des documents PDF à partir de zéro. QPDF n’est cependant pas un visualiseur de PDF ou un convertisseur de fichiers PDF vers d’autres formats puisqu’il ignore la sémantique des flux de contenu des fichiers PDF.
a – Installation de QPDF
Pour installer l’outil léger QPDF, émettez la commande sudo ci-dessous :
sudo apt install qpdf
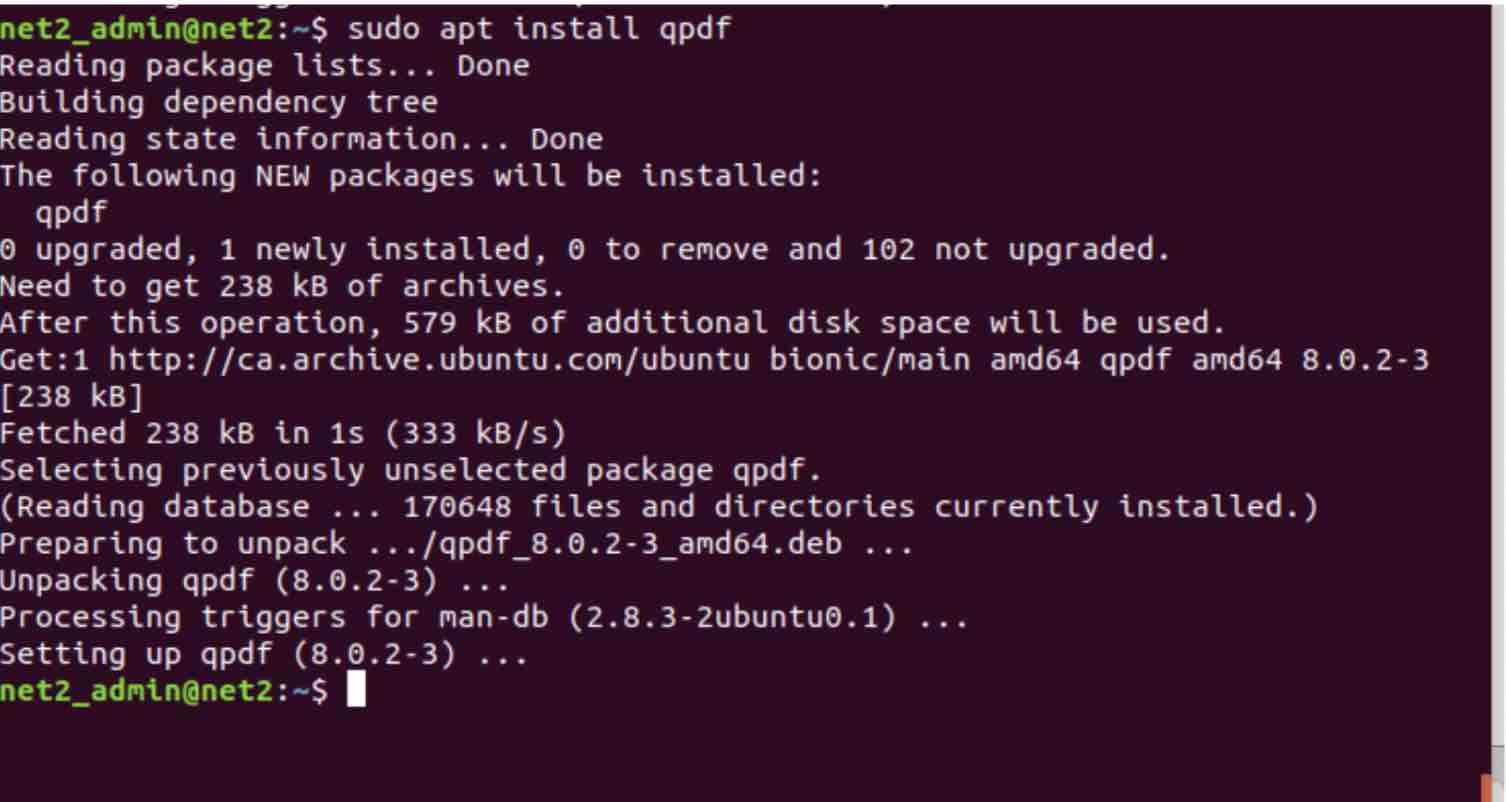
b- Syntaxe de QPDF
Lorsqu’on invoque qpdf, la syntaxe de base est la suivante :
qpdf input_filename
Ceci va effectivement convertir le fichier PDF input_filename en fichier PDF output_filename. Le document de sortie est identique en fonctionnalité au fichier d’entrée bien qu’il ait pu être réorganisé au niveau de la structure. Les options décrites ci-dessous permettent de contrôler de nombreuses transformations sur les fichiers PDF. Le paramètre -empty peut être fourni, à la place de l’attribut input_filename. si vous souhaitez ajouter des pages d’un autre fichier, vous pouvez utiliser le commutateur -empty .
Lisez : Comment réduire la taille de vos fichiers PDF
Dans la commande ci-dessous, qpdf est appelé avec le commutateur -empty :

Deux nouveaux fichiers pdf sont créés séparément par chaque commande.
Si @filename a été inséré à n’importe quelle position dans la ligne de commande, QPDF lira le nom de fichier ligne par ligne et les traitera comme un argument de ligne de commande. Le commutateur @ permet aux arguments d’être récupérés ou lus à partir de l’entrée standard. Cela permettra à qpdf d’être appelé avec n’importe quel nombre de longs arguments.
Si l’argument output_filename ne contient que « -« , cela indiquerait à QPDF d’écrire sur la sortie standard. Si vous voulez écraser ou remplacer le fichier d’entrée par le document de sortie, l’option -replace-input devrait être utilisée avec le nom du fichier de sortie omis.
c – Fusionner des fichiers en utilisant QPDF
QPDF donne la possibilité de fusionner et de diviser des fichiers PDF en choisissant les pages d’un ou plusieurs fichiers d’entrée. Tout fichier d’entrée unique donné est considéré comme le fichier d’entrée principal et utilisé comme point de départ. Les pages de ce fichier seront remplacées selon la spécification dans les arguments de la commande.
-pages fichier d’entrée –
Il est possible de spécifier plusieurs fichiers d’entrée. Chacun d’eux reçoit un mot de passe optionnel s’il est protégé par un mot de passe, ainsi que la plage de pages. Le « – » indique que l’analyse des drapeaux de sélection de pages est terminée.
Pour fusionner des fichiers PDF en un seul fichier, il faut exécuter la commande suivante
:
qpdf -empty output_merged.pdf -pages input_file1.pdf input_file2.pdf
Où les fichiers input_file1.pdf et input_file2.pdf seront fusionnés dans le document PDF ouput_merged.pdf .
Si vous vouliez fusionner tous les fichiers pdf du répertoire actuel en un seul fichier de sortie, vous devriez exécuter la commande suivante :
qpdf -empty output_file.pdf -pages *.pdf –
d- Option de collation dans QPDF
Lorsque l’option -collate est spécifiée, la signification de l’option -pages changera de sorte que les fichiers d’entrée spécifiés seront collationnés au lieu d’être concaténés comme modifié par les plages de pages . Par exemple, si vous ajoutez les deux fichiers odd.pdf et even.pdf où odd.pdf contient les pages impaires d’un document alors que even.pdf contient les pages paires, la commande :
qpdf -collate -pages odd_file.pdf even_file.pdf – all.pdf
rassemble les pages. Le résultat sera le prélèvement de la page 1 du fichier impair.pdf puis de la page 1 du fichier pair.pdf, le suivant serait la page 2 du fichier impair.pdf puis la page 2 du fichier pair.pdf et ainsi de suite jusqu’à ce que toutes les pages des deux fichiers aient été incluses. Il est possible de spécifier un nombre quelconque de fichiers ou de plages de pages. Si un fichier a moins de pages que les autres, il sera ignoré une fois que toutes ses pages auront été incluses.
e- Sélection de pages spécifiques
Afin maintenant de prélever les pages 1-7 d’un fichier d’entrée nommé input_file.pdf tout en préservant toutes les métadonnées associées à ce fichier, exécutez la commande ci-dessous :
qpdf input_file.pdf -pages 1-7 – outfile.pdf
Si vous vouliez les pages 1 à 5 de infile.pdf mais que vous vouliez que le reste des métadonnées soit abandonné, vous pourriez plutôt exécuter
qpdf -empty -pages infile.pdf 1-5 – outfile.pdf
2 Outil PDFUNITE
PDFUNITE est un utilitaire qui fait partie du paquet poppler-utils, ce qui signifie que vous obtiendrez PDFUNITE lorsque vous installerez le paquet poppler-utils. Une fois l’installation terminée, vous pouvez immédiatement commencer à fusionner vos fichiers PDF.
a – Syntaxe de PDFUNITE
PDFUNITE a une syntaxe assez simple :
pdfunite Inputfile1.pdf Inputfile2.pdf … MergedFile.pdf
Où les fichiers Inputfile1.pdf, Inputfile2.pdf … sont les fichiers sources tandis que le fichier fusionné doit être placé à la fin de la ligne de commande, soit.Par exemple, MergedFile.pdf .
b – Fusionner des fichiers à l’aide de PDFUNITE
Pour fusionner des fichiers PDF en un seul document PDF, il faut utiliser la commande suivante (commande Ubuntu pdf merge) :
pdfunite InputFile1.pdf InputFile2.pdf InputFile3.pdf merged_File.pdf
Les fichiers d’entrée doivent appartenir au même répertoire où PDFUNITE est exécuté. Si vos fichiers PDF appartiennent à des dossiers différents, vous devriez fournir le chemin absolu.
4 – Utilisation de PDFSEPARATE
Plus ou moins comme son PDFUNITE, PDFSEPARATE est aussi une unité du paquet poppler-utils.
a – Syntaxe de PDFSEPARATE
L’utilitaire PDFSEPARATE a la syntaxe suivante:
pdfseparate InputFile.pdf OutputFile_Pattern
PDFSEPARATE lit le fichier d’entrée InputFile.pdf et le décompose en un ou plusieurs fichiers PDF OutputFile_Pattern dont chacun contient une page.
Le OutputFile_Pattern doit contenir le caractère générique %d qui sera remplacé par le numéro de page à la fin de l’opération. Le fichier d’entrée ne doit pas être protégé par un mot de passe.
b – Options de l’outil de commande PDFSEPARATE
Il existe principalement deux options dans l’utilitaire PDFSEPARATE :
-f numéro : Indique la première page à extraire. Si elle est omise, l’extraction commencera par la première page ou la page 1.
-l numéro : Indique la dernière page à extraire. L’extraction se termine par la dernière page si elle est omise.
b- Fractionnement d’un fichier à l’aide de PDFSEPARATE
La commande suivante :
pdfseparate InputFile.pdf InputFile-%d.pdf
Dit à PDFSEPARATE d’extraire les pages entières de InputFile.pdf vers autant de fichiers que le nombre de pages .i.e. si InputFile.pdf a 4 pages, il y aura 4 fichiers :
InputFile-1.pdf, InputFile-2.pdf, InputFile-3.pdf et InputFile-4.pdf
3 – Utilisation de PDFSAM
Non seulement les outils de commande peuvent effectuer la fusion et la division des fichiers PDF mais d’autres utilitaires basés sur l’interface graphique peuvent également faire le travail. L’une de ces applications est PDFSAM. Il a la possibilité d’effectuer de nombreuses autres opérations comme la rotation et l’extraction de pages, la division de signets et bien d’autres. PDFsam est un outil basé sur Java qui est disponible dans la plupart des distributions Linux. Son interface graphique est plutôt intuitive, simple et auto-explicative. Pour Ubuntu / Debian, vous pouvez exécuter la commande APT ci-dessous afin d’installer PDFsam :
sudo apt-get install pdfsam

Une fois terminé, il suffit d’invoquer la commande :
pdfsam
Cela fera apparaître la popup ci-dessous qui indique que l’application démarre :
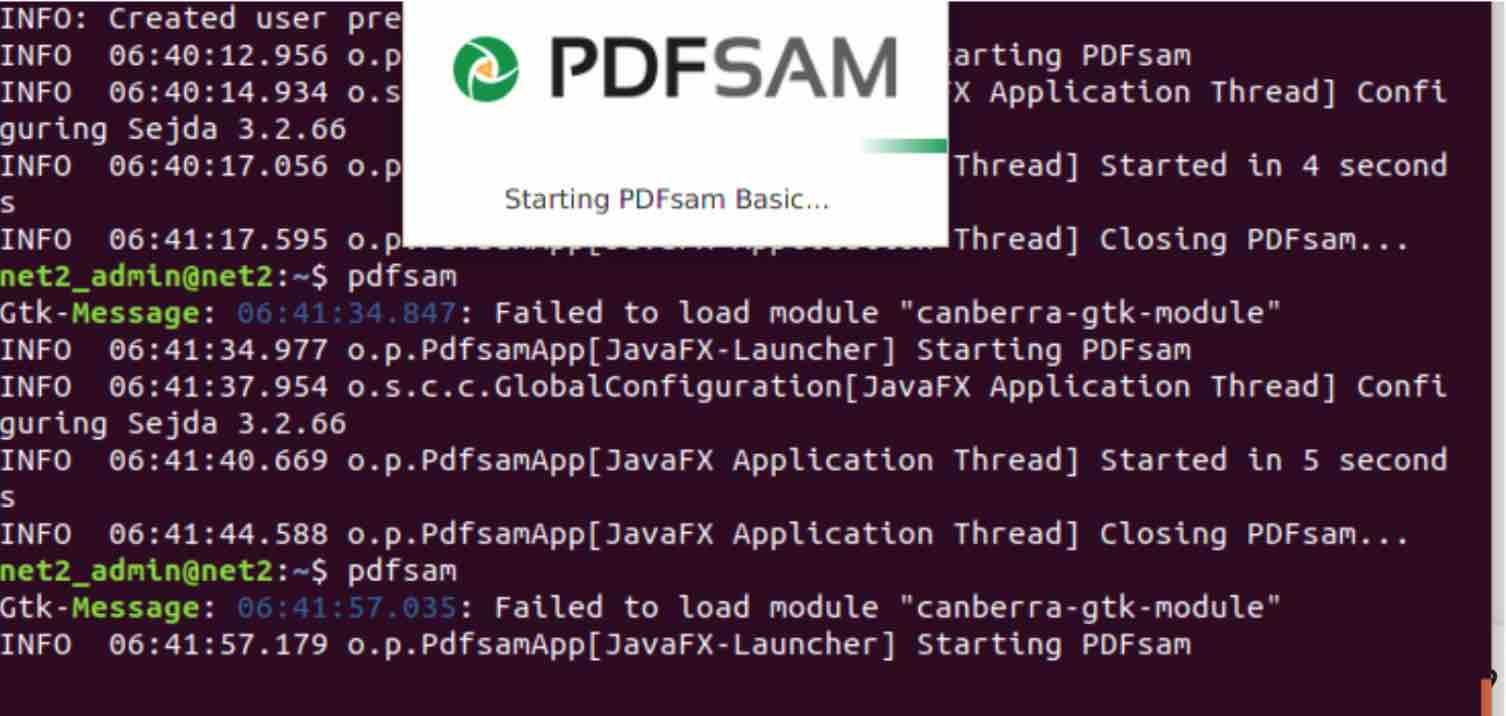
Enfin, l’interface graphique de PDFSAM s’affichera comme indiqué ci-dessous :
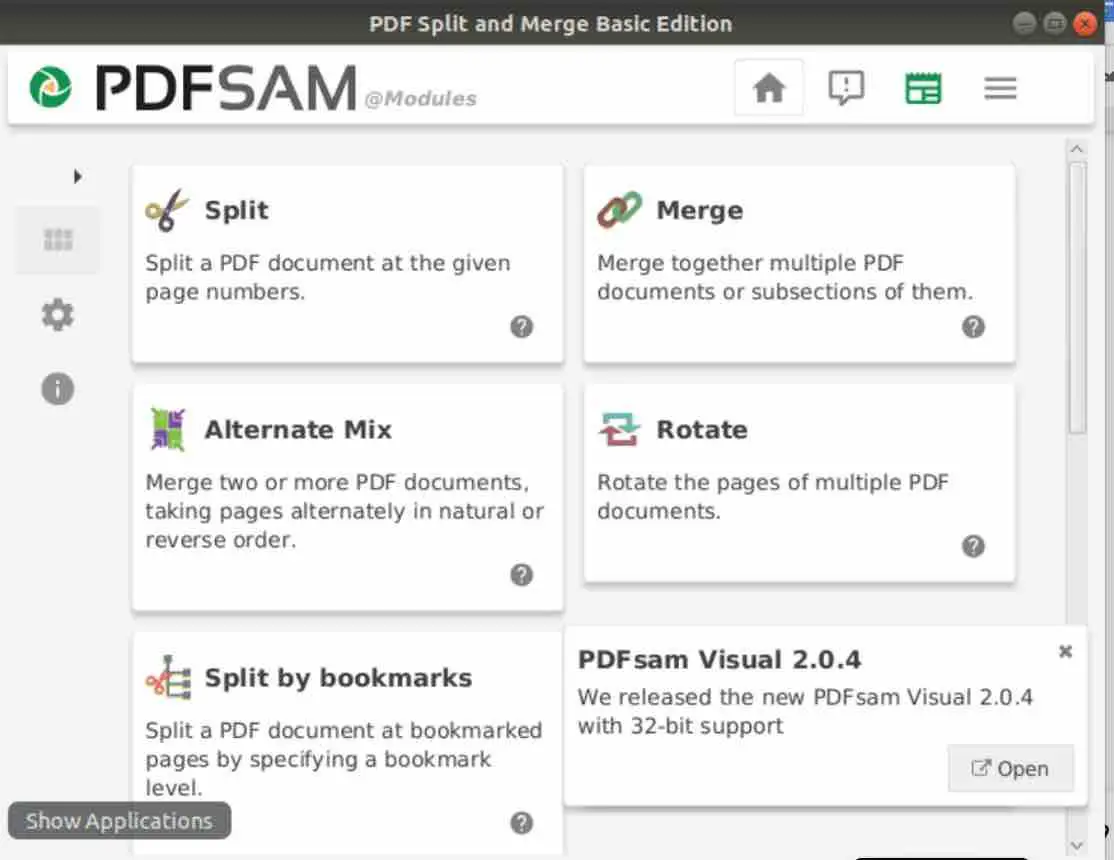
Une fois que vous aurez cliqué sur le bouton ‘Fusionner’, la fenêtre suivante apparaîtra :
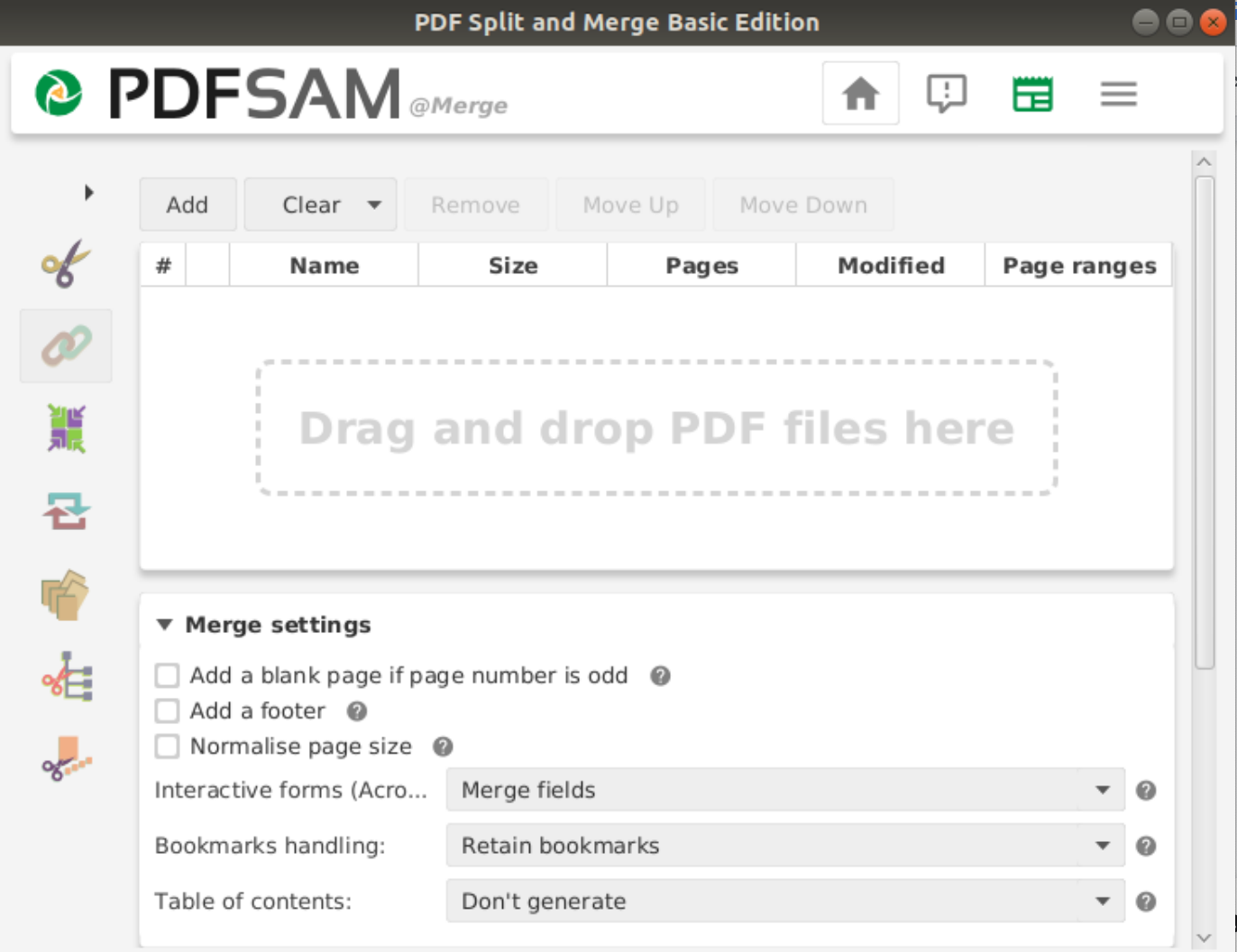
Cliquez sur le bouton ‘Ajouter’ pour sélectionner les fichiers PDF d’entrée que vous voulez fusionner. Faites ensuite défiler vers le bas jusqu’à la section ‘Fichier de destination’ et cliquez sur le bouton ‘Parcourir’ :
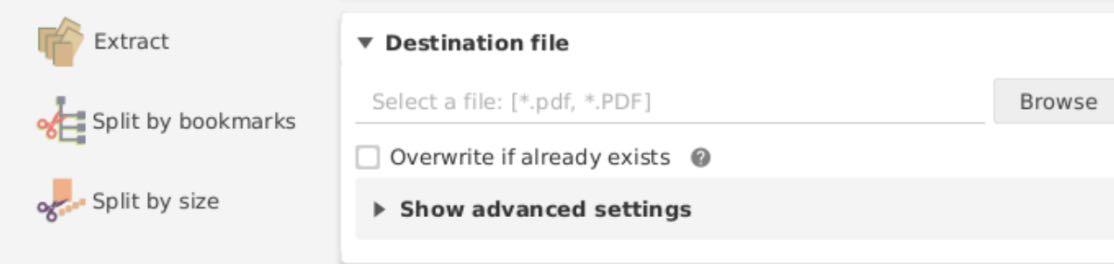
Vous pourrez sélectionner un emplacement et un nom de fichier pour le fichier PDF fusionné. Enfin Cliquez sur le bouton ‘Exécuter’ et vous avez terminé !
Pour fractionner un document, il suffit de cliquer sur le bouton ‘Fractionner’ dans l’interface principale :
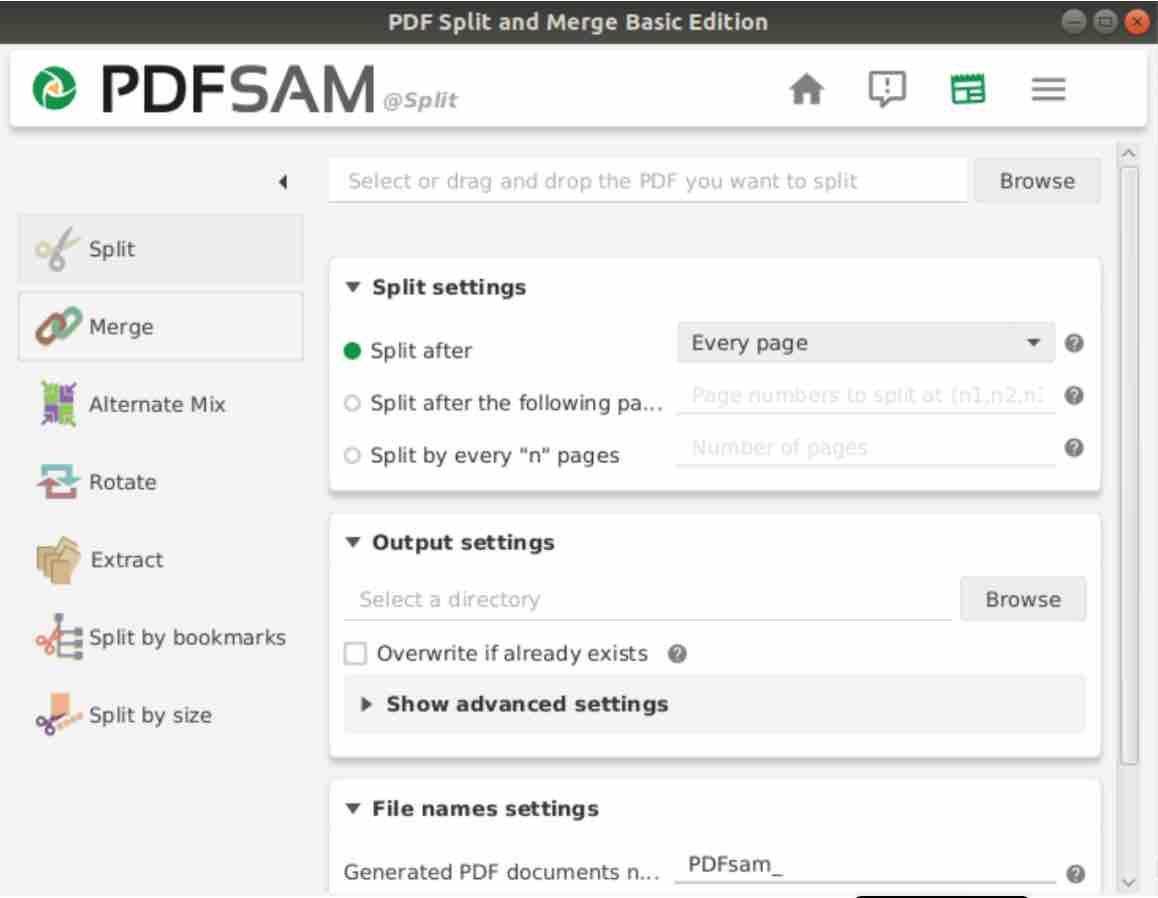
Le principe est ici le même que dans la section précédente mais dans ce cas, vous auriez besoin de choisir le fichier à fractionner en utilisant le navigateur de fichiers. Ensuite, vous devrez sélectionner les ‘paramètres de fractionnement’ avant de choisir le répertoire de sortie où les fichiers fractionnés seront générés. Enfin, cliquez sur le bouton ‘Run’.
4 – Conclusion
Vous avez vu comment fusionner et diviser des documents PDF en utilisant des outils basés sur la ligne de commande comme PDFTK, PDFUNITE, PDFSEPARATE et QPDF. Pour ceux qui ne se sentent pas à l’aise avec les commandes, ils peuvent choisir PDFSAM qui est un utilitaire basé sur une interface graphique.
Si vous aimez le contenu, nous apprécierions votre soutien en nous achetant un café. Merci beaucoup pour votre visite et votre soutien.