
Der eigentliche Grund, warum Canonical und Microsoft Ubuntu auf Windows 10 gebracht haben, war, Systemadministratoren und Entwicklern die Möglichkeit zu geben, Bash und andere Linux-Shell-Programme, wie make, gawk und grep, unter Windows zu verwenden. Linux-Anwender, die von Natur aus Hacker sind, begannen sofort damit, grafische Linux-Desktops auf Windows Subsystem for Linux (WSL) zu bringen.

Ja, Sie können jetzt den Ubuntu Unity-Desktop auf Windows 10 ausführen.
Raten Sie mal? Sie haben es geschafft.
Ein guatemaltekischer Programmierer mit dem GitHub-Handle Guerra24 hat es „geschafft, Unity in WSL auszuführen, was zeigt, dass es voll und ganz in der Lage ist, eine komplette Desktop-Umgebung auszuführen.“
Das ist nicht einfach, und es ist weit davon entfernt, ein vollständiger Linux-Desktop zu sein, aber es ist ein Anfang. Wenn Sie den Ubuntu-Linux-Desktop in Windows 10 für die Arbeit ausführen möchten, empfehle ich Ihnen, dies über ein Programm für virtuelle Maschinen (VM) wie VirtualBox von Oracle zu tun. Wenn Sie aber nur Spaß haben und Ihre Desktop-Programmierkenntnisse verbessern wollen, können Sie auch versuchen, Ubuntu unter Windows 10 nativ auszuführen.
Um heute mit diesem Projekt zu beginnen, müssen Sie die Beta-Version von Windows 10 Fast Ring verwenden. Mit der öffentlichen Veröffentlichung des Windows 10 Anniversary Update wird jeder in der Lage sein, es auszuprobieren.
So, wie machen Sie es? Nachdem Sie Windows 10 aktualisiert haben, folgen Sie mir.
Zuerst müssen Sie den Entwicklermodus von Windows 10 über Einstellungen > Update & Sicherheit > Für Entwickler aktivieren. Als Nächstes suchen Sie nach „Windows-Funktionen“ und wählen „Windows-Funktionen ein- oder ausschalten“ und aktivieren das Windows Subsystem für Linux (Beta).
Danach müssen Sie, um Bash zu installieren, die Windows-Eingabeaufforderung öffnen und „bash“ eingeben. Sie werden dann aufgefordert, die Nutzungsbedingungen zu akzeptieren und Ubuntu herunterzuladen. Der typische Ubuntu-Download ist etwas weniger als ein Gigabyte groß. Wenn Sie also eine langsame Internetverbindung haben, sollten Sie sich auf eine gewisse Wartezeit einstellen. Nach der Installation läuft eine Userspace-Version von Ubuntu 14.04 auf der WSL.
Technisch gesehen läuft kein Linux. Es sieht vielleicht aus wie Linux und quiekt wie Tux, der Linux-Pinguin, aber es ist nicht Linux. Das liegt daran, dass der Ubuntu-Benutzerraum nicht auf einem Linux-Kernel läuft, sondern auf WSL. WSL bietet die API-Hooks, um Ubuntu und Linux-Anwendungen wie Linux aussehen zu lassen, aber es ist nicht dasselbe. Dies wird im weiteren Verlauf wichtig werden.
Wenn Sie Ubuntu installiert haben, müssen Sie es aktualisieren. Das machen Sie von der Bash-Shell aus, indem Sie die folgenden Befehle ausführen:
1. apt-get update
2. apt-get upgrade
Nun wechseln Sie zurück zu Windows 10 und installieren einen Windows-kompatiblen Xserver. Dieser wird von Ubuntu verwendet, um eine grafische Oberfläche anzuzeigen. Am besten geeignet für unsere Zwecke sind vcxsrv oder Xming.
Als Nächstes müssen Sie Ubuntu über den Xserver informieren, damit es ihn verwenden kann. Dazu kann man in der Shell den folgenden Befehl eingeben:
DISPLAY=:0.0
Jetzt wird jedes grafische Linux-Programm auf Windows 10 angezeigt. Noch besser: Wenn Sie weiterhin mit grafischer Linux-Software auf der WSL arbeiten möchten, können Sie die WSL automatisch auf grafische Programme vorbereiten lassen, indem Sie den Befehl in der Konfigurationsdatei der Bash platzieren: „.bashrc“. Ein einfacher Weg, dies zu tun, ist die Verwendung des echo-Befehls, um ihn mit dem folgenden Shell-Befehl zu schreiben.
echo „export DISPLAY=:0.0“ >> ~/.bashrc
Danach können Sie grafische Linux-Programme, wie Firefox, oder Desktops ausführen… aber sie werden nicht gut oder lange laufen. Das liegt daran, dass WSL keine Socket-Unterstützung bietet. Sockets werden von Unix und Linux für die Kommunikation zwischen Diensten verwendet. Auf dem Linux-Desktop ist die Standardimplementierung von Sockets das D-Bus-Nachrichtensystem. Ohne D-Bus funktionieren viele grafische Linux-Desktop-Programme nicht so gut, wenn überhaupt.
WSL unterstützt jedoch das TCP-Netzwerkprotokoll und ein Reddit-Benutzer namens ShaRose hat einen Weg gefunden, D-Bus dazu zu bringen, tcp anstelle von Sockets zu verwenden. Perfekt? Nein. Aber es funktioniert.
Um dies zu aktivieren, führen Sie den folgenden Befehl aus:
sudo sed -i ’s/<listen>.*<\/listen>/<listen>tcp:host=localhost,port=0<\/listen>/‘ /etc/dbus-1/session.conf
Dies benutzte den sed stream editor, um die Konfigurationsdatei von D-Bus so zu ändern, dass sie von nun an tcp statt Sockets verwendet. Das Endergebnis? Anwendungen, die D-Bus benötigen, laufen jetzt auf WSL.
Im nächsten Schritt ist es an der Zeit, die grafischen Desktop-Programme zu installieren. Dazu führen Sie diese Programme über die Bash aus:
- apt-get install ubuntu-desktop
- apt-get install unity
- apt-get install compiz-core
- apt-get install compizconfig-settings-manager
Der erste Befehl installiert die grundlegenden Ubuntu-Desktopprogramme. Dazu gehören Endbenutzerprogramme wie LibreOffice. Der nächste Befehl installiert den Unity-Desktop. Die letzten beiden Befehle installieren Compiz, einen OpenGL-Grafikkompositionsmanager und sein Front-End ccsm. Der nächste Schritt besteht darin, ccsm zu verwenden, um die Einstellungen des Desktops einzurichten.
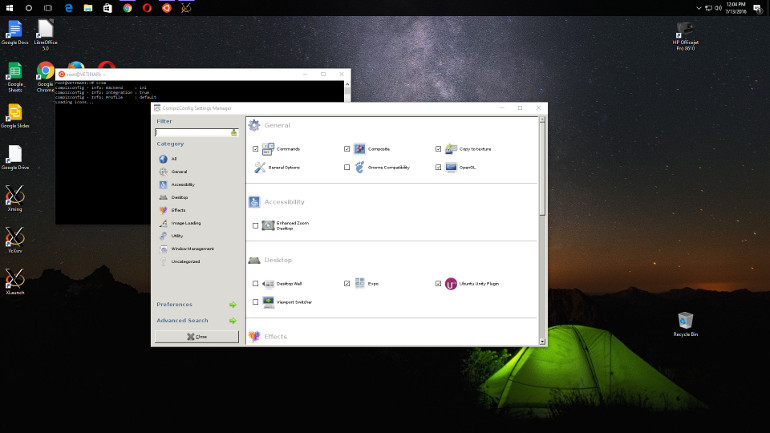
Bevor Sie eine Desktop-GUI unter Ubuntu in Windows 10 verwenden können, müssen Sie den Compiz Config Setting Manager (ccsm) verwenden, um die Anzeige richtig einzustellen.
Nachdem alle diese Programme installiert sind, führen Sie ccsm über die Bash aus. In der ccsm-Oberfläche müssen Sie die folgenden Compiz-Plugins aktivieren:
Allgemein:
- Befehle
- Composite
- Kopieren in Textur
- OpenGL
Desktop:
- Ubuntu Unity Plugin
Bild laden:
- PNG
Utility:
- Compiz Library Toolbox
- Fensterverwaltung
- Fenster verschieben
- Fenster platzieren
- Fenstergröße ändern
- Skalieren
- Fenster einrasten
Nun, um die Sache in Gang zu bringen, schließen Sie ccsm und rufen Sie die Unity-Oberfläche auf, indem Sie compiz über die Bash ausführen.
In einer Minute oder so sollten Sie Unity zum Laufen bringen.
Nun, gehen Sie nicht mit falschen Erwartungen an die Sache heran. Es wird nicht gut laufen. Aber auf meinem Windows 10-Testsystem, einem ASUS-Desktop mit einem i7 3770-Prozessor der dritten Generation und 8 GB RAM, lief es gut genug, dass ich mir sicher bin, dass irgendwann jemand einen Weg finden wird, den Ubuntu-Desktop unter WSL zum Laufen zu bringen.
Wenn Sie mich jetzt entschuldigen, ich gehe jetzt los, um zu sehen, ob ich Quake, das alte Ego-Shooter-Spiel, unter WSL zum Laufen bringen kann. Ich bin „so“ nah dran, es zum Laufen zu bringen.
Verwandte Geschichten:
- Wie man mit Ubuntu und Bash unter Windows 10 loslegt
- Ubuntu (nicht Linux) unter Windows: Wie es funktioniert
- Microsoft und Canonical arbeiten zusammen, um Ubuntu auf Windows 10 zu bringen