Schauen wir uns um
Kopfzeile der Site
Oben auf einer Teamsite sehen Sie das Site-Logo, den Namen der Site und ob die Site privat (nur zugelassene Mitglieder können sie sehen) oder öffentlich (jeder in Ihrer Organisation kann sie sehen) ist.
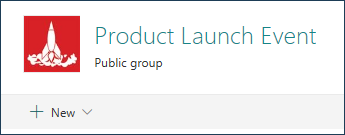
Wenn Sie die Berechtigung haben, die Site zu bearbeiten, finden Sie oben auf der Team-Site auch einen Link, über den Sie der Site eine neue Liste, Dokumentenbibliothek, Seite, einen Nachrichtenbeitrag oder eine Web-App hinzufügen können.
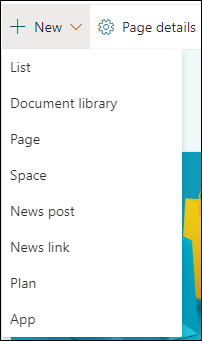
Linker Navigationsbereich
Auf der linken Seite der Site, oben im Navigationsbereich, sehen Sie ein Suchfeld, in dem Sie nach Dateien auf Ihrer Team-Site suchen können. Während Sie tippen, werden Vorschläge für Dateien angezeigt, die Sie kürzlich bearbeitet oder angesehen haben. Drücken Sie die Eingabetaste, um eine vollständige Liste der Suchergebnisse auf einer separaten Seite anzuzeigen, auf der Sie die Anzeige erweitern können, um Ergebnisse für alle SharePoint-Websites anzuzeigen, oder die Ergebnisse verfeinern können, um nur bestimmte Dateitypen anzuzeigen.
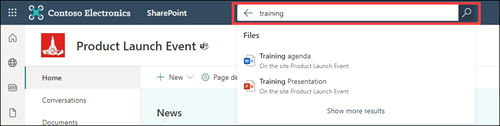
Unter dem Suchfeld werden auch Links zur Standard-Teammitgliedsbibliothek, zum OneNote-Notizbuch des Teams, zu Websiteseiten, Website-Inhalten und zum Website-Papierkorb angezeigt. Wenn Sie die Berechtigung haben, die Site zu bearbeiten, können Sie zusätzliche Links hinzufügen oder die Reihenfolge der Links nach Bedarf ändern.
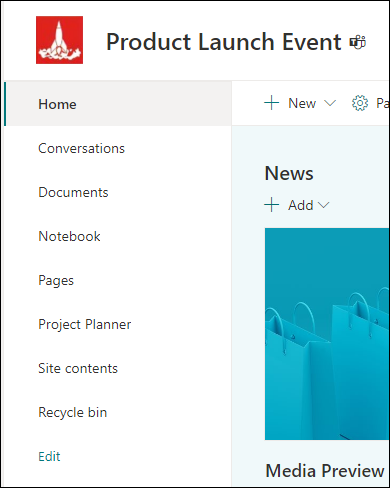
Startseite
Die Startseite der Team-Site enthält verschiedene Standard-Webparts. Zum Beispiel gibt es einen News-Bereich, in dem Sie Beiträge über wichtige oder interessante Themen für Ihr Team erstellen und anzeigen können. Klicken Sie einfach auf +Hinzufügen, erstellen Sie Ihren Beitrag und klicken Sie dann auf Veröffentlichen, um den Beitrag oben auf der Startseite der Team-Site anzuzeigen. Um den gesamten Artikel zu sehen, klicken Sie einfach auf die Überschrift.
Sie können ältere Nachrichten finden, indem Sie auf Alle anzeigen in der oberen rechten Ecke des Nachrichtenbereichs klicken. Hier können Sie alle vom Team veröffentlichten Nachrichtenartikel durchsuchen. Weitere Informationen über Team-News finden Sie unter Halten Sie Ihr Team mit News auf Ihrer Team-Site auf dem Laufenden.

Sie können auch einen Abschnitt Quick Links sehen, in dem Sie einen Link zu Dateien oder Webseiten oben auf der Seite hinzufügen können. Klicken Sie einfach auf +Hinzufügen und geben Sie entweder die URL ein oder wählen Sie ein Element aus einer Liste der letzten Dateien oder Webseiten aus. Weitere Informationen zu diesem Webpart finden Sie unter Verwenden des Webparts „Quick Links“.
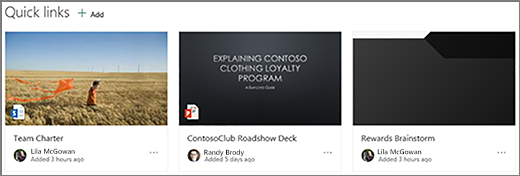
Die Startseite enthält auch einen Aktivitäts-Feed, mit dem Sie auf einen Blick sehen können, wenn jemand eine Datei, Seite oder Liste auf Ihrer Site hinzufügt oder bearbeitet. Weitere Informationen zu diesem Webpart finden Sie unter Verwenden des Webparts „Site Activity“.
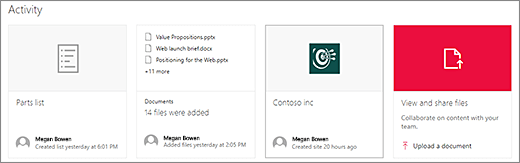
Es kann auch einen Abschnitt geben, der Links zu Dateien auf der Startseite der Team-Site anzeigt. Weitere Informationen finden Sie unter Verwenden des Datei-Viewer-Webparts
Bearbeiten der Homepage
Wenn Sie über Bearbeitungs- oder Eigentümerrechte für die Site verfügen, können Sie die Homepage bearbeiten, indem Sie in der oberen rechten Ecke der Seite auf Bearbeiten klicken, Ihre Änderungen vornehmen und dann Speichern und schließen wählen, um Ihre Änderungen zu speichern und den Bearbeitungsmodus zu schließen. Klicken Sie auf Veröffentlichen, wenn Sie Ihre Änderungen für die Benutzer sichtbar machen möchten. Weitere Informationen zum Bearbeiten der Startseite Ihrer Team-Site finden Sie unter Verwenden von Webparts auf Seiten.