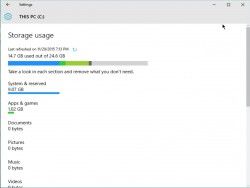
Windows 10 hat einen kleineren Fußabdruck als frühere Versionen von Windows, aber wenn Sie ein Windows-Tablet oder einen Laptop mit einem kleinen Speicherlaufwerk haben, zählt jedes Byte. Hier sind drei Möglichkeiten, wie Windows weniger Platz auf Ihrer Festplatte oder SSD benötigt.
Eine Neuinstallation von Windows 10 benötigt etwa 15 GB Speicherplatz. Der größte Teil davon entfällt auf System- und reservierte Dateien, während 1 GB von den Standard-Apps und Spielen belegt wird, die mit Windows 10 geliefert werden. Das hört sich vielleicht nicht viel an, aber wenn Sie ein günstiges Windows-Notebook mit 32 GB oder sogar 64 GB haben, ist das ein beträchtlicher Teil des Speicherplatzes, den das Betriebssystem beansprucht. Das Lenovo Ideapad 100S verfügt beispielsweise über nur 32 GB internen Speicher und nur 17 GB freien Speicherplatz. Sie können den Speicherbedarf von Windows verringern, indem Sie die Standardanwendungen von Windows 10 deinstallieren, den Ruhezustand deaktivieren und die Einstellungen für den virtuellen Speicher anpassen. Alle diese Strategien funktionieren auch in früheren Windows-Versionen, mit Ausnahme der Deinstallation von Windows 10-Standard-Apps.
Deinstallieren von Windows 10-Standard-Apps
Die mit Windows 10 vorinstallierten Apps nehmen einzeln nicht viel Platz ein, aber sie summieren sich und verunreinigen auch das Startmenü. Deinstallieren Sie die Apps, die Sie nicht benötigen.
1. Öffnen Sie die Einstellungen im Startmenü.
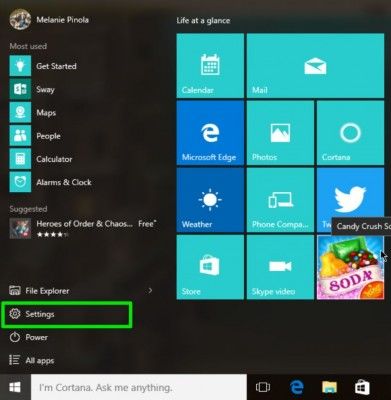
2. Klicken Sie auf System.
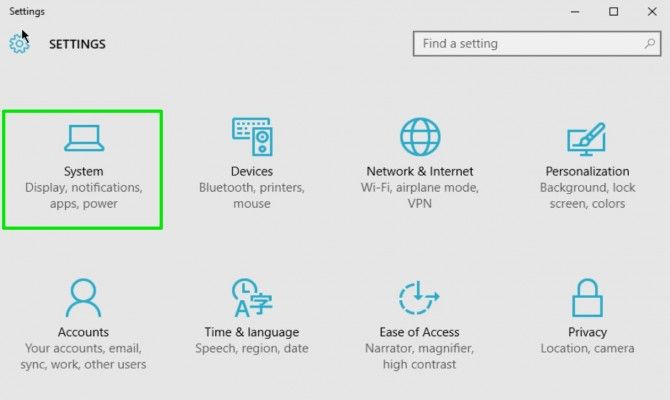
3. Klicken Sie auf Speicher und wählen Sie dann im rechten Bereich Ihr Laufwerk C: aus.
[

4. Klicken Sie auf Apps & Funktionen.

5. Klicken Sie auf eine App und dann auf die Schaltfläche Deinstallieren, um die App zu deinstallieren.
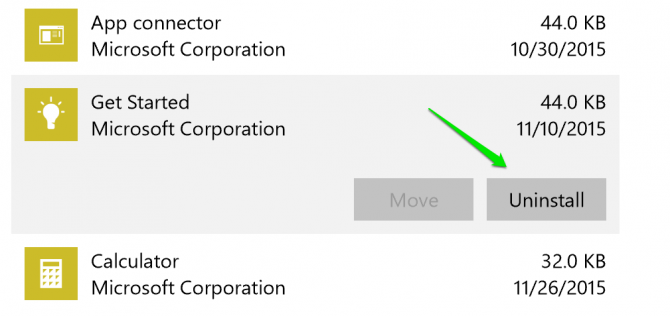
Einige Apps, wie Groove Music und Xbox, Mail und Kalender, Maps und Xbox können von hier aus nicht deinstalliert werden. Sie müssen Powershell-Befehle verwenden, um sie loszuwerden. Eine vollständige Liste der zu verwendenden Powershell-Befehle finden Sie unter How-To Geek
Ruhezustand ausschalten
Wenn Sie Ihren Computer in den Ruhezustand versetzen, speichert Windows den aktuellen Status Ihres Computers – Ihre geöffneten Dokumente und Programme – auf Ihrem Speicherlaufwerk, damit Sie Ihre Arbeit fortsetzen können, wenn Sie den Computer wieder einschalten. Wenn Sie den Ruhezustand nicht verwenden, können Sie ihn deaktivieren und die Datei hiberfil.sys loswerden, die mehrere Gigabyte Speicherplatz beansprucht.
1. Öffnen Sie die Eingabeaufforderung im Administratormodus, indem Sie mit der rechten Maustaste auf die Windows-Schaltfläche „Start“ klicken und „Eingabeaufforderung (Admin)“ wählen.
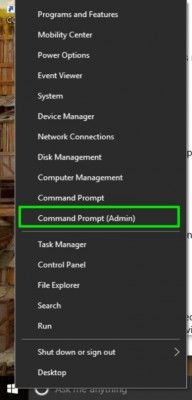
2. Klicken Sie auf „Ja“, wenn die Benutzerkontensteuerung fragt, ob Sie das Öffnen der Eingabeaufforderung zulassen möchten.
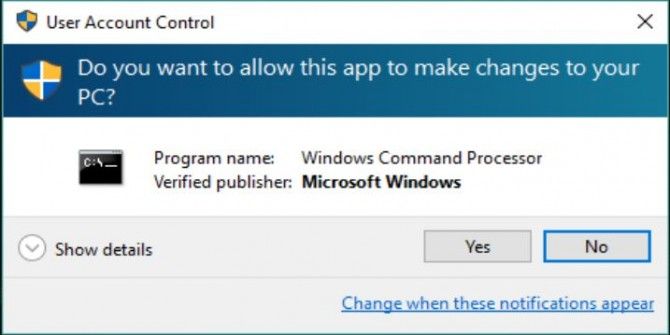
3. Geben Sie im Fenster der Eingabeaufforderung powercfg -h off ein und drücken Sie die Eingabetaste.
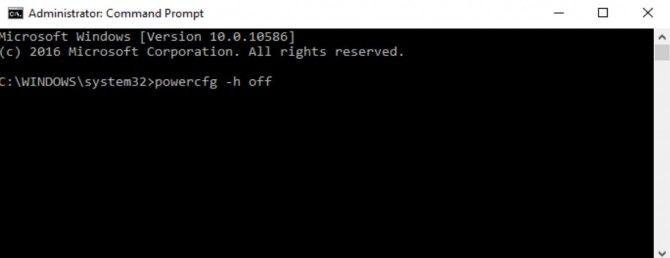
Damit wird die Datei hiberfil.sys auf Ihrem Computer gelöscht und die Option zum Ruhezustand Ihres Systems entfernt. Sie können Ihren Computer dennoch in den Ruhezustand versetzen, wodurch Ihr Computerstatus im Arbeitsspeicher statt auf der Festplatte gespeichert wird und Ihr Computer eingeschaltet bleibt, aber in einem Zustand mit geringem Stromverbrauch.
Ändern Sie die Größe des virtuellen Speichers in Windows 10
Wenn Ihr Computer nicht über genügend physischen Speicher verfügt, um ein Programm oder einen Vorgang auszuführen, verschiebt Windows vorübergehend einige Daten aus dem RAM in eine Auslagerungsdatei auf der Festplatte. Sie können festlegen, wie viel Speicherplatz diese Auslagerungsdatei benötigt.
1. Öffnen Sie die Systemsteuerung. Sie können dies tun, indem Sie in der Taskleiste oder im Startmenü danach suchen.
2. Klicken Sie auf System und Sicherheit.
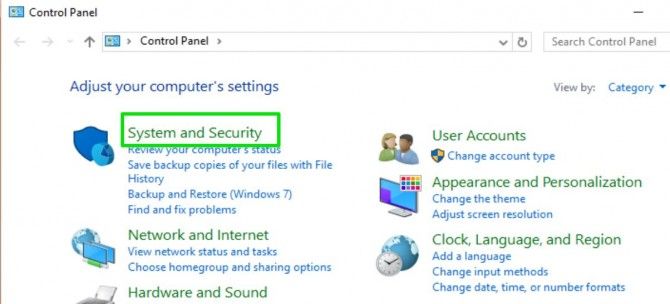
3. Klicken Sie auf System.
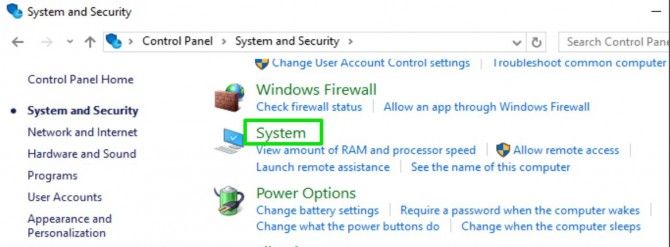
4. Klicken Sie im linken Menü auf Erweiterte Systemeinstellungen.
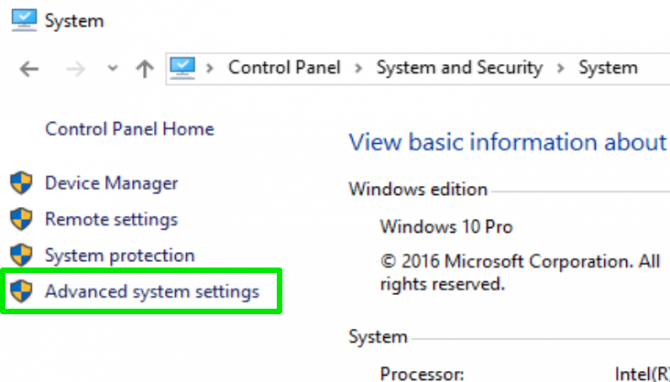
5. Gehen Sie auf die Registerkarte „Erweitert“ und klicken Sie auf die Schaltfläche „Einstellungen“ im Abschnitt „Leistung“.
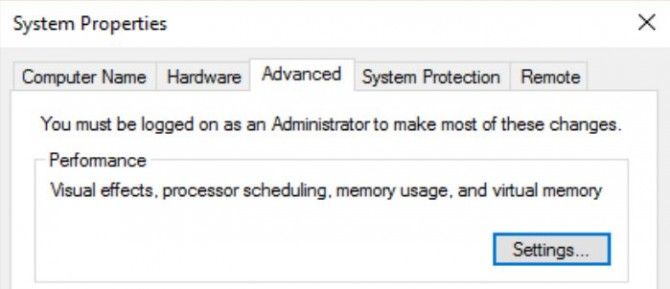
6. Gehen Sie auf die Registerkarte „Erweitert“ und klicken Sie auf die Schaltfläche „Ändern…“ im Abschnitt „Virtueller Speicher“.
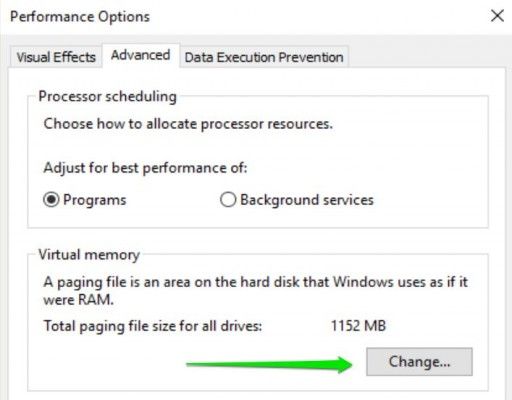
7. Deaktivieren Sie das Kontrollkästchen neben „Größe der Auslagerungsdatei für alle Laufwerke automatisch verwalten“.
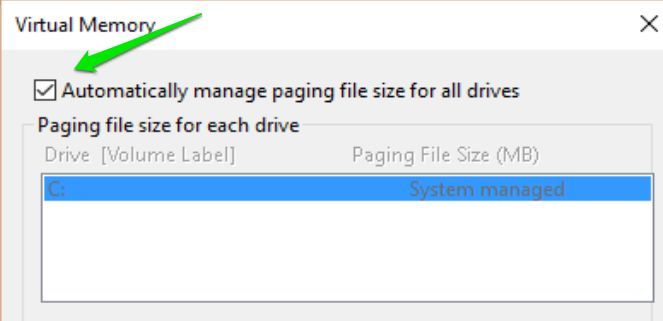
8. Wählen Sie die Option „Benutzerdefinierte Größe“ und geben Sie die anfängliche und die maximale Größe ein, auf die Sie die Datei wachsen lassen möchten. Klicken Sie auf „Einstellen“ und dann auf „OK“, um den Vorgang abzuschließen.
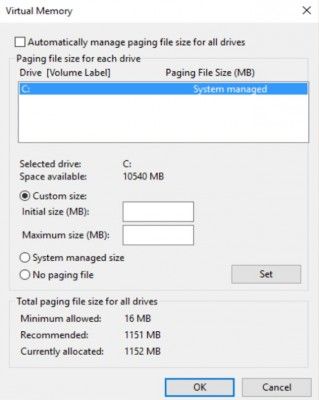
(Alternativ können Sie auch „keine Auslagerungsdatei“ wählen oder dem System die Verwaltung der Dateigröße überlassen, aber aus Leistungsgründen sollten Sie eine Auslagerungsdatei haben).
Die obigen Schritte können mehrere Gigabyte Speicherplatz auf Ihrer Festplatte freisetzen, indem Sie den Speicherplatz, den Windows auf Ihrem Computer belegt, einschränken.
Windows 10 Speicher und Sicherung
- Vorheriger Tipp
- Nächster Tipp
- Festplattenplatz durch Verkleinern von Windows 10 zurückgewinnen
- Löschen Sie den Ordner Windows.Ordner in Windows 10 löschen
- Speicherplatz sparen durch Bereinigen des WinSxS-Ordners
- Dateien mit der Dateiverlaufsfunktion sichern
- ISO-Dateien mounten und brennen
- Festplatte für Windows und Mac formatieren
- Dateien oder Ordner in Windows 10 komprimieren
- Steuern, welche OneDrive-Dateien offline verfügbar sind
- OneDrive als Netzlaufwerk zuordnen
- Beliebige Dateien auf einem Remote-Computer mit OneDrive abrufen
- 3 Wege, Speicherplatz zu sparen
- Freier Speicherplatz automatisch mit Storage Sense
- Alle Windows 10 Tipps
- Wie man Apps auf einem externen Laufwerk installiert
Aktuelle Nachrichten