- Chris Hoffman
@chrisbhoffman
- Aktualisiert am 10. Juli 2017, 14:40 Uhr EDT


Google Play ist voll von Task-Managern für Android. Diese Dienstprogramme können Ihnen im Hintergrund laufende Apps anzeigen, laufende Apps beenden und Ihre Apps anderweitig verwalten – aber Sie müssen dafür keine Software von Drittanbietern installieren.
Wir zeigen Ihnen, wie Sie Ihre laufenden Apps schnell und einfach beenden und verwalten können, indem Sie nur die Software verwenden, die mit Ihrem Android-Telefon geliefert wird. Task-Manager von Drittanbietern sind unnötig und viele enthalten schädliche Funktionen, wie z. B. Task-Killer.
Automatisches Task-Killing
Task-Manager und Task-Killer sind oft ein und dasselbe. Ein Task-Killer verspricht, Ihr Telefon zu beschleunigen, indem er automatisch im Hintergrund laufende Anwendungen beendet. Er wird im Hintergrund ausgeführt und entfernt Apps automatisch aus dem Speicher, wenn Sie sie nicht mehr verwenden.
Wir haben jedoch bereits erklärt, warum Sie unter Android keinen Task-Killer verwenden sollten. Kurz gesagt, Android verwaltet keine Prozesse wie Windows. Ordnungsgemäß ausgeführte Anwendungen, die im Hintergrund laufen, tun eigentlich nichts – sie verbleiben nur im Speicher und verbrauchen keine CPU- oder anderen Ressourcen. Wenn Sie wieder auf sie zugreifen, werden sie schnell geöffnet, da sie im Speicher auf Ihre Rückkehr warten. Würden sie aus dem Speicher entfernt, würde es länger dauern, sie wieder zu öffnen, da ihre Daten aus dem Systemspeicher zurück in den Arbeitsspeicher übertragen werden müssten – auf diese Weise kann ein Task-Killer die Dinge tatsächlich verlangsamen.
Android verfügt über einen eigenen automatischen Task-Killer – wenn der Speicher voll ist und aus anderen Gründen mehr Speicher benötigt wird, werden laufende Anwendungen automatisch beendet und aus dem Speicher entfernt. Sie müssen keine Software installieren, um diesen Vorteil zu nutzen.

Eine laufende App beenden – der einfache Weg
Wenn Sie eine App manuell schließen und aus dem Speicher entfernen möchten, ist dies bei den neuesten Android-Versionen – Android 4.0 und höher – extrem einfach.
Zunächst öffnen Sie den Multitasking-Bildschirm. Auf einem Nexus 4 oder Galaxy Nexus drücken Sie einfach die spezielle Multitasking-Taste. Auf einem Telefon ohne Multitasking-Taste, wie z. B. einem Galaxy S4 oder HTC One, müssen Sie möglicherweise lange auf die Home-Taste drücken oder doppelt auf sie tippen, um diesen Bildschirm zu öffnen.
Nächstes Beispiel: Wischen Sie eine zuletzt verwendete App nach links oder rechts auf dem Bildschirm, damit ihre Miniaturansicht verschwindet. Android entfernt diese App nicht nur aus der Liste der zuletzt verwendeten Apps, sondern auch aus dem Speicher.
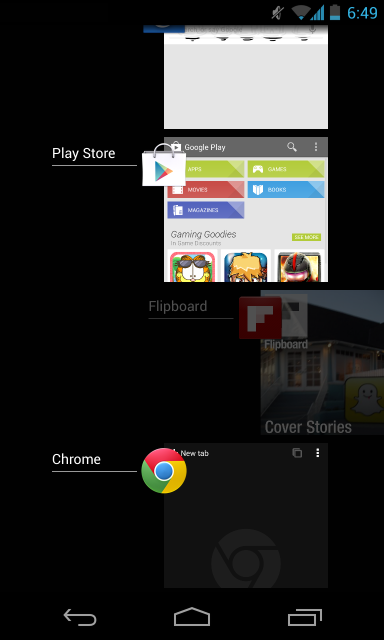
Eine App zu löschen ist im Allgemeinen nicht notwendig. Es kann jedoch helfen, wenn sich die App nicht richtig verhält – das Beenden und erneute Öffnen der App kann dazu führen, dass sie wieder richtig funktioniert.
Eine laufende App beenden – auf die harte Tour
Sie können laufende Apps auch über den Einstellungsbildschirm von Android beenden. Öffnen Sie zunächst den Bildschirm Einstellungen und tippen Sie auf die Kategorie Apps.
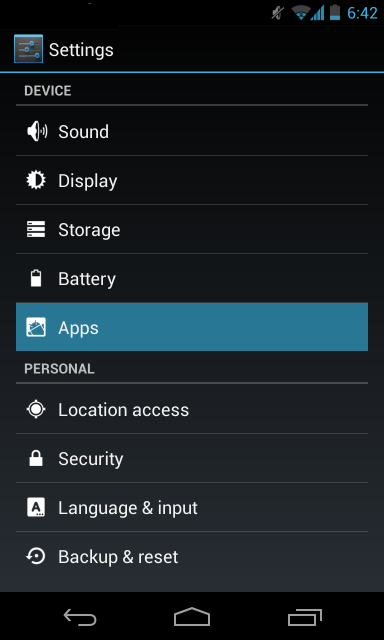
Scrollen Sie in der Liste nach unten, wählen Sie eine App aus und tippen Sie auf die Schaltfläche Stopp erzwingen, um den laufenden Prozess der App zu beenden und sie aus dem Speicher zu entfernen.

Apps verwalten
Auf dem Info-Bildschirm der App, auf dem sich die Schaltfläche „Stopp erzwingen“ befindet, können Sie auch verhindern, dass die App Benachrichtigungen anzeigt, den von der App verwendeten Speicherplatz anzeigen, die Daten oder den Cache löschen, verhindern, dass die App als Standardanwendung verwendet wird, wenn sie als Standardanwendung festgelegt ist, und ihre Berechtigungen anzeigen.

Im Hintergrund laufende Apps anzeigen
Aus dem Einstellungsbereich für Apps können Sie auch zur Kategorie „Laufend“ wischen, um Apps anzuzeigen, die im Hintergrund laufen. Diese Apps verbleiben nicht nur im Speicher. Sie werden möglicherweise beim Hochfahren automatisch gestartet und laufen im Hintergrund weiter, damit sie automatisch bestimmte Aufgaben erledigen können. Chat-Apps wie WhatsApp können beispielsweise im Hintergrund ausgeführt werden, damit sie automatisch Nachrichten empfangen können.
Wenn Sie verhindern möchten, dass diese Apps im Hintergrund ausgeführt werden, deinstallieren Sie sie am besten von Ihrem Telefon – Sie können ihre Aufgaben zwar beenden, aber sie werden trotzdem neu gestartet.
Beachten Sie, dass diese Apps nur sehr wenige Ressourcen verbrauchen, sodass Sie sich nicht unbedingt Sorgen machen sollten, wenn sie im Hintergrund ausgeführt werden. Wenn sie im Hintergrund ausgeführt werden und nicht viel Arbeitsspeicher, Akku oder Netzwerkressourcen verbrauchen, können Sie sie getrost in Ruhe lassen.
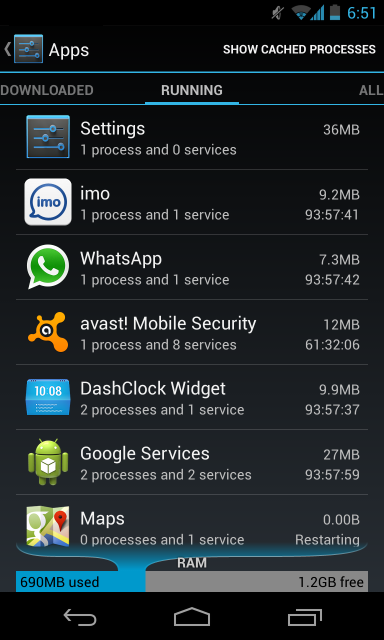
Tippen Sie auf die Option „Zwischengespeicherte Prozesse anzeigen“ in der oberen rechten Ecke des Bildschirms, um Anwendungen anzuzeigen, die im Arbeitsspeicher zwischengespeichert sind, aber nicht tatsächlich im Hintergrund ausgeführt werden.
Sie können die Prozesse solcher Apps von hier aus beenden, indem Sie auf sie tippen und dann auf Anhalten tippen, aber es sollte keinen Grund geben, dies zu tun.
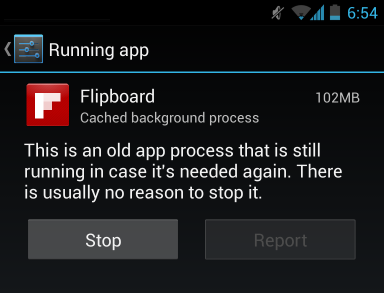
Speicherverbrauch anzeigen
Unten auf dem Bildschirm „Laufende Apps“ sehen Sie eine RAM-Anzeige. Sie zeigt an, wie viel Speicher Ihres Telefons verwendet wird und wie viel davon frei ist. Beachten Sie, dass diese Anzeige irreführend sein kann – Ihr Arbeitsspeicher scheint ziemlich voll zu sein, aber es kann sein, dass er nur voll von zwischengespeicherten Anwendungen ist. Es ist gut, dass der Arbeitsspeicher voll ist, da Android den Arbeitsspeicher als Cache verwendet, um die Abläufe zu beschleunigen.

Der Bildschirm „Laufende Apps“ zeigt auch den Speicher an, der von laufenden Diensten und zwischengespeicherten Prozessen verwendet wird, so dass Sie erkennen können, welche Apps am meisten Arbeitsspeicher verbrauchen.
Akkuverbrauch anzeigen
Um den app-spezifischen Akkuverbrauch anzuzeigen, öffnen Sie den Bildschirm „Einstellungen“ und tippen Sie auf die Option „Akku“. Es wird eine Liste der Telefonfunktionen und Apps angezeigt, sortiert nach der Akkulaufzeit, die sie verbraucht haben. Auf diesem Bildschirm können Sie sehen, wie Apps Ihre CPU und andere Ressourcen nutzen. Wahrscheinlich befinden sich die von Ihnen häufig genutzten Apps ganz oben in der Liste. Wenn Sie hier eine App sehen, die Sie nicht verwenden, verbraucht sie wahrscheinlich Ressourcen im Hintergrund – Sie sollten sie deinstallieren, wenn Sie sie nicht verwenden.

Die verschiedenen Funktionen zur Aufgabenverwaltung in Android sollten für die meisten Benutzer mehr als ausreichend sein. Die größte Funktion, die in Task-Manager-Apps von Drittanbietern verfügbar ist, ist der Task-Killer, aber Sie sollten es nicht nötig haben, Anwendungen automatisch zu beenden. Android erledigt das für Sie, wenn es tatsächlich notwendig ist.
Bildnachweis: JD Hancock auf Flickr
Chris Hoffman ist Chefredakteur von How-To Geek. Er schreibt seit über einem Jahrzehnt über Technologie und war zwei Jahre lang Kolumnist bei PCWorld. Chris hat für die New York Times geschrieben, wurde als Technologieexperte von Fernsehsendern wie NBC 6 in Miami interviewt und seine Arbeit wurde von Nachrichtensendern wie der BBC veröffentlicht. Seit 2011 hat Chris über 2.000 Artikel geschrieben, die fast eine Milliarde Mal gelesen wurden – und das nur hier bei How-To Geek.Read Full Bio “