Wenn Sie neu in der Java-Programmierung und der Eclipse-IDE sind, hilft Ihnen dieses Schritt-für-Schritt-Tutorial, sich mit der wichtigsten Java-IDE vertraut zu machen, indem Sie Ihr erstes Java-Programm mit Eclipse schreiben. Und Sie werden in der Lage sein, Ihr Programm in Eclipse zu erstellen und auszuführen.
Eclipse IDE herunterladen und installieren
Eclipse ist die beliebteste integrierte Entwicklungsumgebung (IDE) für die Entwicklung von Java-Anwendungen. Es ist eine robuste, funktionsreiche, einfach zu bedienende und leistungsstarke IDE, die die erste Wahl für fast alle Java-Programmierer auf der Welt ist. Derzeit (Herbst 2016) ist die neueste Version von Eclipse Neon (Version 4.6). Klicken Sie auf den folgenden Link, um Eclipse herunterzuladen:
http://www.eclipse.org/downloads/eclipse-packages
Sie werden die Download-Seite wie folgt sehen:
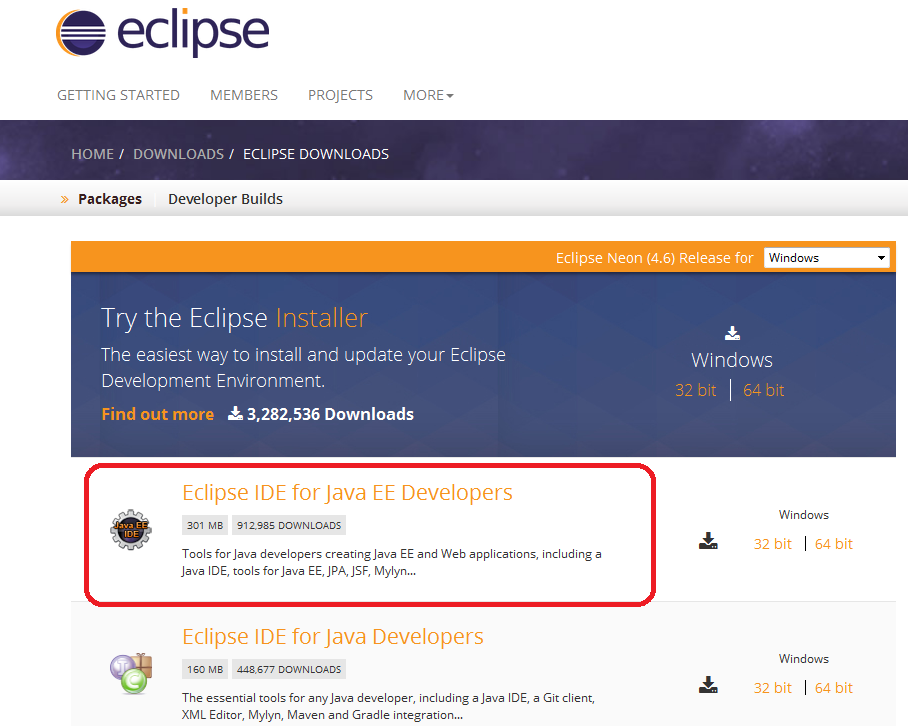
Sie können Eclipse entweder durch Herunterladen des Eclipse Installers oder des Pakets (Zip-Datei) installieren. Ich würde Ihnen empfehlen, das Paket herunterzuladen. Eclipse wird mit verschiedenen Paketen für unterschiedliche Entwicklungszwecke geliefert. Für Java gibt es zwei Hauptpakete, wie Sie oben sehen:
- Eclipse IDE for Java EE Developers: Dies ist für die Entwicklung von Java EE-Anwendungen (Webanwendungen mit Servlets & JSP).
- Eclipse IDE für Java-Entwickler: Dies ist für die Entwicklung von Java SE-Anwendungen, eine Untergruppe des Java EE Developer-Pakets.
So empfehle ich Ihnen, das Eclipse IDE for Java EE Developers-Paket zu installieren, weil Sie früher oder später Java-Webanwendungen erstellen müssen, obwohl dieses Tutorial nur zeigt, wie Sie eine Java-Konsolenanwendung schreiben.Klicken Sie auf den Link 32-Bit oder 64-Bit (abhängig von der Bit-Version Ihres Betriebssystems), um den Download des Pakets zu starten.
Sie werden den Paketnamen so sehen: eclipse-jee-neon-R-win32-x86_64.zipExtrahieren Sie diese ZIP-Datei in ein Verzeichnis auf Ihrem Computer. Sie werden ein Verzeichnis mit dem Namen eclipse sehen, das die installierten Dateien von Eclipse enthält: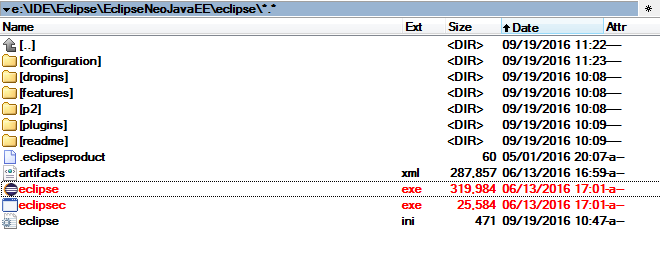 Eclipse Neon erfordert Java 8 oder neuer, also stellen Sie sicher, dass Sie JDK 8 bereits auf Ihrem Computer installiert haben. Wenn nicht, folgen Sie dieser Anleitung, um JDK zu installieren.Klicken Sie auf die Datei eclipse.exe (Windows), um die IDE zu starten. Sie werden den Startbildschirm von Eclipse Neo sehen:
Eclipse Neon erfordert Java 8 oder neuer, also stellen Sie sicher, dass Sie JDK 8 bereits auf Ihrem Computer installiert haben. Wenn nicht, folgen Sie dieser Anleitung, um JDK zu installieren.Klicken Sie auf die Datei eclipse.exe (Windows), um die IDE zu starten. Sie werden den Startbildschirm von Eclipse Neo sehen: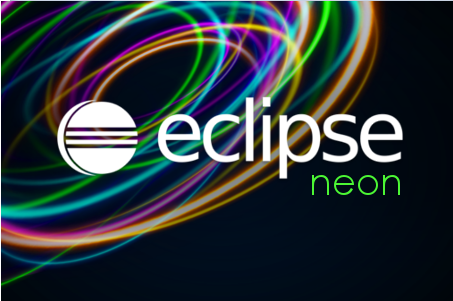 Das war’s! Sie haben die Eclipse IDE erfolgreich installiert. Als nächstes sehen wir uns an, wie man einen Arbeitsbereich erstellt.
Das war’s! Sie haben die Eclipse IDE erfolgreich installiert. Als nächstes sehen wir uns an, wie man einen Arbeitsbereich erstellt.
Wählen Sie ein Workspace-Verzeichnis
Eclipse organisiert die Projekte nach Workspaces. Ein Arbeitsbereich ist eine Gruppe von zusammenhängenden Projekten und ist eigentlich ein Verzeichnis auf Ihrem Computer. Deshalb werden Sie beim Starten von Eclipse aufgefordert, ein Verzeichnis für den Workspace auszuwählen: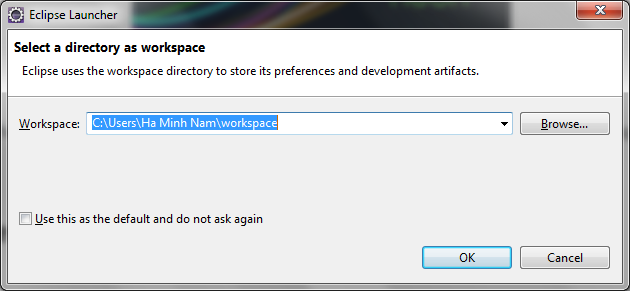 Standardmäßig hat Eclipse ein Workspace-Verzeichnis in Ihrem USER_HOME\workspace angelegt. Wenn Sie ein anderes Verzeichnis wählen möchten, klicken Sie auf Durchsuchen. Hier habe ich einen anderen Arbeitsbereich gewählt:
Standardmäßig hat Eclipse ein Workspace-Verzeichnis in Ihrem USER_HOME\workspace angelegt. Wenn Sie ein anderes Verzeichnis wählen möchten, klicken Sie auf Durchsuchen. Hier habe ich einen anderen Arbeitsbereich gewählt: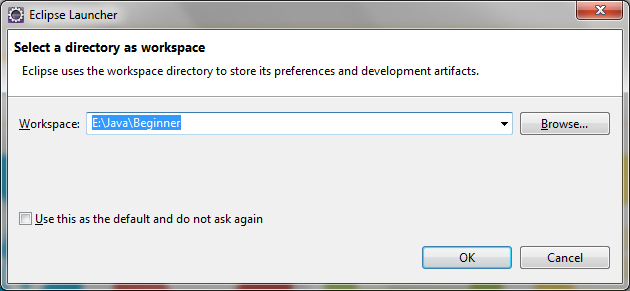 Kreuzen Sie Use this as the default and do not ask again an, wenn Sie nicht bei jedem Start von Eclipse gefragt werden möchten. Sie können den Arbeitsbereich jederzeit ändern, wenn Eclipse läuft.Klicken Sie auf OK. Sie sollten den Willkommensbildschirm sehen:
Kreuzen Sie Use this as the default and do not ask again an, wenn Sie nicht bei jedem Start von Eclipse gefragt werden möchten. Sie können den Arbeitsbereich jederzeit ändern, wenn Eclipse läuft.Klicken Sie auf OK. Sie sollten den Willkommensbildschirm sehen:
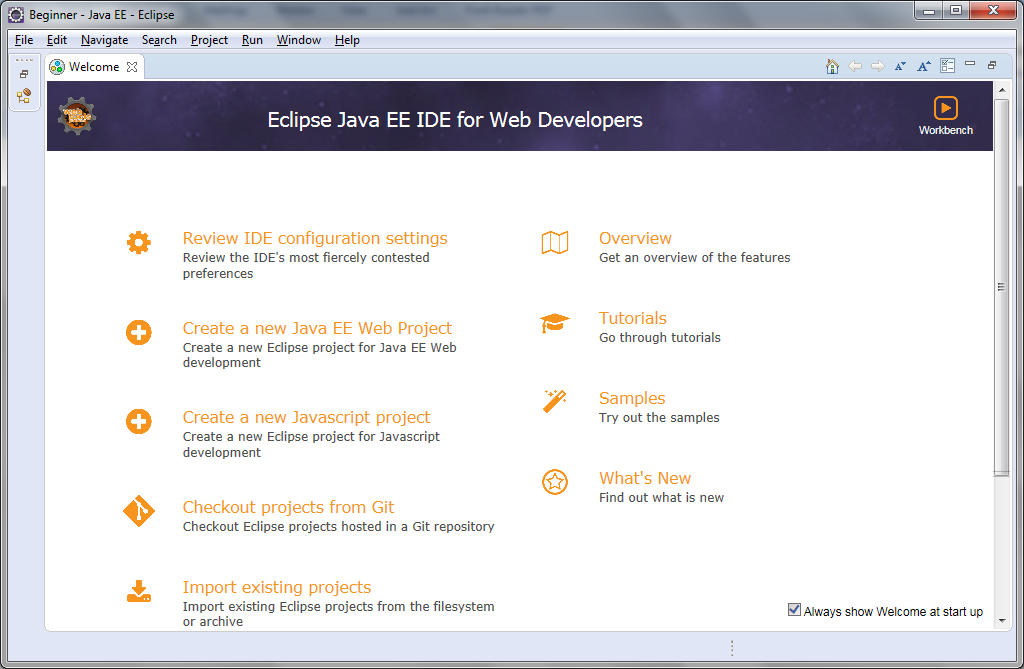
Jetzt sind wir bereit, ein Java-Projekt zu erstellen.
Perspektive ändern
Bevor Sie ein neues Java-Projekt erstellen, sollten Sie sich mit der Perspektive vertraut machen. Stellen Sie sich vor, dass eine Perspektive eine vordefinierte Konfiguration ist, die auf einen bestimmten Aspekt des Entwicklungsprozesses spezialisiert ist, wie z.B. Java, Java EE, Debug, Datenbankentwicklung, Web, etc. Je nach Bedarf können Sie während einer Entwicklungssitzung zwischen verschiedenen Perspektiven hin- und herwechseln. Da wir Eclipse IDE für Java EE-Entwickler installiert haben, ist die Standardperspektive Java EE. Um die Perspektive zu ändern, gehen Sie zu Window > Perspective > Open Perspective > Other… Sie werden ein kleines Dialogfenster sehen, das alle verfügbaren Perspektiven auflistet: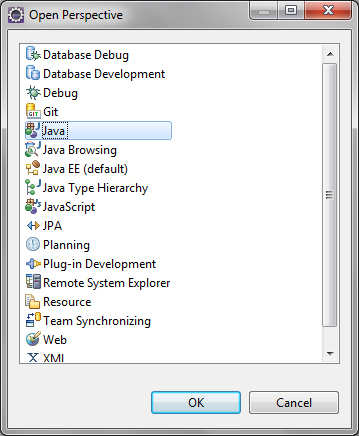 Hier wählen wir die Java Perspektive. Klicken Sie auf OK. So würde die Java-Perspektive aussehen:
Hier wählen wir die Java Perspektive. Klicken Sie auf OK. So würde die Java-Perspektive aussehen:
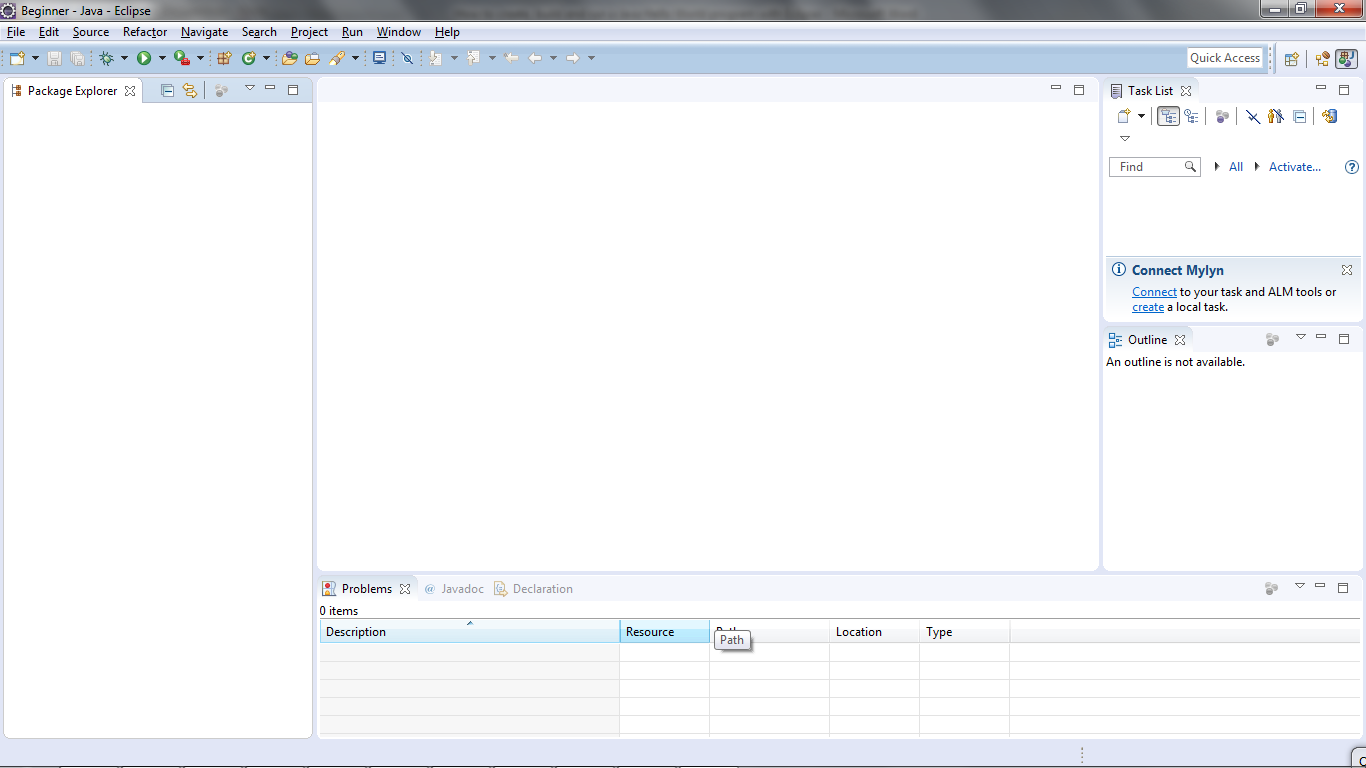
Java-Projekt erstellen
Um ein neues Java-Projekt in Eclipse zu erstellen, gehen Sie zu Datei > Neu > Java-Projekt. Es erscheint der Assistent für ein neues Java-Projekt, in dem Sie Konfigurationen für das Projekt festlegen können: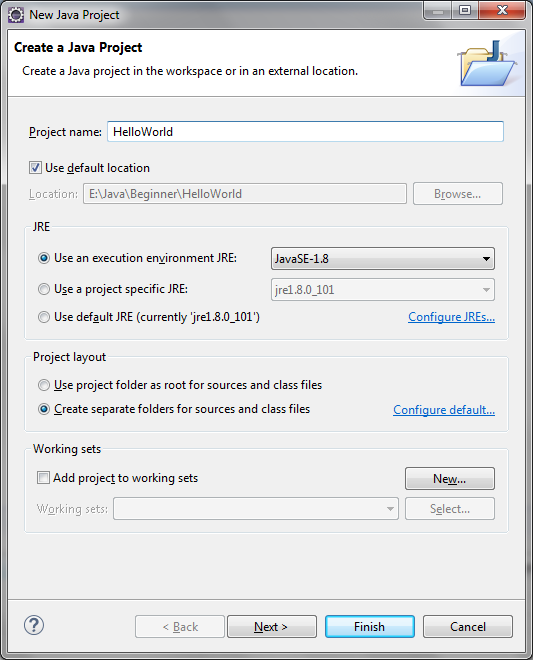 Geben Sie den Projektnamen ein: HelloWorld. Sie sollten sehen, dass das Projekt HelloWorld in der Paket-Explorer-Ansicht wie folgt erstellt wird:
Geben Sie den Projektnamen ein: HelloWorld. Sie sollten sehen, dass das Projekt HelloWorld in der Paket-Explorer-Ansicht wie folgt erstellt wird: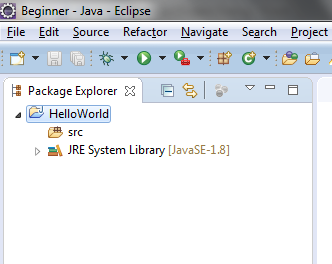 Es wird empfohlen, ein Paket für Ihr Projekt zu erstellen. Klicken Sie mit der rechten Maustaste auf das Projekt und wählen Sie Neues > Paket aus dem Kontextmenü:
Es wird empfohlen, ein Paket für Ihr Projekt zu erstellen. Klicken Sie mit der rechten Maustaste auf das Projekt und wählen Sie Neues > Paket aus dem Kontextmenü:
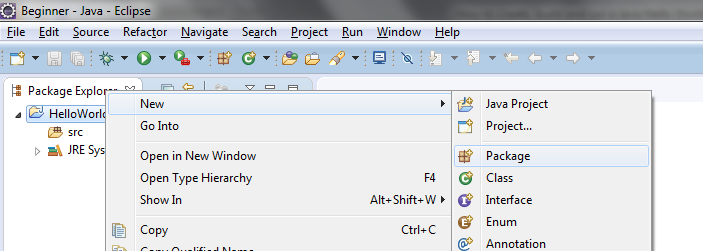
Im Dialog Neues Java-Paket geben Sie den Namen Ihres Pakets ein. Hier gebe ich net.codejava ein: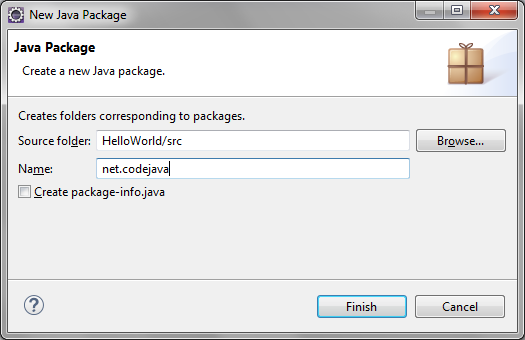 Klicken Sie auf Fertigstellen. Sie sollten sehen, dass das neu erstellte Paket erscheint:
Klicken Sie auf Fertigstellen. Sie sollten sehen, dass das neu erstellte Paket erscheint: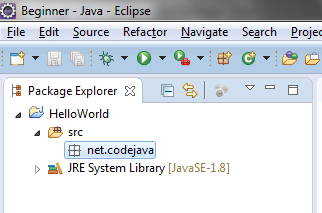 Nun ist es an der Zeit, eine Java-Klasse für Ihre Hallo-Welt-Anwendung zu erstellen.
Nun ist es an der Zeit, eine Java-Klasse für Ihre Hallo-Welt-Anwendung zu erstellen.
Schreiben Sie Ihr erstes Java-Programm
Um eine neue Java-Klasse unter einem bestimmten Paket zu erstellen, klicken Sie mit der rechten Maustaste auf das Paket und wählen Sie Neue > Klasse aus dem Kontextmenü:
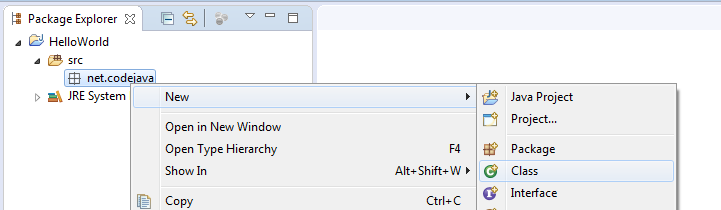
Der Dialog Neue Java-Klasse erscheint, geben Sie den Namen der Klasse als HelloWorld ein und wählen Sie die Option, die main()-Methode zu generieren: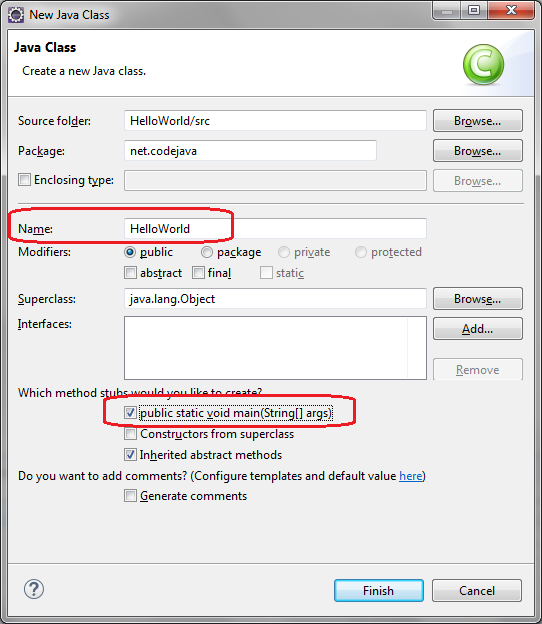 und klicken Sie auf Fertig stellen. Die HelloWorld-Klasse wird wie folgt generiert:
und klicken Sie auf Fertig stellen. Die HelloWorld-Klasse wird wie folgt generiert:
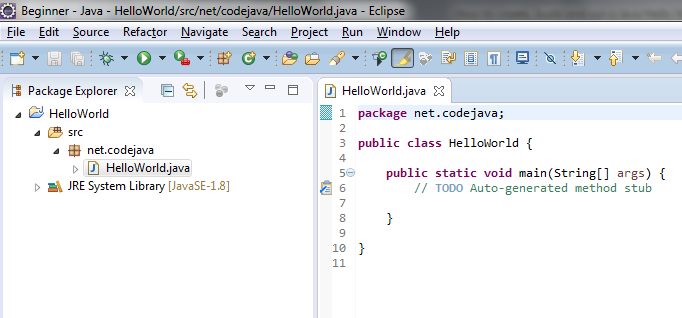
Geben Sie nun etwas Code in die main()-Methode ein, um die Meldung „Hello World“ auf der Konsole auszugeben: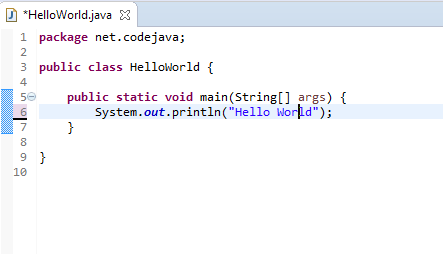 Das war’s. Wir haben ein Java-Hallo-World-Programm mit der Eclipse IDE erstellt.
Das war’s. Wir haben ein Java-Hallo-World-Programm mit der Eclipse IDE erstellt.
Compile, Build and Run Your First Java Program
Standardmäßig kompiliert Eclipse den Code automatisch, während Sie ihn eingeben. Und es meldet Kompilierungsfehler in der Problemansicht am unteren Rand wie folgt:
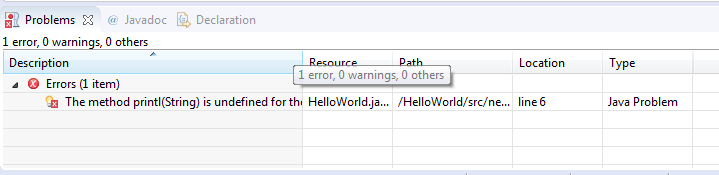
Wenn Sie die automatische Kompilierung deaktivieren möchten, klicken Sie auf das Menü Projekt und deaktivieren Sie das Kontrollkästchen Automatisch kompilieren: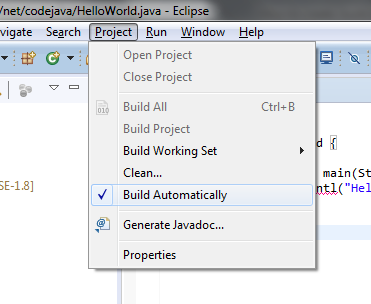 Es wird jedoch dringend empfohlen, den automatischen Kompilierungsmodus beizubehalten, da er Ihnen hilft, Fehler sofort zu erkennen.Jetzt führen wir die Hallo-Welt-Anwendung aus. Klicken Sie auf das Menü Run > Run (oder drücken Sie Strg + F11), Eclipse wird die Anwendung ausführen und die Ausgabe in der Konsolenansicht anzeigen:
Es wird jedoch dringend empfohlen, den automatischen Kompilierungsmodus beizubehalten, da er Ihnen hilft, Fehler sofort zu erkennen.Jetzt führen wir die Hallo-Welt-Anwendung aus. Klicken Sie auf das Menü Run > Run (oder drücken Sie Strg + F11), Eclipse wird die Anwendung ausführen und die Ausgabe in der Konsolenansicht anzeigen:

Das war’s! Das HelloWorld-Programm wurde ausgeführt, gibt die Ausgabe „Hello World“ aus und wird beendet. Wir hoffen, dass dieses Tutorial Ihnen den Einstieg in Eclipse und Java erleichtert. Vielen Dank für die Lektüre.Wie geht es weiter? Ich empfehle Ihnen, mit diesem Artikel fortzufahren: Java OOP: Klassen und Objekte verstehen Sehen Sie sich dieses Tutorial als Video an:
Verwandte Java Hello World Tutorials:
- Wie man ein Hello World Java Programm für Anfänger schreibt, kompiliert und ausführt
- Java Hello World für Anfänger mit NetBeans IDE
Weitere Eclipse Tutorials:
- Wie verwendet man die Eclipse IDE für Java EE Entwickler
- Wie generiert man Javadoc in Eclipse
- Wie generiert man eine JAR-Datei in Eclipse
- Wie erstellt man eine WAR-Datei für eine Java Webanwendung in Eclipse
- Wie erstellt man eine Ant-Build-Datei für ein bestehendes Java-Projekt in Eclipse
- Wie man Argumente beim Ausführen eines Java-Programms in Eclipse übergibt
- Wie man ein Java-Webprojekt mit Maven in Eclipse erstellt
- 25 Eclipse Tastenkombinationen für die Code-Bearbeitung
- Wie man einen Copyright-Lizenz-Header für Java-Quelldateien in Eclipse hinzufügt
Über den Autor:
 Nam Ha Minh ist zertifizierter Java-Programmierer (SCJP und SCWCD). Er begann mit der Programmierung in Java zur Zeit von Java 1.4 und hat sich seitdem in Java verliebt. Schließen Sie Freundschaft mit ihm auf Facebook und sehen Sie sich seine Java-Videos auf YouTube an.
Nam Ha Minh ist zertifizierter Java-Programmierer (SCJP und SCWCD). Er begann mit der Programmierung in Java zur Zeit von Java 1.4 und hat sich seitdem in Java verliebt. Schließen Sie Freundschaft mit ihm auf Facebook und sehen Sie sich seine Java-Videos auf YouTube an.