Gmail-Anhänge können eine großartige Möglichkeit sein, Informationen weiterzugeben. Wenn Sie ein Originaldokument oder ein Bild versenden müssen, werden Sie diese Dateien wahrscheinlich direkt an eine Google Mail-Nachricht anhängen und schnell versenden wollen.
Was tun Sie aber, wenn Sie wirklich große Dateien zu versenden haben?
Es gibt eine Größenbeschränkung für Gmail-Anhänge von 25 MB, wenn Sie also jemals versucht haben, eine große Datei als Gmail-Anhang zu versenden, wissen Sie, dass dies schwierig sein kann. Viele Gmail-Benutzer wissen nicht, wie man mit großen Gmail-Anhängen umgeht, aber es gibt Möglichkeiten, sie über Gmail zu versenden.
In diesem Lernprogramm werden die Grundlagen von Gmail-Anhängen erläutert. Wir gehen auch auf die Probleme ein, die auftreten, wenn Sie wirklich große Dateien per E-Mail versenden möchten. Erfahren Sie, wie Sie wirklich große Dateien mit Google Drive oder durch Komprimieren von Dateien versenden können.
- Große Dateien in Google Mail per E-Mail versenden (Kurzvideo)
- Schritt 1. Grundlagen des Anhängens von Dateien in Google Mail
- Erstellen Sie eine neue Nachricht
- Datei anhängen
- Schritt 2. Umgang mit der Gmail-Größenbeschränkung
- Senden von Dateianhängen mithilfe von Zip-Dateien
- Senden einer Datei überGoogle Drive
- Schritt 3. Öffnen einer angehängten Datei
- Öffnen eines Anhangs inGmail
- Öffnen einer gezippten Datei in Google Mail
- Dateien auf Ihren Computer herunterladen
- Dateien in GoogleDrive herunterladen
- So öffnen Sie eine nicht gezippte Datei, die über Google Drive gesendet wurde
- Fazit
Große Dateien in Google Mail per E-Mail versenden (Kurzvideo)
Starten Sie mit dem kurzen Video-Screencast unten oder lesen Sie die folgenden schriftlichen Anleitungen. Erfahren Sie, wie Sie mit Google Mail-Anhängen arbeiten und Google Drive nutzen können, um große Dateien per E-Mail zu versenden.
Schritt 1. Grundlagen des Anhängens von Dateien in Google Mail
Sie können Dateien, die kleiner als 25 MB sind, direkt an eine E-Mail in Google Mail anhängen. So geht’s:
Erstellen Sie eine neue Nachricht
Starten Sie in Ihrem normalen Gmail-Fenster. Klicken Sie auf die Schaltfläche „Verfassen“, um eine neue Nachricht zu erstellen.
.jpg)
Datei anhängen
Dateien mit weniger als 25 MB können direkt an eine Google Mail-Nachricht angehängt werden. Klicken Sie auf das Symbol „Dateien anhängen“ am unteren Rand des Formulars „Neue Nachricht“. (Es sieht aus wie eine Büroklammer.)
Das Fenster zum Hochladen von Dateien wird angezeigt:
.jpg)
Navigieren Sie zu dem Ordner, in dem sich Ihre Anhangsdatei befindet. Vergewissern Sie sich, dass die Dateigröße weniger als 25 MB beträgt. Wenn Sie mehr als eine Datei anhängen, müssen die Dateigrößen zusammen weniger als 25 MB betragen.
Klicken Sie auf den Namen der Datei, die Sie an Ihre Google Mail-Nachricht anhängen möchten. Klicken Sie dann auf die Schaltfläche Öffnen in der unteren rechten Ecke des Dateiupload-Fensters.
Hinweis: Wenn Sie die Dateigröße im Dateiupload-Fenster nicht sehen können, klicken Sie auf das Symbol Ansicht ändern in der oberen rechten Ecke des Fensters.
Die ausgewählte Datei wird als Link in Ihrer Nachricht angezeigt:
.jpg)
Nachdem Sie Ihre Datei angehängt haben, können Sie wie gewohnt auf die Schaltfläche Senden klicken, um Ihre Nachricht zu senden.
Für detailliertere Anweisungen zum Verfassen und Versenden einer Gmail-Nachricht lesen Sie diese hilfreiche Anleitung:
-
 GmailWie Sie Ihre erste E-Mail mit Gmail verfassen und versendenLaura Spencer
GmailWie Sie Ihre erste E-Mail mit Gmail verfassen und versendenLaura Spencer
Schritt 2. Umgang mit der Gmail-Größenbeschränkung
Wenn Sie eine Datei (oder eine Kombination von Dateien) mit einer Größe von mehr als 25 MB als Gmail-Anhang versenden möchten, gibt es grundsätzlich zwei Möglichkeiten:
- Als Zip-Datei – Zip-Dateien eignen sich gut, wenn Sie viele Dateien haben, die zusammen mehr als 25 MB ergeben. Wenn Sie die Dateien in einer Zip-Datei kombinieren, komprimieren Sie auch die Dateigröße.
- Über Google Drive – Wenn Ihre Zip-Datei größer als 25 MB ist oder wenn Sie eine einzelne Datei haben, die nicht komprimiert werden kann, können Sie Google Drive verwenden, um die Datei an Ihre E-Mail-Nachricht anzuhängen.
Senden von Dateianhängen mithilfe von Zip-Dateien
Um mehrere Dateien mit dem Betriebssystem MS Windows in eine einzige Datei zu komprimieren, öffnen Sie ein Datei-Explorer-Fenster und suchen Sie den Ordner mit Ihren Dateien:
.jpg)
Wählen Sie die zu komprimierenden Dateien aus. (Verwenden Sie STRG + UMSCHALT, um mehr als eine Datei auszuwählen.)
Klicken Sie mit der rechten Maustaste auf die ausgewählten Dateien, um ein Dropdown-Menü aufzurufen. Wählen Sie die Option Senden an > Komprimierten (gezippten) Ordner.
Die ausgewählten Dateien werden in einer einzigen .zip-Datei komprimiert. Klicken Sie auf den Dateinamen, um ihn bei Bedarf umzubenennen.
.jpg)
Befolgen Sie die Anweisungen in Schritt 1, um die ZIP-Datei an Ihre Gmail-Nachricht anzuhängen.
Hinweis: Wenn Sie viele große Anhänge haben oder nicht MS Windows verwenden, benötigen Sie möglicherweise ein ZIP-Dienstprogramm eines Drittanbieters, das eine höhere Komprimierungsrate bietet, wie 7-Zip oder PeaZip.
Senden einer Datei überGoogle Drive
Sie können auchGoogle Drive verwenden, um große Dateianhänge oder mehrere Dateien zu senden. So geht’s:
Zuerst kopieren Sie die Dateien in Ihr Google Drive. Sie können dies tun, indem Sie die Dateien aus dem Datei-Explorer-Fenster in einen Ordner auf Google Drive ziehen.
Nächste klicken Sie auf die Schaltfläche „Verfassen“ in Ihrem Google Mail-Fenster, um eine neue Nachricht zu erstellen.
.jpg)
Klicken Sie auf die Option „Dateien über Drive einfügen“ am unteren Rand des Formulars „Neue Nachricht“. (Sieht aus wie ein Dreieck.) Das Feld „Dateien über Google Drive einfügen“ wird geöffnet:
.jpg)
Klicken Sie auf den Ordner, in dem sich Ihre Anhangsdateien befinden. Wählen Sie eine der folgenden Optionen:
- Um den gesamten Ordner an Ihre E-Mail anzuhängen, klicken Sie auf die Schaltfläche Einfügen in der unteren linken Ecke.
- Um eine einzelne Datei innerhalb des Ordners an Ihre E-Mail anzuhängen, klicken Sie erneut auf den Ordner, um ihn zu öffnen. Klicken Sie auf die Datei, die Sie an Ihre E-Mail anhängen möchten, und klicken Sie auf die Schaltfläche Einfügen.
Der Ordner oder die Datei wird in Ihrer E-Mail-Nachricht angezeigt:
.jpg)
Wenn Sie bereit sind, klicken Sie auf die Schaltfläche Senden in der unteren linken Ecke, um die Nachricht zu senden.
Schritt 3. Öffnen einer angehängten Datei
Wenn Sie eine Google Mail-Nachricht mit einem Dateianhang erhalten, fragen Sie sich vielleicht, wie Sie diese öffnen können.
Bevor Sie eine Gmail-Nachricht mit einer angehängten Datei öffnen, sollten Sie sich immer den Namen des Absenders und die Betreffzeile ansehen. Wenn Sie den Namen des Absenders nicht kennen und die Betreffzeile verdächtig aussieht, löschen Sie die Nachricht, ohne sie zu öffnen.
Auch wenn E-Mail-Anhänge automatisch auf Viren gescannt werden, besteht immer noch die Möglichkeit, dass der E-Mail-Anhang, den Sie erhalten haben, einen Virus oder Malware enthält.
Wenn Sie den Absender der E-Mail-Nachricht kennen und ihm vertrauen, ist es wahrscheinlich in Ordnung, die Nachricht und die angehängte(n) Datei(en) zu öffnen. So geht’s:
Öffnen eines Anhangs inGmail
Klicken Sie auf die Nachricht in Ihrem Google Mail-Posteingang, um sie zu öffnen. Die Nachricht wird auf Ihrem Bildschirm angezeigt:
.jpg)
Der Anhang wird unten in der Nachricht angezeigt. In diesem Fall ist eine Miniaturansicht des angehängten Bildes zu sehen.
Bewegen Sie den Cursor über das Bild und es werden zwei Schaltflächen über dem Bild zusammen mit dem Dateinamen oben angezeigt. Klicken Sie auf die Schaltfläche Herunterladen auf der linken Seite, um den Anhang auf Ihren Computer herunterzuladen. Klicken Sie rechts auf die Schaltfläche Im Laufwerk speichern, um den Anhang in Ihrem Google Drive zu speichern.
Sie können nun mit der Anhangsdatei arbeiten.
Hinweis: Die Schaltflächen, die angezeigt werden, wenn Sie den Cursor über den Anhang bewegen, sind unterschiedlich. Wenn es sich bei der Anlage beispielsweise um eine MS Word-Datei (.doc) handelt, wird rechts eine Schaltfläche Mit Google Text & Tabellen bearbeiten angezeigt. Wenn Sie auf die Schaltfläche Mit Google Text & Tabellen bearbeiten klicken, wird die Datei in Google Text & Tabellen geöffnet, wo Sie verschiedene Bearbeitungsfunktionen ausführen können.
Öffnen einer gezippten Datei in Google Mail
Das Öffnen eines gezippten Dateianhangs in Google Mail unterscheidet sich nicht wesentlich von dem Öffnen anderer Anhänge. Klicken Sie zunächst auf die Nachricht, um sie zu öffnen. Die Nachricht wird auf Ihrem Bildschirm angezeigt:
.jpg)
Der Anhang erscheint unten in der Nachricht.
Bewegen Sie den Cursor über den Anhang und zwei Schaltflächen werden über dem Bild zusammen mit dem Dateinamen am oberen Rand angezeigt. Sie können diese Schaltflächen verwenden, um:
- Dateien auf Ihren Computer herunterzuladen
- Dateien auf Google Drive herunterzuladen
Schauen wir uns jede dieser Optionen an.
Dateien auf Ihren Computer herunterladen
Klicken Sie auf die Schaltfläche „Herunterladen“ auf der linken Seite, um den Anhang auf Ihren Computer herunterzuladen. Die Zip-Datei wird unten links auf dem Google Mail-Bildschirm angezeigt. Klicken Sie auf den Abwärtspfeil neben dem Dateinamen, um ein Dropdown-Menü anzuzeigen:
.jpg)
Standardmäßig wird die Zip-Datei auf den meisten Computern mit einem MS Windows-Betriebssystem in den Ordner „Downloads“ heruntergeladen. Wenn Sie auf die Option In Ordner anzeigen klicken, öffnet sich der Datei-Explorer und zeigt Ihnen den gezippten Ordner im Downloads-Ordner an. Sie können die gezippte Datei an einen anderen Ort verschieben oder kopieren.
Wenn Sie im Dropdown-Menü auf die Option Öffnen klicken, wird der Datei-Explorer geöffnet und zeigt den Inhalt der gezippten Datei an.
.jpg)
Sie können einzelne Dateien in einen anderen Ordner kopieren. Oder klicken Sie oben auf die Option „Extrahieren“, um auf das Symbol „Alle extrahieren“ zuzugreifen. Nachdem Sie auf das Symbol Alle extrahieren geklickt haben, fordert das System Sie auf, ein Ziel für die extrahierten Dateien auszuwählen:
.jpg)
Benutzen Sie die Schaltfläche Durchsuchen, um den richtigen Ordner zum Speichern der Dateien zu finden. Klicken Sie auf die Schaltfläche Extrahieren, um die Dateien in den ausgewählten Ordner zu extrahieren.
Dateien in GoogleDrive herunterladen
Bewegen Sie den Mauszeiger über das Bild des Anhangs und zwei Schaltflächen werden über dem Bild zusammen mit dem Dateinamen oben angezeigt.
.jpg)
Klicken Sie auf die Schaltfläche In Drive speichern auf der rechten Seite, um den gezippten Anhang in Ihrem Google Drive zu speichern. (Sie sieht aus wie ein Dreieck.)
Hinweis: Wenn die Anhangsdatei gezippt ist und Sie nicht Chrome verwenden, laden Sie sie am besten zuerst auf Ihren Computer herunter, damit Sie die Dateien extrahieren können. Sobald die Dateien extrahiert sind, können Sie sie in Ihr Google Drive kopieren.
Das System meldet Ihnen, dass die Datei in Ihr Google Drive heruntergeladen wurde:
.jpg)
Klicken Sie auf den Link Organisieren, um den gezippten Anhang in einen bestimmten Ordner in Ihrem Google Drive zu verschieben.
Nachdem sich die gezippte Anlage in Ihrem Google Drive befindet, müssen Sie die Dateien noch extrahieren. Wenn Sie Chrome verwenden, können Sie das DienstprogrammZIP Extractor von Google verwenden.
Um das Dienstprogramm ZIPExtractor zu verwenden, klicken Sie mit der rechten Maustaste auf die ZIP-Datei in Ihrem Google Drive-Ordner.
.jpg)
.jpg)
Wenn Sie ZIP Extractor noch nicht verwendet haben, werden Sie aufgefordert, ZIP Extractor für den Zugriff auf Ihr Google Drive zu autorisieren. Klicken Sie auf die Schaltfläche Autorisieren und folgen Sie den Aufforderungen, um die Autorisierung abzuschließen. Als Nächstes werden Sie aufgefordert, die ZIP-Dateien zu extrahieren:
.jpg)
Klicken Sie auf die Schaltfläche Jetzt extrahieren, um die Dateien aus dem gezippten Anhang zu extrahieren.
Nachdem Sie die ZIP-Dateien heruntergeladen und extrahiert haben, können Sie mit den angehängten Dateien arbeiten.
So öffnen Sie eine nicht gezippte Datei, die über Google Drive gesendet wurde
Klicken Sie auf die E-Mail-Nachricht, um sie zu öffnen. Die Nachricht wird auf Ihrem Google Mail-Bildschirm angezeigt:
.jpg)
Unten in der Nachricht wird ein Hyperlink zur Anlage in Google Drive angezeigt. Klicken Sie auf den Link. Google Drive wird geöffnet. Wenn es sich bei der Anlage um einen Ordner in Google Drive handelt, wird der Ordner geöffnet:
.jpg)
Jetzt können Sie mit den freigegebenen Dateien in Google Drive arbeiten oder sie auf Ihre Festplatte kopieren.
Fazit
Wenn Sie über die Größenbeschränkung für Anhänge in Google Mail Bescheid wissen, denken Sie vielleicht, dass Sie keine großen Dateien mit Google Mail versenden können. Es gibt jedoch eine Möglichkeit, große Gmail-Anhänge mitGoogle Drive oder durch Komprimieren von Dateien zu versenden.
In diesem Lernprogramm haben wir erklärt, wie man große Dateien per E-Mail versendet und wie man einen Anhang in Google Mail öffnet. Wenn Ihr Projekt erfordert, dass Sie große Dateien per E-Mail versenden, befolgen Sie die Anweisungen in diesem Lernprogramm.
Um noch mehr über die Verwendung von Google Drive zu erfahren, lesen Sie das Tutorial:
-
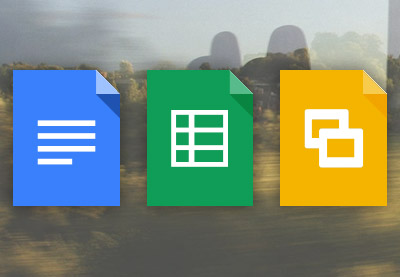 Google DocsWie man Dokumente in Google Drive importiert und exportiertMelissa Murphy
Google DocsWie man Dokumente in Google Drive importiert und exportiertMelissa Murphy
Für einen vollständigen Leitfaden zu Gmail, lesen Sie unsere mehrteilige Tutorial-Serie: Ultimate Beginner’s Guide to Using Gmail, oder beginnen Sie mit einem der folgenden Tutorials:
-
 GmailWie Sie Ihre erste E-Mail mit Google Mail verfassen und versendenLaura Spencer
GmailWie Sie Ihre erste E-Mail mit Google Mail verfassen und versendenLaura Spencer -
 GmailWie Sie unerwünschte E-Mails (Spam) filtern & in GmailLaura Spencer
GmailWie Sie unerwünschte E-Mails (Spam) filtern & in GmailLaura Spencer -
 Gmail14 Killer-Gmail-Funktionen, die Sie jetzt nutzen könnenLaura Spencer
Gmail14 Killer-Gmail-Funktionen, die Sie jetzt nutzen könnenLaura Spencer
Nutzen Sie Google Drive und Gmail optimal zusammen.