
Sie müssen aus der Ferne auf einen anderen Computer zugreifen, um Dateien anzuzeigen, Programme auszuführen oder ein Problem zu beheben. Microsoft Remote Desktop Connection, LogMeIn und GoToMyPC sind einige der Tools, die für diese Aufgabe zur Verfügung stehen – ein weiteres Tool, das Sie ausprobieren sollten, ist TeamViewer. Mit TeamViewer können Sie:
- Fernsteuern und Dateien auf einen anderen PC übertragen;
- unbeaufsichtigten Zugriff einrichten oder verlangen, dass jemand am anderen Ende ist;
- auf einen anderen Computer über ein LAN, WAN oder das Internet zugreifen; und
- eine Verbindung zu PCs herstellen, auf denen Windows, MacOS oder Linux läuft.
SEE: Fernzugriffsrichtlinien (Tech Pro Research)
TeamViewer ist für den privaten Gebrauch kostenlos. Wenn Sie es jedoch beruflich nutzen möchten, sollten Sie sich die kostenpflichtigen Abonnementoptionen ansehen, die alle eine kostenlose 15-tägige Testphase bieten. Sie können TeamViewer auf einer Vielzahl von Plattformen nutzen, darunter Windows, MacOS, Linux, Chrome OS, iOS und Android. Die Windows-Version ist sowohl als Standard-Desktop-Anwendung als auch als Windows Universal App verfügbar. Wenn Sie sich einmal von einem Computer aus verbinden müssen, auf dem das Programm nicht installiert ist, können Sie die webbasierte TeamViewer Management Console verwenden oder TeamViewer Portable (Zip-Datei) von einem USB-Stick aus starten. Um das Programm zu nutzen, müssen Sie ein kostenloses Konto bei TeamViewer einrichten, das Sie auf der Seite der Management-Konsole einrichten können.
Auf dem Host-Computer oder den Computern, auf die Sie zugreifen möchten, können Sie die Vollversion von TeamViewer installieren. Einfacher ist es jedoch, wenn Sie oder der Benutzer das TeamViewer Quick Support-Modul (.exe-Datei) ausführen, das keine Installation erfordert.
Nehmen wir an, Sie möchten die Standard-Windows-Desktop-Version von TeamViewer verwenden, um sich mit einem Computer zu verbinden, der das Quick Support-Modul hat. Laden Sie auf Ihrem Computer die Datei TeamViewer_Setup.exe für die Standard-Desktop-Anwendung herunter und installieren Sie sie. Sie können sich für eine Basisinstallation, eine Installation nur für den Fernzugriff auf diesen Computer oder für eine einmalige Nutzung entscheiden. Wenn Sie das Programm für den Zugriff auf andere Computer verwenden möchten, wählen Sie die Basisinstallation. Wählen Sie die Option für die Art und Weise, wie Sie TeamViewer nutzen möchten – Unternehmen, Privat oder beides. Sie können auch die erweiterten Einstellungen anzeigen lassen (Abbildung A).
Abbildung A
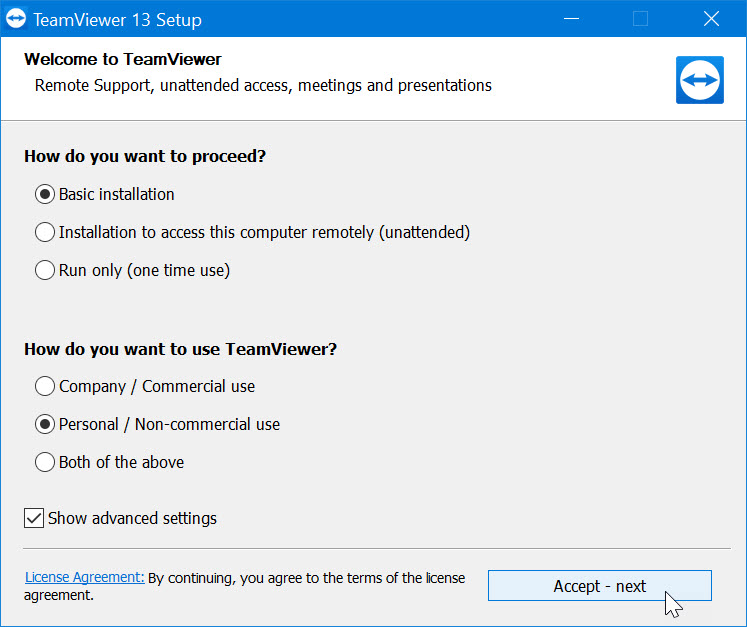
Öffnen Sie nach der Installation das Programm und wählen Sie den Bereich Fernsteuerung (Abbildung B).
Abbildung B

Bitten Sie die Person am anderen Ende des Rechners, die Datei TeamViewerQS.exe für das Modul TeamViewer Quick Support (.exe Datei) herunterzuladen und auszuführen. Das Programm zeigt eine ID und ein Passwort an, die die andere Person Ihnen geben muss, um eine Verbindung herzustellen. Geben Sie auf dem Bildschirm Ferngesteuerter Computer auf Ihrem Computer die ID ein. Klicken Sie auf die Schaltfläche Verbinden. Geben Sie das Kennwort ein und klicken Sie auf Anmelden (Abbildung C).
Abbildung C

Sie sollten nun verbunden sein. Jetzt können Sie den Host-Computer durchsuchen und steuern. Sie können auch über die obere Symbolleiste auf eine Reihe von Optionen zugreifen. Die Registerkarte Aktionen bietet Befehle zum Beenden der Remote-Sitzung, zum Sperren oder Neustarten des Computers und zum Senden eines Strg+Alt+Entf-Signals (Abbildung D).
Abbildung D

Auf der Registerkarte Ansicht können Sie die Größe und Qualität des Fensters ändern und die Bildschirmauflösung anpassen (Abbildung E).
Abbildung E

Die Registerkarte „Kommunikation“ bietet Optionen für Konferenzgespräche, Chats und Videoanrufe (Abbildung F).
Abbildung F

Die Registerkarte Dateien & Extras bietet Tools zum Drucken, Erstellen eines Screenshots, Aufzeichnen der Remote-Sitzung und Übertragen von Dateien (Abbildung G).
Abbildung G

Die Registerkarte Home führt Sie zu einem Bildschirm mit Daten zur Fernverbindung, einer Möglichkeit, Feedback zum Programm zu hinterlassen, und einem Befehl zum Beenden der Sitzung (Abbildung H).
Abbildung H

Sie können auch eine Verbindung zu mehr als einem Computer herstellen. Klicken Sie im Fenster Remote Desktop auf die Registerkarte Plus. Geben Sie die ID und dann das Kennwort des zweiten Computers ein, auf den Sie zugreifen möchten. Sie können dann zwischen den beiden Fernsitzungen umschalten. Trennen Sie die Fernsitzung. Zurück im Fenster Fernsteuerung, klicken Sie auf Extras und wählen Sie Optionen. Sie können viele der Einstellungen für TeamViewer anpassen, einschließlich derer für allgemeine Optionen, Sicherheit, Fernsteuerung, Audiokonferenzen und Video (Abbildung I).
Abbildung I
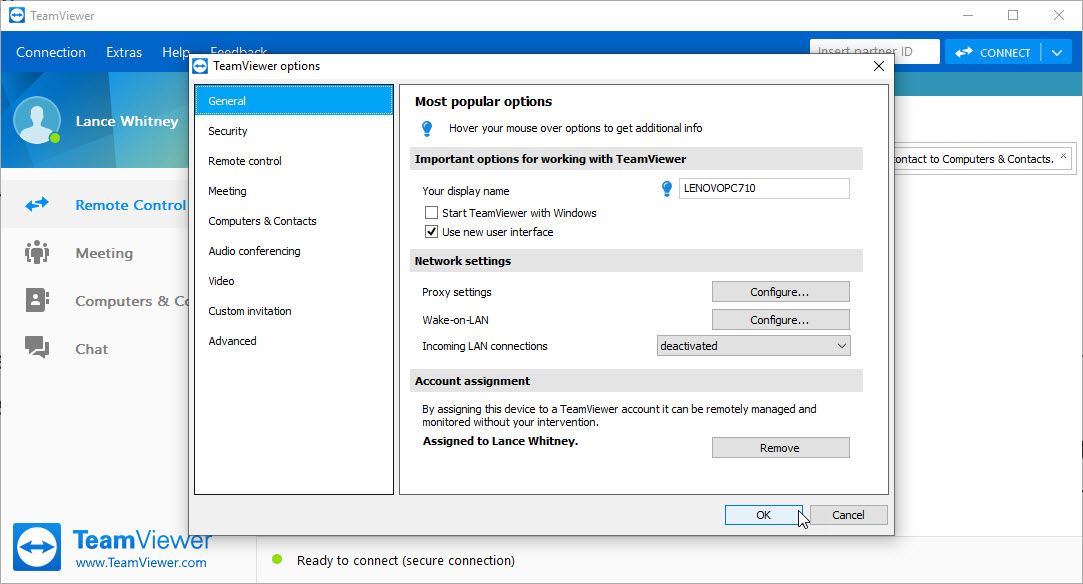
Siehe auch
- FBI warnt Unternehmen vor Hackern, die zunehmend RDP-Verbindungen missbrauchen (ZDNet)
- Managing remote workers: Leitfaden für Führungskräfte (kostenloses PDF) (TechRepublic)
- 10 Fehler, die Sie bei der Behebung von IT-Problemen vermeiden sollten (TechRepublic)
- So greifen Sie auf Ihrem Mac auf Microsoft Remote Desktop zu (TechRepublic)
- So stellen Sie eine Remote-Verbindung mit Chrome Remote Desktop her (TechRepublic)
- So vermeiden Sie Probleme mit der Remote-Desktop-Authentifizierung nach den jüngsten Updates für Windows-Server (TechRepublic)