Dieser Artikel wurde im Januar 2020 auf seine Richtigkeit überprüft und aktualisiert.
Fedora Workstation wird standardmäßig mit dem GNOME-Desktop ausgeliefert. GNOME bietet seinen Benutzern ein reichhaltiges Erlebnis mit einem kompletten Satz von Anwendungen. Dazu gehören Anwendungen für Musik- und Videoplayer, Texteditoren, PDF-Viewer und sogar eine Wetter- und Karten-App. Aber für diejenigen, die eine andere Desktop-Erfahrung für ihre Workstations suchen, bietet Fedora eine große Anzahl von Optionen zum Ausprobieren. Einige davon sind vollständige Desktop-Umgebungen wie Cinnamon und KDE Plasma, bis hin zu minimalen Fenstermanagern wie OpenBox, Fluxbox und i3wm (oft einfach nur i3 genannt).
- Überblick über i3
- Installation von i3
- Konfiguration von i3
- i3 Grundlegende Verwendung
- Beenden von i3
- Anpassen von i3
- Terminal-Kenntnisse helfen
- Stellen Sie Ihren bevorzugten Terminalemulator ein
- Setzen Sie dmenu so, dass es Anwendungen mit einer grafischen Oberfläche anzeigt
- Erstellen Sie Ihre eigenen Verknüpfungen
- Hintergrundbild setzen
- Einrichten von Conky
- Anwendungen so konfigurieren, dass sie bei der Anmeldung gestartet werden
Überblick über i3
In diesem Beitrag werden wir den i3 Kachel-Fenstermanager behandeln, eine relativ neue Option für Ihren Desktop. Obwohl er neu ist, wurde er schnell von vielen Linux-Hackern, wie Greg Kroah-Hartman, übernommen. Einige der Funktionen und Vorteile des i3wm sind:
- Erfordert keine High-End-Hardware
- Niedriger Ressourcenverbrauch
- Hochgradig anpassbar
Im Gegensatz zu traditionellen Desktop-Umgebungen sind Fenstermanager flache, terminalähnliche Umgebungen, die in Form von Arbeitsbereichen und Kacheln arbeiten. Normalerweise gibt es weder Anwendungsmenüs noch einen Desktop für Dateien und Ordner. Fenstermanager sind unabhängig von einer grafischen Benutzeroberfläche. Viele professionelle Benutzer verwenden nicht einmal eine Maus mit ihren Fenstermanagern und benutzen nur eine Tastatur (obwohl es immer noch möglich ist, eine Maus zu benutzen, wenn Sie eine bevorzugen).
Installation von i3
Obwohl Desktop-Umgebungen hübsch und flüssig sein können, entdecken Sie vielleicht nicht, wie schnell Ihr Computer sein kann, bis Sie einen Fenstermanager wie i3 benutzen. Für diese Anleitung gehen wir davon aus, dass Sie bereits in einer traditionellen Desktop-Umgebung wie GNOME arbeiten.
Um zu beginnen, öffnen Sie ein Terminal und führen Sie den folgenden Befehl aus.
$ sudo dnf install i3 i3status dmenu i3lock xbacklight feh conky
Bestätigen Sie den Download und warten Sie, bis die Installation abgeschlossen ist. Sind Sie neugierig, was Sie installiert haben? Hier ist die Aufschlüsselung der einzelnen Pakete.
- i3 ist das Hauptpaket für den Fenstermanager.
- i3status ist ein Dienstprogramm zum Erzeugen einer Zeichenkette mit Informationen, die in der i3-Leiste angezeigt werden.
- dmenu ist ein Dienstprogramm zum Starten unserer Anwendungen auf dem i3-Desktop.
- xbacklight ist ein Dienstprogramm zum Einstellen der Bildschirmhelligkeit unseres Laptops.
- feh ist ein Dienstprogramm zum Einstellen eines Hintergrundbildes.
- conky ist ein Dienstprogramm zum Anzeigen von Informationen des Systems in einer tollen Art und Weise.
Das Herunterladen sollte bei einer frischen Fedora 23 Workstation-Installation etwa 19 MB betragen.
Nach der Installation melden Sie sich von Ihrer aktuellen Sitzung ab und melden sich erneut an, wobei Sie dieses Mal die i3-Sitzung in Ihrem Anmeldebildschirm auswählen (obwohl Sie vielleicht zuerst den Rest dieser Anleitung lesen sollten, bevor Sie loslegen, damit Sie nicht verloren gehen).
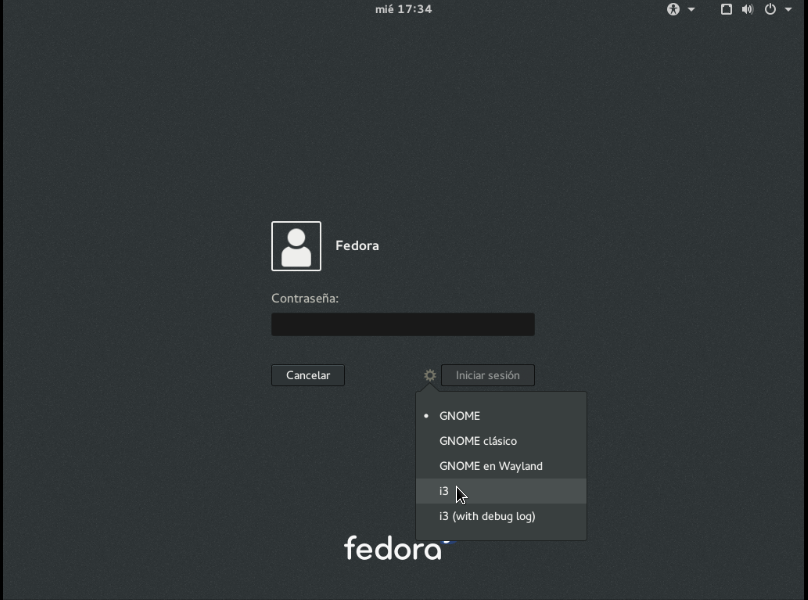
Wählen Sie die Option „i3“, wenn Sie sich an Ihrem Desktop anmelden.
Konfiguration von i3
Beim ersten Mal, wenn Sie sich anmelden, startet i3 einen Einrichtungsassistenten, der Sie durch die Erstellung einer Konfigurationsdatei führt. Es gibt zwei Möglichkeiten: Sie können mit den Standardoptionen oder mit einer leeren Datei beginnen. Wenn Sie i3 oder einen Fenstermanager zum ersten Mal verwenden, empfehlen wir Ihnen, die Standardkonfiguration zu verwenden.
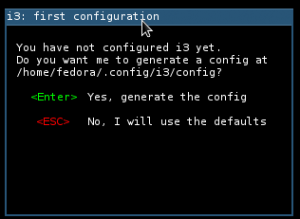
Im nächsten Schritt müssen Sie den Schlüssel $mod festlegen. Der $mod-Schlüssel ist ein wichtiges Konzept, das man in i3 verstehen muss. Mit der Taste $mod können Sie in Ihrem Fenstermanager navigieren. Es ist mehr oder weniger die „Befehlstaste“, die Sie immer benutzen werden, wenn Sie Arbeitsbereiche, Fenster, Layouts oder neue Anwendungen öffnen. Der Assistent fragt Sie, ob Sie die Windows-Taste oder die Alt-Taste verwenden möchten. Standardmäßig können Sie die Windows-Taste wählen.
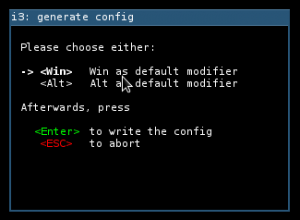
Das war’s! Das ist alles, was Sie brauchen, um Ihren neuen Fenstermanager zu verwenden. Nachdem Sie das Einrichtungsprogramm abgeschlossen haben, befinden Sie sich in einem neuen i3-Arbeitsbereich. Er sieht einfach aus, mit einem schwarzen Bildschirm und einer kleinen Leiste am unteren Rand. Zuerst müssen wir lernen, produktiver zu werden, und dann werden wir lernen, wie man i3 anpasst.
i3 Grundlegende Verwendung
Zu Beginn sollten Sie eine einfache, aber wichtige Tastenkombination verwenden,
. Ersetzen Sie natürlich die Taste $mod, die Sie in diesem Beispiel gewählt haben. Dadurch wird ein neues Terminal geöffnet.
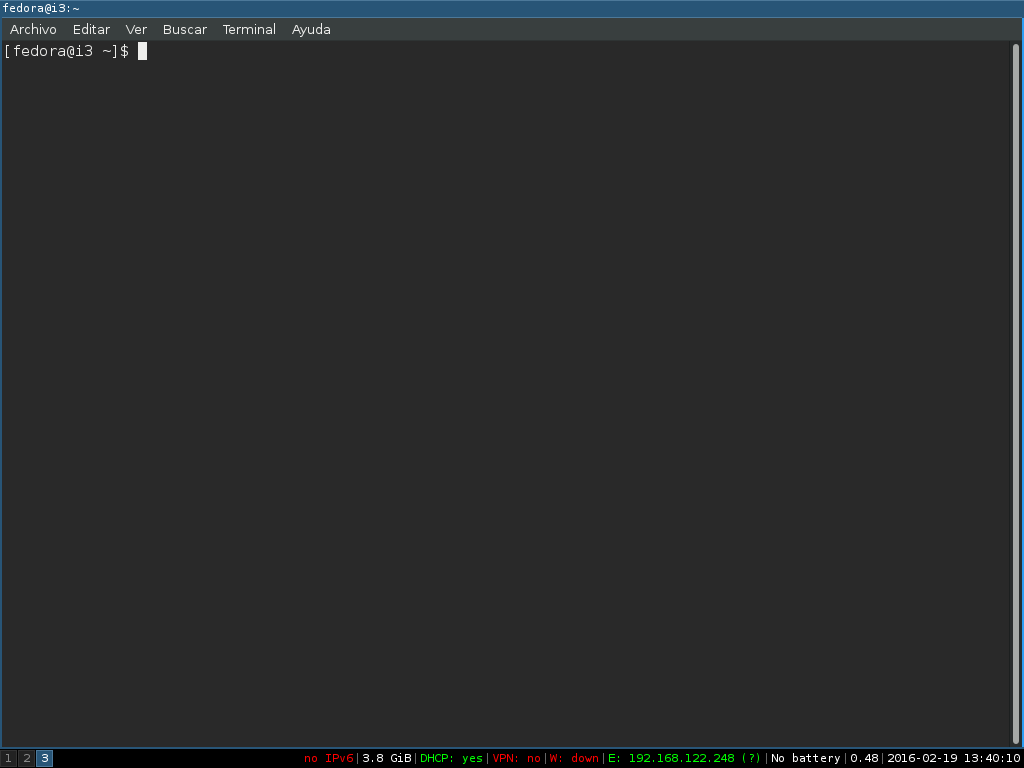
Um eine andere Anwendung zu öffnen, müssen Sie dmenu verwenden. Um dmenu zu verwenden, drücken Sie
auf Ihrer Tastatur. Sie können dann nach einer Anwendung suchen, z. B. Firefox. Drücken Sie die Eingabetaste, wenn Sie bereit sind, eine Anwendung zu öffnen. Firefox öffnet sich und passt sich der Hälfte Ihres Monitors an.

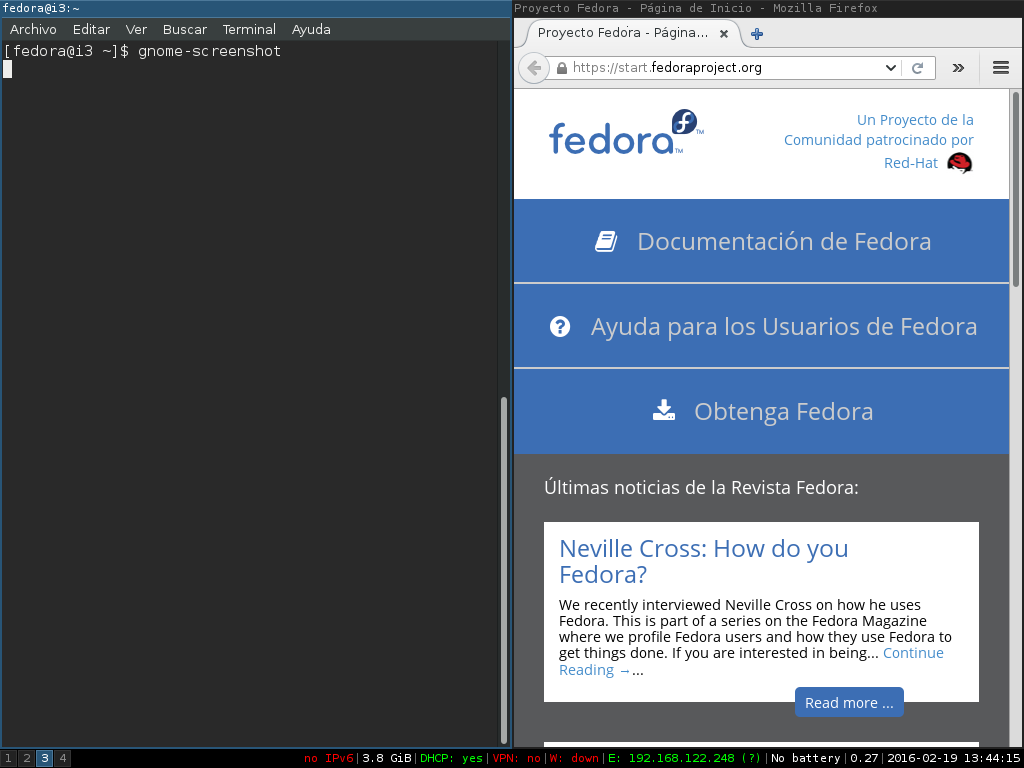
Aber was ist, wenn Sie Ihre Fenster aufteilen wollen, so dass Ihr Terminal über Ihrem Firefox-Fenster liegt? Kein Problem.
Nun werden wir i3 mitteilen, dass wir den Bildschirm für das nächste Fenster horizontal und nicht vertikal teilen wollen. Du kannst das tun, indem du
drückst. Sie denken vielleicht, dass nichts passiert ist, aber Sie müssen ein neues Fenster öffnen, um die Änderung zu sehen.
Öffnen Sie dmenu erneut, indem Sie
drücken, und suchen Sie nach einer anderen Anwendung, z. B. evince (die PDF-Dateien öffnet). Drücken Sie die Eingabetaste, wenn Sie es gefunden haben. Jetzt sollten Sie drei Fenster in einem Layout wie diesem auf Ihrem Bildschirm haben.
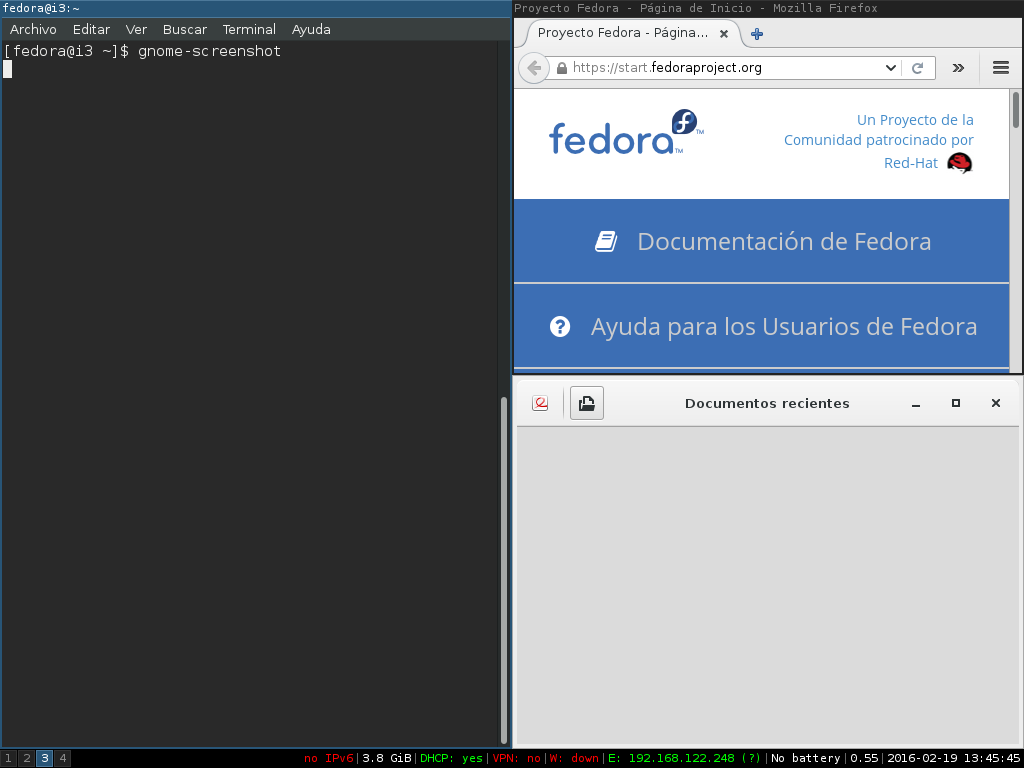
Das Terminal-Fenster ist vertikal, während die Fenster von Firefox und evince horizontal übereinander gestapelt sind.
Entscheiden Sie sich, dass Sie den gesamten Bildschirm nutzen müssen und nur ein Fenster im Vollbildmodus wollen? Kein Problem! Wählen Sie ein Fenster aus und drücken Sie
um den Vollbildmodus zu aktivieren. Wenn Sie fertig sind, können Sie zurückgehen, indem Sie
wieder drücken.
Zeit, das Fenster zu schließen? Sie sind vielleicht an andere Tastenkombinationen wie
oder
auf anderen Betriebssystemen oder Desktop-Umgebungen gewöhnt. Sie können
drücken, um ein Fenster in i3 zu schließen, oder Sie können
verwenden. Um
zu benutzen, öffne dmenu erneut (
) und suche „xkill“. Drücke Enter. Jetzt wird Ihr Mauszeiger zu einem „X“, und jedes Fenster, auf das Sie klicken, wird geschlossen.
Ist Ihr aktueller Arbeitsbereich zu voll mit Fenstern? Sie können ganz einfach einen neuen Arbeitsbereich für neue Fenster erstellen. Drücken Sie
, wobei # eine beliebige Zahl von 1 bis 9 ist. Damit verschieben Sie einen neuen Arbeitsbereich auf Ihrem virtuellen Desktop. Wenn Sie ein bereits vorhandenes Fenster in einen neuen Arbeitsbereich verschieben möchten, wählen Sie das zu verschiebende Fenster aus und drücken Sie
Beenden von i3
Sind Sie bereit, sich abzumelden und Ihre i3-Sitzung zu beenden? Sie können Ihre i3-Sitzung beenden, indem Sie
tippen und mit der Maus bestätigen, dass Sie sich abmelden möchten.

Das sind die Grundlagen, die Sie für einen Arbeitsablauf mit dem i3-Fenstermanager wissen müssen. Als nächstes werden wir sehen, wie man i3 anpasst!
Anpassen von i3
Um i3 an Ihre Bedürfnisse anzupassen, müssen Sie sich mit der Datei in
vertraut machen. Diese Datei wird vom Setup-Assistenten erstellt und Sie können jeden Aspekt Ihres Windows-Managers steuern, indem Sie die Konfiguration ändern.
Um die Datei zu öffnen, können Sie Ihren bevorzugten Texteditor verwenden. In diesem Tutorium werden wir gedit verwenden. Öffnen Sie ein Terminal und führen Sie diesen Befehl aus.
$ gedit ~/.config/i3/config
Sie können Gedit auch im dmenu öffnen und es auf diese Weise öffnen.
Nehmen Sie sich einen Moment Zeit, um die Konfigurationsdatei zu überprüfen. Sie werden sehen, dass sie nach Abschnitten geordnet ist. Machen Sie sich keine Sorgen, diese Datei zu zerstören. Sie können diese Datei jederzeit löschen und
wieder ausführen, um die Standardkonfiguration wiederherzustellen.
Wenn Sie mit der Konfiguration der Datei fertig sind, speichern Sie und schließen Sie Ihren Texteditor. Um die Änderungen wirksam werden zu lassen, müssen Sie i3 neu laden. Dies können Sie tun, indem Sie
eintippen. Wenn bei der Konfiguration ein Fehler auftritt, wird eine Warnmeldung angezeigt.
Terminal-Kenntnisse helfen
i3wm richtet sich an fortgeschrittene Linux-Benutzer, die bereit sind, zu lernen. Die Verwendung einer Befehlszeilenschnittstelle (CLI) ist wichtig für Ihre Zeit mit i3.
Es gibt einige nützliche kommandozeilenbasierte Tools, die Sie vielleicht nützlich finden. Einige dieser Dienstprogramme sind:
- alsamixer: Ermöglicht das Ändern der Lautstärke von Lautsprechern/Kopfhörern in einem Terminal
- xbacklight: Ändert die Helligkeit des Bildschirms in einem Terminal
- nmcli: Befehlszeilenschnittstelle zu NetworkManager
- links: Textbasierter Webbrowser
- irssi: CLI-basierter IRC-Client
- mc: mc, Midnight Commander, ist ein erweiterter Dateimanager im Terminal
- glances: Zeigt den Systemstatus an
Dies sind nur einige wenige Anwendungen, die Sie in den Fedora-Repos finden können, um die Produktivität mit i3 zu steigern. Es gibt viele andere Möglichkeiten, die Sie nutzen können, aber die hier aufgelisteten Tools sind einige der wesentlichen Anwendungen, die Sie vielleicht haben möchten.
Wenn die Verwendung eines Terminals einschüchternd oder zu überwältigend erscheint, ist i3 vielleicht nicht die beste Wahl für Ihre Workstation-Umgebung. Wenn Sie jedoch das Gefühl haben, dass Sie all Ihre Arbeit in einer terminalähnlichen Umgebung erledigen können, wird sich i3 wie zu Hause fühlen.
Stellen Sie Ihren bevorzugten Terminalemulator ein
Es gibt verschiedene Terminalemulatoren, die das allgemeine Aussehen oder die Ansicht Ihrer Terminalfenster verändern können. Ich persönlich mag Terminator.
Um Ihren Terminalemulator zu ändern, öffnen Sie Ihre i3-Konfigurationsdatei und suchen Sie den kommentierten Abschnitt über den Start eines Terminals. Sie sollten in der Datei so etwas sehen.
bindsym $mod+Return exec i3-sensible-terminal
Um i3 mit einem anderen Emulator wie Terminator zu verwenden, versuchen Sie, die folgende Zeile zu ändern.
bindsym $mod+Return exec terminator
Wenn Sie den von GNOME verwendeten Terminalstil mögen, heißt der Terminalemulator
. Sie können diesen Namen anstelle von terminator verwenden, wenn Sie dies bevorzugen.
Sie werden feststellen, dass dmenu Ihnen alle ausführbaren Programme anzeigt, die auf Ihrem System verfügbar sind. Um dmenu so einzustellen, dass es nur Anwendungen mit einer grafischen Oberfläche anzeigt, suchen Sie nach dem kommentierten Abschnitt über den Start von dmenu.
Unter diesem Abschnitt sollten sich zwei Zeilen befinden. Die eine ist mit einem #-Symbol kommentiert, die andere nicht. Ändern Sie diese Zeilen so, dass sie wie die folgenden aussehen, um nur Anwendungen mit einer grafischen Oberfläche anzuzeigen.
# bindsym $mod+d exec dmenu_run
bindsym $mod+d exec --no-startup-id i3-dmenu-desktop
Erstellen Sie Ihre eigenen Verknüpfungen
Sie haben vielleicht bemerkt, dass es nicht allzu schwierig ist, Ihre eigenen Verknüpfungen für einige Ihrer Lieblingsanwendungen festzulegen. Die Syntax ist die gleiche für den Start mehrerer Anwendungen, z. B. bindsym
, wobei Sie <key> und <app> durch Ihre eigene Auswahl ersetzen.
Sie können zum Beispiel die folgenden Zeilen in Ihre Konfigurationsdatei einfügen, um Verknüpfungen zum Öffnen von Rhythmbox und Totem zu erstellen.
bindsym $mod+m exec rhythmbox
bindsym $mod+t exec totem
Auf diese Weise können Sie alle gewünschten Verknüpfungen in Ihre i3-Sitzung aufnehmen. Achten Sie nur darauf, dass Sie keine vorher definierte Verknüpfung setzen.
Hintergrundbild setzen

i3 ändert standardmäßig keine Einstellung Ihres Displays. Das bedeutet, dass du ein Tool brauchst, um ein Hintergrundbild zu setzen, wie
(das wir bereits installiert haben). Suchen Sie sich ein schönes Hintergrundbild aus und speichern Sie es an einem Ort auf Ihrem Computer. Du kannst dann die folgende Zeile in deine i3-Konfigurationsdatei einfügen, um das Hintergrundbild zu setzen.
exec --no-startup-id feh --bg-scale ~/path/to/wallpaper.png
Lade deine Sitzung mit
um dein Hintergrundbild zu laden.
Einrichten von Conky
Conky ist eine nützliche Methode, um Informationen über dein System auf dem Bildschirm in einer schönen Art und Weise anzuzeigen. Sie können online nach einem Conky-Thema suchen und es auf Ihrem Computer speichern. Sie können am Ende Ihrer Konfigurationsdatei eine Zeile wie diese einfügen, um Conky in i3 einzustellen.
exec --no-startup-id conky -c ~/path/to/.conkyrc
Abhängig von Ihrem Thema sollten Sie ein ähnliches Ergebnis erhalten.
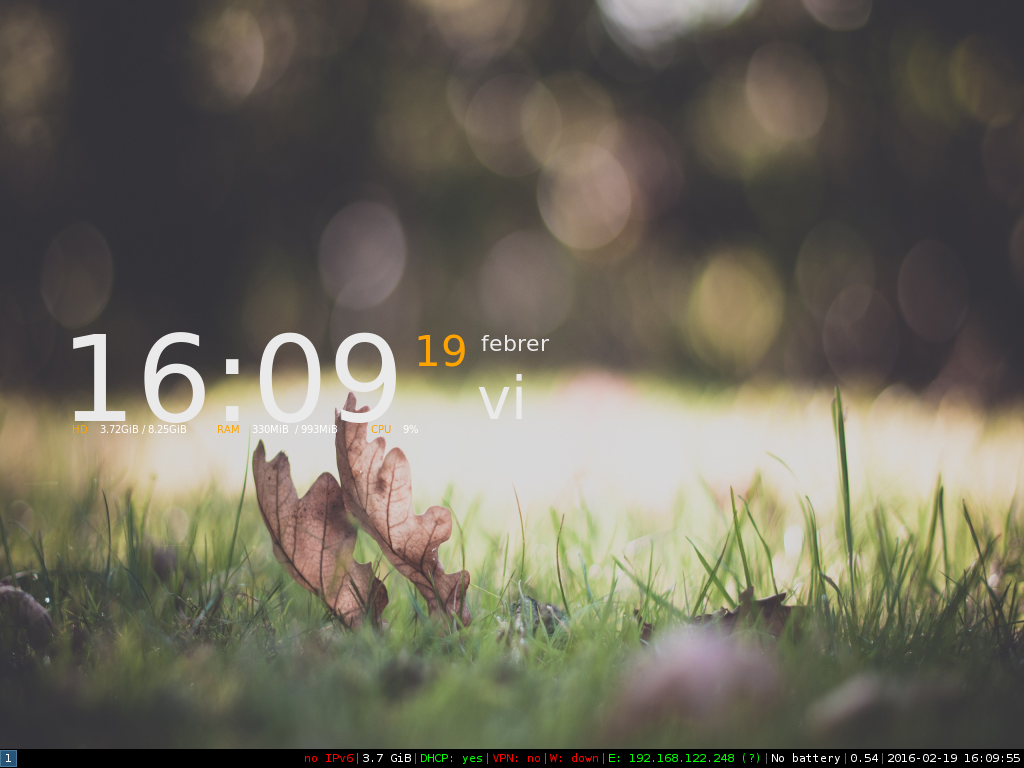
Anwendungen so konfigurieren, dass sie bei der Anmeldung gestartet werden
Wollen Sie, dass einige Ihrer Lieblingsanwendungen im Hintergrund gestartet werden, sobald Sie sich bei Ihrem Desktop anmelden? Ähnlich wie bei der Erstellung einer neuen Verknüpfung können Sie mit der folgenden Syntax festlegen, dass eine Anwendung automatisch gestartet wird.
exec --no-startup-id dropbox start