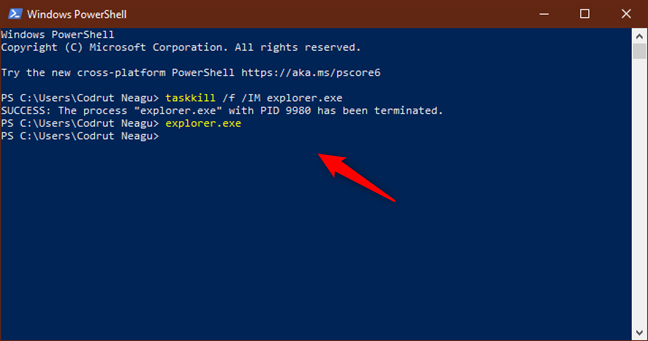Das Zuordnen von Netzlaufwerken und anderen Speicherorten ist eine gute Möglichkeit, um entfernte Daten in Ihrem lokalen Netzwerk zur Hand zu haben. Irgendwann möchten Sie aber vielleicht auch einige dieser Laufwerkszuordnungen löschen und nur die behalten, die Sie regelmäßig nutzen. In diesem Artikel zeigen wir Ihnen genau, wie Sie das tun können. Hier sind vier Methoden zum Löschen von zugeordneten Laufwerken und Netzlaufwerken in Windows 10:
HINWEIS: Wenn Sie auf der Suche nach Möglichkeiten zum Erstellen von zugeordneten Netzlaufwerken in Windows 10 hierher gelangt sind, und nicht nach Möglichkeiten, diese zu löschen, lesen Sie: Wie man FTP-Speicherorte, Netzlaufwerke und Webfreigaben in Windows 10 und Windows 8.1 zuordnet. Diese Anleitung wurde für Windows 10 erstellt, aber die gezeigten Methoden funktionieren auch in älteren Versionen von Windows.
- Mit dem Datei-Explorer ein zugeordnetes Netzlaufwerk in Windows 10 löschen
- Führen Sie „net use /delete“ in der Eingabeaufforderung oder PowerShell aus, um ein zugeordnetes Netzlaufwerk zu löschen
- Führen Sie „net use * /delete“ in der Eingabeaufforderung oder PowerShell aus, um alle zugeordneten Netzlaufwerke zu löschen
- Verwenden Sie den Datei-Explorer, um eine Netzwerkspeicherort-Zuordnung von Ihrem PC zu entfernen, indem Sie ihre Verknüpfung löschen
- Fehlersuche bei Netzlaufwerken und Speicherorten, die sich nicht entfernen lassen
- Haben Sie es geschafft, alle zugeordneten Netzlaufwerke zu entfernen, die Sie wollten?
Mit dem Datei-Explorer ein zugeordnetes Netzlaufwerk in Windows 10 löschen
Wenn Sie eine zuvor erstellte Laufwerkszuordnung löschen möchten, müssen Sie zunächst den Datei-Explorer öffnen. Wählen Sie dann auf der linken Seite des Fensters die Option Dieser PC. Alle zugeordneten Laufwerke sind in der Gruppe Netzwerkspeicherorte verfügbar, unter Ihrem Solid-State-Laufwerk, Festplattenlaufwerken und anderen ähnlichen Geräten wie CD/DVD-Einheiten oder USB-Speichersticks.
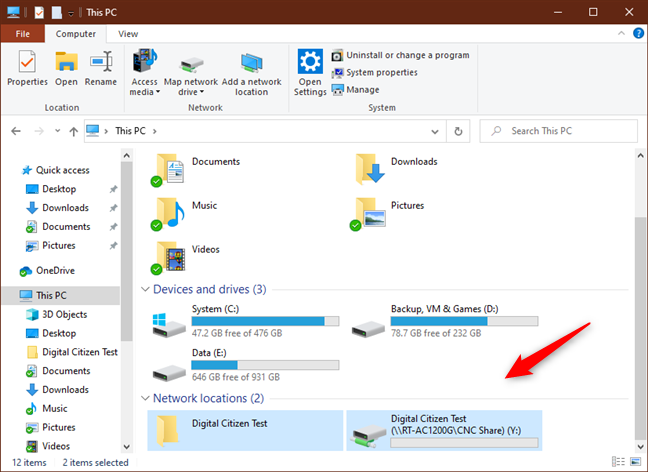
Um eine Laufwerkszuordnung zu einem Netzwerkspeicherort zu löschen, klicken Sie mit der rechten Maustaste darauf (oder halten Sie die Maustaste gedrückt) und wählen Sie Trennen.

Um eine Laufwerkszuordnung zu einem Netzwerkordner oder FTP-Site zu entfernen, klicken Sie mit der rechten Maustaste darauf (oder halten Sie sie gedrückt) und wählen Sie Löschen.

Die gelöschten zugeordneten Laufwerke werden dann nicht mehr angezeigt. Wenn Sie sie wiederherstellen möchten, müssen Sie sie neu erstellen.
Führen Sie „net use /delete“ in der Eingabeaufforderung oder PowerShell aus, um ein zugeordnetes Netzlaufwerk zu löschen
Wenn Sie Befehlszeilenumgebungen bevorzugen, können Sie den Befehl net use verwenden, um zugeordnete Netzlaufwerke aus der Eingabeaufforderung oder PowerShell zu löschen. Öffnen Sie die Eingabeaufforderung, die Ihnen am besten gefällt, und führen Sie diesen Befehl aus: net use /delete. Drücken Sie dann die Eingabetaste. Wir haben zum Beispiel eine Laufwerkszuordnung, der wir den Buchstaben Z zugewiesen haben, also müssen wir Folgendes eingeben: net use Z: /delete.

Sie werden darüber informiert, dass das zugeordnete Laufwerk erfolgreich gelöscht wurde, und das Netzlaufwerk verschwindet sofort aus dem Datei-Explorer.
HINWEIS: Der Befehl net use /delete funktioniert nur für Laufwerkszuordnungen, denen ein Buchstabe zugeordnet ist. Er funktioniert nicht für Netzwerkspeicherort-Zuordnungen wie FTP-Server oder Webserver.
Führen Sie „net use * /delete“ in der Eingabeaufforderung oder PowerShell aus, um alle zugeordneten Netzlaufwerke zu löschen
Wenn Sie mehr als ein zugeordnetes Netzlaufwerk konfiguriert haben und alle auf einmal löschen möchten, können Sie denselben net use-Befehl verwenden, um sie alle auf einmal zu trennen. Öffnen Sie die Powershell oder starten Sie die Eingabeaufforderung und führen Sie den folgenden Befehl aus: net use * /delete.

Die Powershell oder die Eingabeaufforderung zeigt Ihnen dann alle aktiven Netzverbindungen an, die abgebrochen werden sollen. Sie werden möglicherweise auch gefragt, ob Sie sicher sind, dass Sie fortfahren möchten. Geben Sie Y ein, wenn Sie das wollen, oder N, wenn Sie das nicht wollen.

TIP: Wenn Sie den Befehl net use verwenden möchten, um alle zugeordneten Netzlaufwerke zu löschen, und Sie den Prozess erzwingen möchten, ohne nach einer Bestätigung zu fragen, fügen Sie den Parameter /y zum Befehl hinzu: net use * /delete /y.
Verwenden Sie den Datei-Explorer, um eine Netzwerkspeicherort-Zuordnung von Ihrem PC zu entfernen, indem Sie ihre Verknüpfung löschen
Eine Netzwerkspeicherort-Zuordnung ist eine Verknüpfung, die als Datei auf Ihrem Windows-Computer gespeichert ist. Wenn Sie sie mit der ersten Methode, die wir gezeigt haben, nicht löschen können, können Sie andere versuchen. Eine davon ist die Verwendung des Datei-Explorers, um die Verknüpfung zu löschen. Öffnen Sie den Datei-Explorer und navigieren Sie zu „C:\Benutzer\Ihr_Benutzername\AppData\Roaming\Microsoft\Windows\Netzwerkverknüpfungen“. Ihr_Benutzername ist der Name Ihres Windows 10-Benutzerkontos. Im Ordner „Netzwerkverknüpfungen“ finden Sie alle Netzwerkspeicherort-Zuordnungen. Wählen Sie die Verknüpfungen aus, die Sie nicht mehr verwenden möchten. Klicken Sie dann mit der rechten Maustaste darauf (oder halten Sie die Maustaste gedrückt) und wählen Sie „Löschen“ oder drücken Sie die Entf-Taste auf Ihrer Tastatur.

Die ausgewählten Netzwerkzuordnungen werden sofort und ohne zusätzliche Bestätigung gelöscht.
Fehlersuche bei Netzlaufwerken und Speicherorten, die sich nicht entfernen lassen
Es kommt vor, dass keine der oben beschriebenen Methoden so funktioniert, wie sie sollte. Wenn eine solche Situation auftritt, sollten Sie einige Dinge ausprobieren:
- Wenn Sie ein zugeordnetes Netzlaufwerk trennen oder einen Netzspeicherort löschen, dieser aber nicht aus dem Datei-Explorer verschwindet, kann das daran liegen, dass der Datei-Explorer seinen Inhalt nicht aktualisieren konnte. Versuchen Sie, die Taste F5 auf Ihrer Tastatur zu drücken oder klicken/tippen Sie auf Aktualisieren im Rechtsklickmenü im Datei-Explorer.
- Wenn Sie versucht haben, eine Netzwerkzuordnung von Ihrem Windows 10 PC zu entfernen, aber Sie erhalten eine Fehlermeldung, dass dieser Speicherort nicht mehr verfügbar ist, ist Ihr Windows-Betriebssystem wahrscheinlich veraltet. Wir haben getestet, was passiert, wenn der PC mit den zugeordneten Netzlaufwerken und Speicherorten vom Netzwerk getrennt wird oder wenn die Netzwerkressourcen nicht mehr verfügbar sind (Zielgeräte werden heruntergefahren oder sind nicht mehr Teil des Netzwerks), und alle in diesem Artikel dargestellten Methoden haben korrekt funktioniert.
- Manchmal, obwohl Sie ein Netzlaufwerk oder einen Speicherort von Ihrem Windows-PC getrennt oder gelöscht haben, bleibt das Betriebssystem hängen und kann diese Verknüpfungen nicht sofort entfernen. Eine gute Idee in einer solchen Situation wäre es, Windows 10 neu zu starten. Sie können den Prozess explorer.exe auch neu starten, indem Sie die Powershell oder die Eingabeaufforderung verwenden, um diese beiden Befehle auszuführen: taskkill /f /IM explorer.exe und explorer.exe.