
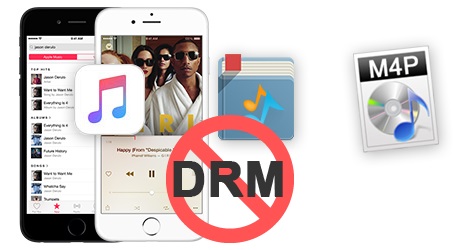
Nun, da iTunes im Ruhestand ist und jeder Apple Music nutzt, wissen immer weniger Menschen, dass iTunes-Musik früher auch durch Apples FairPlay-DRM-System kopiergeschützt war. Apple hat die im iTunes Store verkaufte Musik erst 2009 freigegeben. Wenn Sie Ihren Musik-Backup-Plan früher als alle anderen beginnen und jemals Songs aus dem iTunes Store vor 2009 gekauft haben, dann ist die Wahrscheinlichkeit groß, dass sie DRM-geschützt sind.
Das Entfernen von DRM von diesen „alten“ Musikstücken aus iTunes ist die einzige Möglichkeit, sie aufzupolieren und sie buchstäblich „fair zu spielen“, wie Sie wollen. Ansonsten können Sie diese iTunes-Songs weder auf gängigen MP3-Playern außer Apples eigenen Geräten abspielen, noch können Sie iTunes-Musik frei an Ihre Freunde oder andere Plattformen weitergeben. Im folgenden Beitrag stellen wir Ihnen die 3 einfachsten Lösungen vor, mit denen Sie DRM von iTunes-Musik vollständig entfernen können.
- Lösung 1. Brennen Sie DRM-geschützte iTunes-Songs auf CD/DVD
- Schritt 1Einlegen einer CD/DVD und Erstellen einer Musikwiedergabeliste
- Schritt 2 Hinzufügen von iTunes-Songs zur neuen Wiedergabeliste
- Schritt 3Brennen von iTunes DRM M4P Tracks auf CD
- Schritt 4Importieren von iTunes-Musik von CD/DVD
- Lösung 2. DRM iTunes Musik verlustfrei von M4P in MP3 konvertieren
- TunesKit DRM Audio Converter Key Features
- Schritte zum Entfernen von DRM aus iTunes M4P Songs mit TunesKit
- Schritt 2Ausgabeformat wählen
- Schritt 3DRM von iTunes Musik entfernen
- Lösung 3. Machen Sie iTunes Songs DRM-frei mit iTunes Music Recorder
- Schritt 1Musikaufnahmeprofil einstellen
- Schritt 2Starten Sie die Aufnahme von iTunes Musik
- Schritt 3Bearbeiten und speichern Sie die aufgenommenen Songs
- Fazit
Lösung 1. Brennen Sie DRM-geschützte iTunes-Songs auf CD/DVD
Obwohl Apple keine Möglichkeit bietet, DRM-geschützte iTunes-Musik direkt in das MP3-Format zu konvertieren, können Sie DRM-freie Songs erhalten, indem Sie sie stattdessen auf eine CD brennen. Das Beste daran ist, dass dafür kein spezieller CD-Brenner erforderlich ist, da Sie die Aufgabe einfach im Programm selbst erledigen können. Alles, was Sie brauchen, ist iTunes und ein leerer Datenträger. Sehen Sie sich diese Anleitung an und erfahren Sie, wie Sie iTunes DRM-Musik mit der iTunes-App auf dem Computer auf CD brennen können.
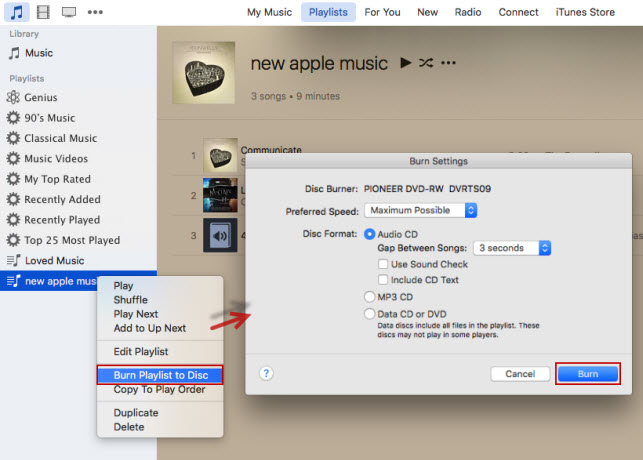
Schritt 1Einlegen einer CD/DVD und Erstellen einer Musikwiedergabeliste
Starten Sie iTunes auf Ihrem PC/Mac. Legen Sie dann einen CD- oder DVD-Rohling in die Festplatte des Computers ein. Wählen Sie in iTunes die Datei > Neue Wiedergabeliste. Fügen Sie der neuen Wiedergabeliste einen Namen hinzu.
Schritt 2 Hinzufügen von iTunes-Songs zur neuen Wiedergabeliste
Wählen Sie nun alle M4P-Musikdateien aus, die Sie aus der iTunes-Mediathek entfernen möchten, und ziehen Sie sie auf die neu erstellte Wiedergabeliste.
Schritt 3Brennen von iTunes DRM M4P Tracks auf CD
Sobald die M4P Songs zur iTunes Wiedergabeliste hinzugefügt wurden, klicken Sie mit der rechten Maustaste auf die Wiedergabeliste und wählen Sie die Option Wiedergabeliste auf Disc brennen. iTunes präsentiert Ihnen dann ein Dialogfeld, in dem Sie die Art der CD/DVD auswählen können, die Sie brennen möchten. Stellen Sie sicher, dass Sie die Option „Audio-CD“ auswählen. Dann wird die iTunes-Musik wie erwartet automatisch auf die CD gebrannt.
Schritt 4Importieren von iTunes-Musik von CD/DVD
Der letzte Schritt besteht darin, die auf Audio-CD gebrannten Lieder wieder in digitale Musikdateien zu rippen. Öffnen Sie einfach iTunes, wählen Sie die Registerkarte Bearbeiten > Einstellungen > Allgemein und klicken Sie auf Importeinstellungen. Um mit dem Rippen der Audio-CD zu beginnen, legen Sie sie in das CD-Laufwerk Ihres Computers ein und klicken Sie auf die Schaltfläche „Ja“, um zu starten.
Warten Sie eine Weile, bis der Rippvorgang abgeschlossen ist. Jetzt werden alle Dateien, die in Ihre iTunes-Musikbibliothek importiert wurden, frei von DRM sein, so dass Sie sie frei auf jedes MP3-Gerät übertragen können, um sie ohne Einschränkungen abzuspielen.
Obwohl Apple das DRM für gekaufte iTunes-Songs nach 2009 aufgehoben hat, werden Apple Music-Songs immer noch mit der gleichen Technologie codiert. Wenn Sie DRM aus Apple Music entfernen und die Songs auf CD brennen möchten, sollten Sie diese Anleitung befolgen:
Hinweis: Der Nachteil der Verwendung von iTunes zum Brennen von Musik auf CD ist, dass Sie denselben Song nur einmal brennen können. Wenn Sie außerdem viele Musikdateien brennen müssen, dauert der gesamte Vorgang ziemlich lange. Für den Fall, dass Sie die Notwendigkeit haben, eine große Sammlung von iTunes Songs für mehr als einmal zu konvertieren, werden Sie vorgeschlagen, die anderen 2 Methoden unten zu versuchen.
Lösung 2. DRM iTunes Musik verlustfrei von M4P in MP3 konvertieren
TunesKit Audio Converter ist die ultimative Lösung um iTunes DRM auf Musik zu entfernen, egal ob iTunes Musik oder Apple Music. Es kann DRM aus den iTunes Songs entfernen und sie in alle gängigen Formate konvertieren. Es funktioniert schneller und einfacher, auch wenn Sie sich nicht mit dem Computer auskennen. Indem Sie DRM von der iTunes-Musik mit TunesKit entfernen, können Sie Ihre gesamte iTunes-Musiksammlung auf jedem Gerät frei genießen.
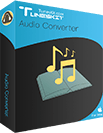
TunesKit DRM Audio Converter Key Features
- Entfernen Sie DRM von iTunes Musik verlustfrei
- Konvertieren Sie iTunes Songs in MP3, AAC, M4B, AAC
- Behalten Sie 100%ige Originalqualität und ID3-Tags
- Entfernen Sie DRM von Apple Music, iTunes Hörbüchern
- Konvertieren Sie andere DRM-freie Audiodateien
DownloadDownload
Schritte zum Entfernen von DRM aus iTunes M4P Songs mit TunesKit
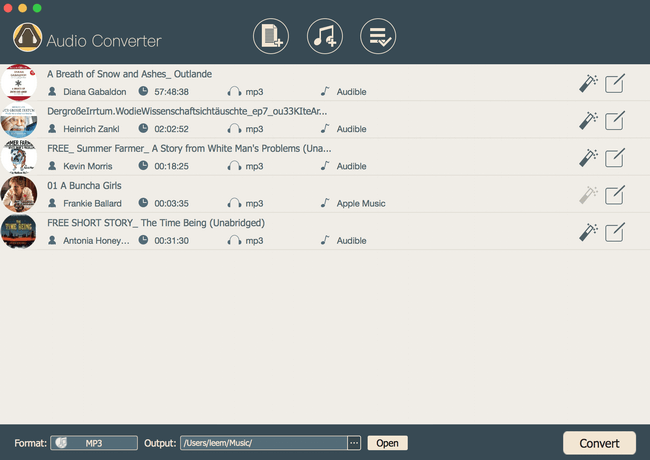
Starten Sie TunesKit DRM M4P Converter und klicken Sie auf die Schaltfläche „+“ in der oberen Mitte, um die iTunes M4P Dateien aus Ihrer Bibliothek zu laden. Sie können die Songs auch per Drag-and-Drop zum Konverter hinzufügen.
Schritt 2Ausgabeformat wählen
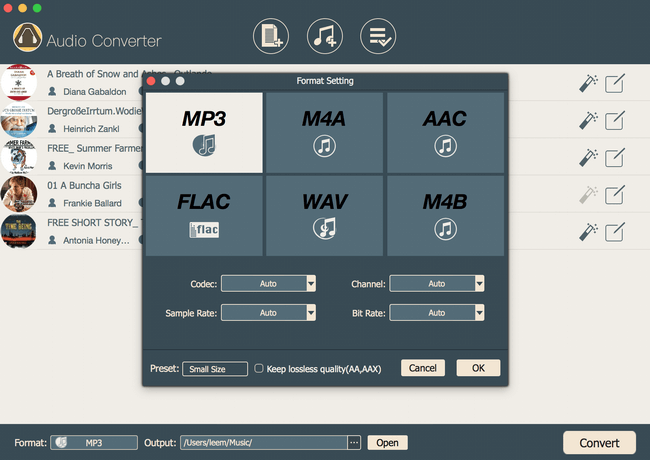
Nachdem die M4P-Songs erfolgreich in TunesKit iTunes Converter geladen wurden, können Sie das Ausgabeformat nach Belieben auswählen, ebenso wie die anderen Einstellungen, wie Ausgabeordner, Bitrate, Audiokanal, usw. Derzeit unterstützt TunesKit iTunes M4P Converter MP3, M4A, M4B, AAC, WAV, FLAC Ausgaben.
Schritt 3DRM von iTunes Musik entfernen
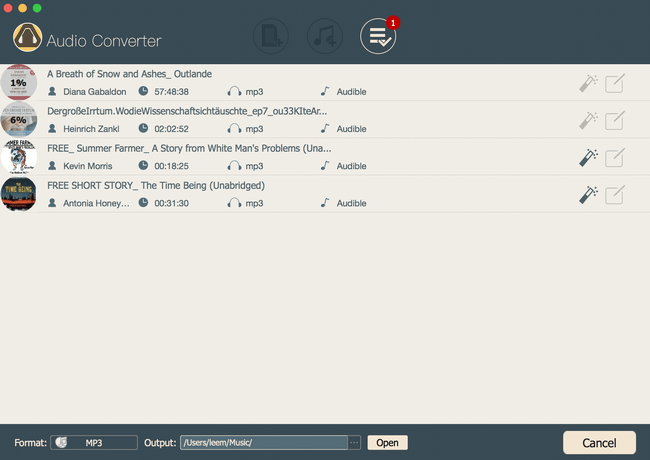
Nun klicken Sie auf die Schaltfläche „Konvertieren“ und es wird beginnen, die DRM-geschützten iTunes Songs in MP3 oder andere Nicht-DRM-Formate mit 30X schneller Geschwindigkeit zu konvertieren. Nach der Konvertierung erhalten Sie DRM-freie iTunes-Songs, die auf jedem MP3-Player ohne Einschränkungen abgespielt werden können.
Lösung 3. Machen Sie iTunes Songs DRM-frei mit iTunes Music Recorder
Eine andere weit verbreitete Möglichkeit, Ihre iTunes Songs frei zu genießen, ist die Verwendung von Drittanbieter-iTunes-Musikaufnahmesoftware, wie TunesKit Audio Capture, um die Musiktitel in Nicht-DRM-Dateien aufzunehmen. Dieser iTunes-Musikrekorder kann die Lieder von iTunes verlustfrei aufnehmen und gleichzeitig das ursprüngliche M4P-Format in MP3- oder andere gängige Audiodateien speichern.

Befolgen Sie einfach diese Schritte und beginnen Sie, iTunes-Musik als DRM-freie MP3- oder andere Dateien mit TunesKit Audio Capture aufzunehmen.
Schritt 1Musikaufnahmeprofil einstellen
Starten Sie das Programm auf Ihrem Computer. Klicken Sie dann auf das „Audio“-Symbol in der unteren rechten Ecke, damit Sie die Aufnahmeparameter wie Ausgabeformat, Musikqualität, Codec, Bitrate und andere einstellen können. Derzeit unterstützt TunesKit Audio Capture die folgenden Ausgabeformate: MP3, AAC, M4A, M4B, WAV und FLAC. Wählen Sie das Format, das Ihnen gefällt und machen Sie weiter.
Schritt 2Starten Sie die Aufnahme von iTunes Musik
Gehen Sie zurück zum Hauptfenster des Programms und wählen Sie iTunes aus der Programmliste. Dort können Sie beginnen, einen beliebigen Song in iTunes abzuspielen. Dann sehen Sie, dass eine neue Aufnahmeaufgabe in der Aufnahmeliste des TunesKit-Fensters erstellt wird. Um die Aufnahme zu stoppen, beenden Sie einfach iTunes oder hören Sie auf, den Song abzuspielen.
Schritt 3Bearbeiten und speichern Sie die aufgenommenen Songs
Nach der Aufnahme klicken Sie auf das „Bearbeiten“-Symbol jedes Titels, wenn Sie die Audiospuren in kleine Clips schneiden möchten. Sie können auch die ID3-Tags der Musik verwalten, einschließlich des Titelbildes, des Interpreten, des Musiktitels, des Jahres, usw. Zum Schluss klicken Sie auf „Speichern“, um die aufgenommenen iTunes-Songs zu exportieren und direkt auszugeben.
Fazit
Lösung 1 ist eine altmodische Methode und erfordert eine physische Disc, um den Prozess zu beenden. Der Vorteil von Lösung 3 ist, dass man damit nicht nur iTunes-Musik aufnehmen kann, sondern auch jeden anderen Audiostrom auf dem Computer. Aber es könnte immer noch zeitaufwendig sein, wenn Ihre iTunes-Musikbibliothek sehr groß ist. Außerdem kann es während der Aufnahme zu einem Qualitätsverlust kommen. Im Gegensatz dazu bietet Lösung 2 eine höhere Ausgabequalität und eine höhere Geschwindigkeit. Zusammenfassend lässt sich sagen, dass TunesKit Audio Converter definitiv die beste Wahl unter allen Lösungen ist.

Adam Gorden ist ein erfahrener Autor von TunesKit, der von Technik, Film und Software besessen ist.