Gmail-vedhæftede filer kan være en god måde at dele oplysninger på. Hvis du har brug for at sende et originaldokument eller et billede, vil du sandsynligvis gerne vedhæfte disse filer direkte til en Gmail-besked og sende dem hurtigt.
Hvad gør du dog, hvis du har virkelig store filer at sende?
Der er en grænse for størrelsen af Gmail-bilag på 25 MB, så hvis du nogensinde har prøvet at sende en stor fil som en Gmail-bilag, ved du, at det kan være svært. Mange Gmail-brugere forstår ikke, hvordan man håndterer store vedhæftede filer i Gmail, men der er måder at sende dem via Gmail på.
I denne vejledning udforsker vi det grundlæggende om vedhæftede filer i Gmail. Vi tager også fat på de problemer, der opstår, når du har virkelig store filer, der skal sendes via e-mail. Lær, hvordan du kan sende virkelig store filer ved hjælp af Google Drive eller ved at zippe filer.
- Sådan sender du store filer via e-mail i Gmail (hurtig video)
- Stræk 1. Grundlæggende principper for vedhæftning af filer i Gmail
- Opret en ny besked
- Bilag filen
- Stræk 2. Sådan håndteres størrelsesgrænsen i Gmail
- Sådan sender du vedhæftede filer ved hjælp af zip-filer
- Sådan sender du en fil viaGoogle Drive
- Stræk 3. Sådan åbner du en vedhæftet fil
- Sådan åbner du en vedhæftet fil i Gmail
- Sådan åbner du en zippet fil i Gmail
- Hente filerne til din computer
- Download filerne til GoogleDrive
- Sådan åbner du en ikke-zippet filSendt via Google Drev
- Konklusion
Sådan sender du store filer via e-mail i Gmail (hurtig video)
Start med det hurtige videoscreencast nedenfor, eller gå i dybden med de skriftlige vejledningsinstruktioner, der følger. Lær, hvordan du arbejder med vedhæftede filer i Gmail og udnytter Google Drive til at sende store filer via e-mail.
Stræk 1. Grundlæggende principper for vedhæftning af filer i Gmail
Du kan vedhæfte filer, der er mindre end 25 MB, direkte til en e-mail i Gmail. Sådan gør du:
Opret en ny besked
Start fra dit grundlæggende Gmail-vindue. Klik på knappen Skriv for at oprette en ny besked.
.jpg)
Bilag filen
Filer på mindre end25 MB kan vedhæftes direkte til en Gmail-besked. Klik på ikonet Vedhæft filer nederst i formularen Ny besked. (Det ligner et papirclips.)
Vinduet Filopload vises:
.jpg)
Navigér til den mappe, hvor din vedhæftede fil er placeret. Sørg for, at filstørrelsen er mindre end 25 MB. Hvis du vedhæfter mere end én fil, skal filstørrelserne tilsammen være mindre end 25 MB.
Klik på navnet på den fil, som du vil vedhæfte til din Gmail-besked. Klik derefter på knappen Åbn i det nederste højre hjørne af vinduet File Upload.
OBS: Hvis du ikke kan se filstørrelsen i vinduet File Upload, skal du klikke på ikonet Skift visning i vinduets øverste højre hjørne.
Den valgte fil vises som et link i din besked:
.jpg)
Når du har vedhæftet din fil, kan du klikke på knappen Send for at sende din besked som sædvanlig.
For mere detaljeredeinstruktioner om, hvordan du udarbejder og sender en Gmail-besked, kan du læse denne nyttige vejledning:
-
 GmailSådan udarbejder og sender du din første e-mail med GmailLaura Spencer
GmailSådan udarbejder og sender du din første e-mail med GmailLaura Spencer
Stræk 2. Sådan håndteres størrelsesgrænsen i Gmail
Hvis du har brug for at sende en fil (eller en kombination af filer), der har en filstørrelse på over 25 MB som en vedhæftet fil i Gmail, er der grundlæggende to måder at gøre det på:
- Som en zip-fil – Zip-filer fungerer godt, når du har mange filer, der tilsammen udgør mere end 25 MB. Når du kombinerer filerne i en zip-fil, komprimerer du også filstørrelsen.
- Via Google Drev – Hvis din zip-fil er større end 25 MB, eller hvis du har en enkelt fil, som ikke kan komprimeres, kan du bruge Google Drev til at vedhæfte filen til din e-mail.
Sådan sender du vedhæftede filer ved hjælp af zip-filer
For at zippe flere filer til en enkelt fil ved hjælp af MS Windows-operativsystemet skal du åbne et vindue i File Explorer og finde den mappe, der indeholder dine filer:
.jpg)
Vælg de filer, der skal zippes. (Brug CTRL + SHIFT til at vælge mere end én fil.)
Højreklik på de valgte filer for at få vist en rullemenuen. Vælg indstillingen Send til > komprimeret (zippet) mappe.
De valgte filer komprimeres sammen i en enkelt .zip-fil. Klik på filnavnet for at omdøbe det, hvis du ønsker det.
.jpg)
Brug vejledningen i trin 1 for at vedhæfte .zip-filen til din Gmail-besked.
Bemærk: Hvis du har mange store vedhæftede filer, eller hvis du ikke bruger MS Windows, har du muligvis brug for et tredjeparts Zip-værktøj, der tilbyder en højere komprimeringshastighed, f.eks. 7-Zip eller PeaZip.
Sådan sender du en fil viaGoogle Drive
Du kan også brugeGoogle Drive til at sende store vedhæftede filer eller flere filer. Sådan gør du:
Først skal du kopiere filerne til dit Google Drive. Det kan du gøre ved at trække filerne fra vinduetFile Explorer til en mappe på Google Drive.
Næst skal du klikke på knappen Indsæt fra dit grundlæggende Gmail-vindue for at oprette en ny besked.
.jpg)
Klik på indstillingen Indsæt filer ved hjælp af drev nederst i formularen Ny besked. (Det ligner en trekant.) Feltet Indsæt filer ved hjælp af Google Drive åbnes:
.jpg)
Klik på den mappe, hvor dine vedhæftede filer er placeret. Vælg en af følgende muligheder:
- For at vedhæfte hele mappen til din e-mail skal du klikke på knappen Indsæt i nederste venstre hjørne.
- For at vedhæfte en enkelt fil i mappen til din e-mail skal du klikke på mappen igen for at åbne den. Klik på den fil, du vil vedhæfte til din e-mail, og klik på knappen Indsæt.
Mappen eller filen vises i din e-mailbesked:
.jpg)
Når du er klar, skal du klikke på knappen Send i nederste venstre hjørne for at sende beskeden.
Stræk 3. Sådan åbner du en vedhæftet fil
Hvis du modtager en Gmail-besked med en vedhæftet fil, undrer du dig måske over, hvordan du åbner den.
Hvor du åbner en Gmail-besked med en vedhæftet fil, skal du altid kigge på afsenderens navn og emnelinjen. Hvis du ikke kan genkende afsenderens navn, og hvis emnelinjen ser mistænkelig ud, skal du slette meddelelsen uden at åbne den.
Selv om Gmail-bilag automatisk bliver scannet for virus, er der stadig en mulighed for, at den vedhæftede fil fra Gmail, du har modtaget, indeholder en virus eller malware.
Hvis du genkender og stoler på afsenderen af e-mail-beskeden, er det sandsynligvis i orden at åbne beskeden og den/de vedhæftede fil(er). Sådan gør du:
Sådan åbner du en vedhæftet fil i Gmail
Klik på meddelelsen i din Gmail-indbakke for at åbne den. Meddelelsen vises på skærmen:
.jpg)
Den vedhæftede fil vises nederst i meddelelsen. I dette tilfælde er et miniaturebillede af det vedhæftede billede synligt.
Bevæg markøren over billedet, og der vises to knapper over billedet sammen med filnavnet øverst. Klik på knappen Downloadbutton til venstre for at downloade den vedhæftede fil til din computer. Klik på knappen Gem på drev til højre for at gemme den vedhæftede fil på dit Google Drev.
Du er nu klar til at begynde at arbejde med den vedhæftede fil.
Bemærk: De knapper, der vises, når du flytter markøren over den vedhæftede fil, varierer. Hvis den vedhæftede fil f.eks. er en MS Word-fil (.doc), vises der en knap Rediger med Google Docs til højre. Hvis du klikker på knappen Rediger med Google Docs, åbnes filen i Google Docs, hvor du kan udføre forskellige redigeringsfunktioner.
Sådan åbner du en zippet fil i Gmail
Åbning af en vedhæftet fil med zippet fil i Gmail adskiller sig ikke meget fra åbning af andre vedhæftede filer. Først skal du klikke på meddelelsen for at åbne den.Meddelelsen vises på skærmen:
.jpg)
Den vedhæftede fil vises nederst i meddelelsen.
Bevæg markøren over den vedhæftede fil, og der vises to knapper over billedet sammen med filnavnet øverst. Du kan bruge disse knapper til at:
- hente filer til din computer
- hente filer til Google Drev
Lad os se på hver af disse muligheder.
Hente filerne til din computer
Klik på knappen Hent til venstre for at hente den vedhæftede fil til din computer. Zip-filen vises nederst til venstre på Gmail-skærmen. Klik på pilen nedad ud for filnavnet for at få vist en drop-down menu:
.jpg)
Som standard downloader zip-filen til mappen Downloads på de fleste computere med et MS Windows-operativsystem. Hvis du klikker på indstillingen Vis i mappe, åbnes File Explorer og viser dig denzippede mappe i Downloadsmappen. Du kan flytte eller kopiere den komprimerede fil til et andet sted.
Hvis du klikker på Openoption i rullemenuen, åbnes FileExplorer og viser indholdet af den komprimerede fil.
.jpg)
Du kan kopiere individuelle filer til en anden mappe. Du kan også klikke på Udtrække øverst for at få adgang til ikonetUdtræk alle. Når du har klikket på ikonet Udpak alle, beder systemet dig om at vælge en destination for de udpakkede filer:
.jpg)
Brug knappen Gennemse for at finde den rigtige mappe til at gemme filerne i. Klik på knappen Udpak for at udpakke filerne til den valgte mappe.
Download filerne til GoogleDrive
Bevæg markøren over det vedhæftede billede, og der vises to knapper over billedet sammen med filnavnet øverst.
.jpg)
Klik på knappen Gem til Drive til højre for at gemme den zippede vedhæftede fil til dit Google Drive. (Den ligner en trekant.)
OBS: Hvis den vedhæftede fil er komprimeret, og du ikke bruger Chrome, er det bedst at downloade den til din computer først, så du kan udpakke filerne. Når filerne er udtrukket, kan du kopiere dem til dit Google Drive.
Systemet giver dig en besked om, at filen er blevet downloadet til dit Google Drive:
.jpg)
Klik på linket Organiser for at flytte den komprimerede vedhæftede fil til en bestemt mappe i dit Google Drive.
Når den zippede vedhæftet fil er i dit Google Drev, skal du stadig udpakke filerne. Hvis du bruger Chrome, kan du bruge Googles værktøjZIP Extractor.
For at bruge hjælpeprogrammet ZIP Extractor skal du højreklikke på zip-filen i din Google Drive-mappe.I rullemenuen skal du vælge Åbn med > ZIP Extractor.
.jpg)
Hvis du ikke har brugt ZIP Extractor før, bliver du bedt om at give ZIP Extractor tilladelse til at få adgang til dit Google Drive. Klik på knappen Authorizebutton og følg anvisningerne for at fuldføre godkendelsen. Dernæst bliver du bedt om at udpakke zip-filerne:
.jpg)
Klik på knappen Udpak nu for at udpakke filerne fra den zippede vedhæftede fil.
Når du har downloadet og udtrukket zip-filerne, er du nu klar til at begynde at arbejde med de vedhæftede filer.
Sådan åbner du en ikke-zippet filSendt via Google Drev
Klik på e-mailmeddelelsen for at åbne den. Meddelelsen vises på din Gmail-skærm:
.jpg)
Underst i meddelelsen vises et hyperlink til den vedhæftede fil på Google Drive. Klik på linket. Google Drev åbnes. Hvis bilaget var en mappe på Google Drev, åbnes mappen:
.jpg)
Nu kan du arbejde med de delte filer i Google Drev, eller du kan kopiere dem til din harddisk.
Konklusion
Hvis du kender til størrelsesgrænsen for vedhæftede filer i Gmail, tror du måske, at du ikke kan sende store filer via Gmail. Der er imidlertid en måde at sende store vedhæftede filer til Gmail på ved hjælp afGoogle Drive eller ved at zippe filer.
I denne vejledning har vi forklaret, hvordan du kan sende store filer pr. e-mail, og hvordan du åbner en vedhæftet fil i Gmail. Hvis dit projekt kræver, at du sender store filer pr. e-mail, skal du følge instruktionerne i denne vejledning.
For at få endnu mere at vide om brugen af Google Drev skal du læse selvstudiet:
-
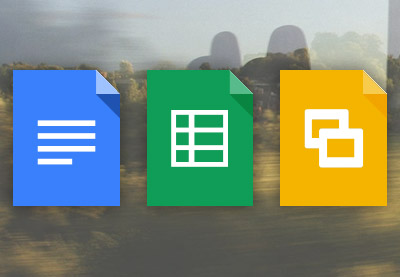 Google DocsSådan importerer og eksporterer du dokumenter i Google DrevMelissa Murphy
Google DocsSådan importerer og eksporterer du dokumenter i Google DrevMelissa Murphy
For at få en komplet vejledning til Gmail skal du læse vores selvstudierække, der består af flere dele: Ultimate Beginner’s Guide to Using Gmail, eller kom i gang med en af disse vejledninger:
-
 GmailSådan udarbejder og sender du din første e-mail med GmailLaura Spencer
GmailSådan udarbejder og sender du din første e-mail med GmailLaura Spencer -
 GmailSådan filtrerer du &Blokerer uønskede e-mails (spam) i GmailLaura Spencer
GmailSådan filtrerer du &Blokerer uønskede e-mails (spam) i GmailLaura Spencer -
 Gmail14 Killer Gmail-funktioner, som du skal gøre brug af nuLaura Spencer
Gmail14 Killer Gmail-funktioner, som du skal gøre brug af nuLaura Spencer
Få mest muligt ud af at bruge Google Drev og Gmail sammen.