Hvis du er nybegynder inden for Java-programmering og Eclipse IDE, hjælper denne trinvise vejledning dig med at komme i gang med at blive fortrolig med det mest Java IDE ved at skrive dit første Java-program med Eclipse. Og du vil være i stand til at bygge og køre dit program inde i Eclipse.
Download og installer Eclipse IDE
Eclipse er det mest populære integrerede udviklingsmiljø (IDE) til udvikling af Java-programmer. Det er et robust, funktionsrigt, brugervenligt og kraftfuldt IDE, som er det første valg for næsten alle Java-programmører i verden. Og det er helt GRATIS.Fra nu af (efteråret 2016) er den seneste version af Eclipse Neon (version 4.6). Klik på følgende link for at downloade Eclipse:
http://www.eclipse.org/downloads/eclipse-packages
Du vil se download-siden sådan her:
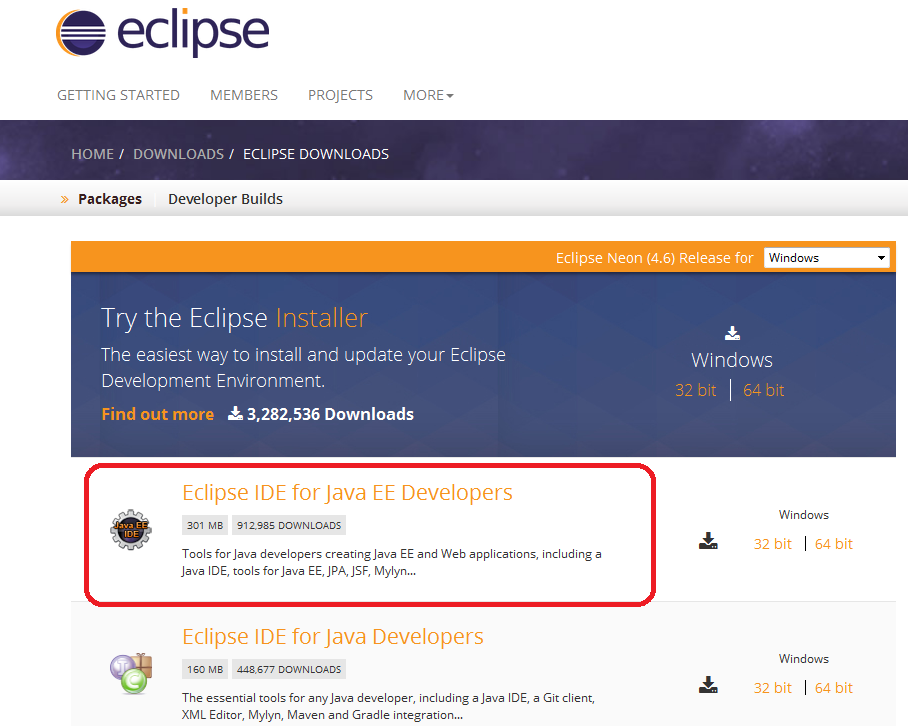
Du kan installere Eclipse enten ved at downloade Eclipse Installer eller pakken (zip-fil). Jeg vil anbefale dig at downloade med pakke. Eclipse leveres med forskellige pakker til forskellige udviklingsformål. For Java er der to hovedpakker opført som du ser ovenfor:
- Eclipse IDE for Java EE Developers: Dette er til udvikling af Java EE-applikationer (webapplikationer ved hjælp af Servlets & JSP).
- Eclipse IDE for Java Developers: Eclipse IDE for Java Developers: Dette er til udvikling af Java SE-programmer, en delmængde af Java EE Developer-pakken.
Så jeg anbefaler dig at installere Eclipse IDE for Java EE Developers-pakken, fordi du før eller senere får brug for at bygge Java-webapplikationer, selv om denne vejledning kun viser dig, hvordan du skriver en Java-konsolapplikation.Klik på linket 32-bit eller 64-bit (afhængigt af bitversionen af dit styresystem) for at starte download af pakken.
Du vil se pakkenavnet sådan her: eclipse-jee-neon-R-win32-x86_64.zipUdpak denne ZIP-fil til en mappe på din computer. Du vil se en mappe kaldet eclipse, der indeholder Eclipses installerede filer: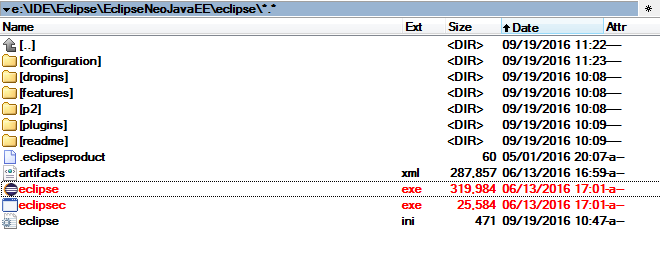 Eclipse Neon kræver Java 8 eller nyere, så sørg for, at du allerede har JDK 8 installeret på din computer. Hvis ikke, skal du følge denne vejledning for at installere JDK.Klik på eclipse.exe-filen (Windows) for at starte IDE’en. Du vil se startskærmen for Eclipse Neo:
Eclipse Neon kræver Java 8 eller nyere, så sørg for, at du allerede har JDK 8 installeret på din computer. Hvis ikke, skal du følge denne vejledning for at installere JDK.Klik på eclipse.exe-filen (Windows) for at starte IDE’en. Du vil se startskærmen for Eclipse Neo: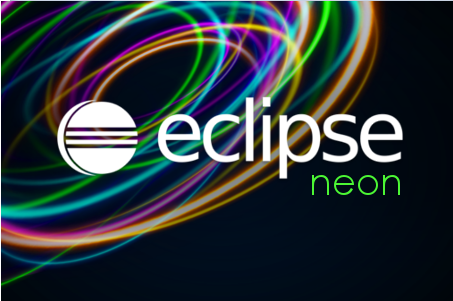 Det er det! Du har installeret Eclipse IDE med succes. Lad os dernæst se, hvordan du opretter et arbejdsområde.
Det er det! Du har installeret Eclipse IDE med succes. Lad os dernæst se, hvordan du opretter et arbejdsområde.
Vælg en arbejdsrumskatalog
Eclipse organiserer projekter efter arbejdsrum. Et arbejdsområde er en gruppe af relaterede projekter, og det er faktisk en mappe på din computer. Derfor spørger Eclipse, når du starter Eclipse, om du vil vælge en arbejdsplads som følger:
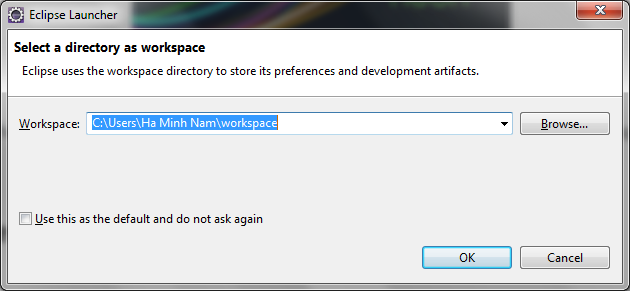 Som standard har Eclipse oprettet en arbejdspladsmappe på din USER_HOME\workspace. Hvis du vil vælge en anden mappe, skal du klikke på Gennemse. Her valgte jeg et andet arbejdsområde:
Som standard har Eclipse oprettet en arbejdspladsmappe på din USER_HOME\workspace. Hvis du vil vælge en anden mappe, skal du klikke på Gennemse. Her valgte jeg et andet arbejdsområde: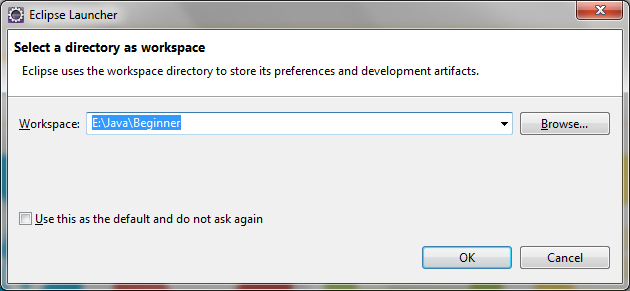 Kryds Brug dette som standard og spørg ikke igen, hvis du ikke ønsker at blive spurgt, hver gang du starter Eclipse. Du kan altid ændre arbejdsområde, når Eclipse er i gang.Klik på OK. Du bør se velkomstskærmen:
Kryds Brug dette som standard og spørg ikke igen, hvis du ikke ønsker at blive spurgt, hver gang du starter Eclipse. Du kan altid ændre arbejdsområde, når Eclipse er i gang.Klik på OK. Du bør se velkomstskærmen:
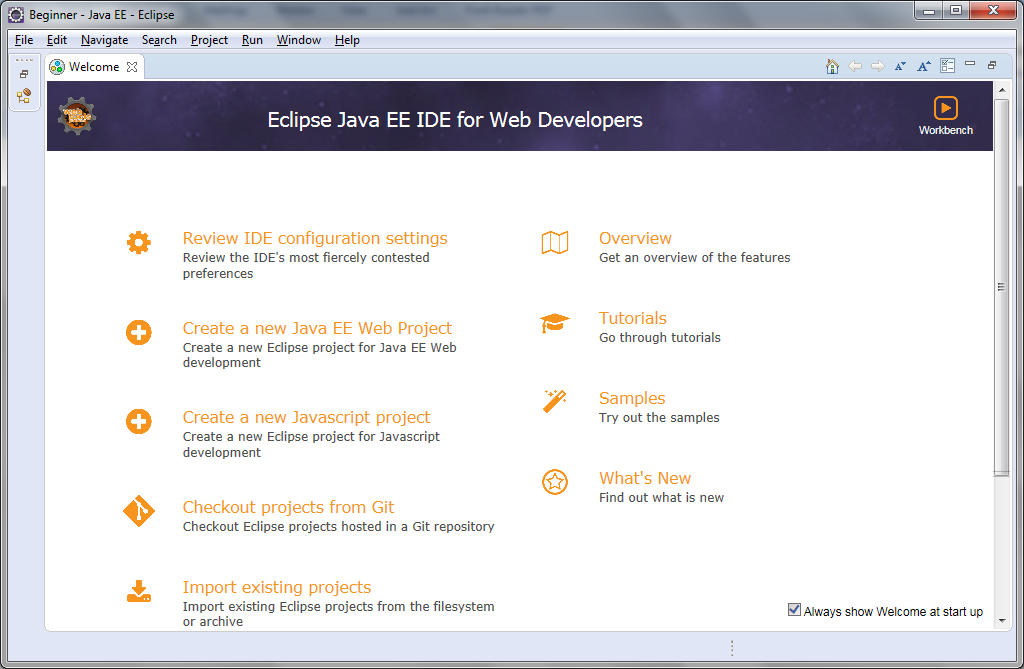
Nu er vi klar til at oprette et Java-projekt.
Vandre perspektiv
Hvor vi opretter et nyt Java-projekt, skal vi gøre os bekendt med Perspective. Forestil dig, at et perspektiv er en foruddefineret konfiguration, der er specialiseret til et bestemt aspekt af udviklingsprocessen, såsom Java, Java EE, Debug, Databaseudvikling, Web osv. Afhængigt af dit behov kan du skifte frem og tilbage mellem forskellige perspektiver i løbet af en udviklingssession.Da vi har installeret Eclipse IDE for Java EE-udviklere, er standardperspektivet Java EE. Hvis du vil skifte perspektiv, skal du gå til Window > Perspective > Open Perspective > Other… Du vil se en lille dialogboks med en liste over alle tilgængelige perspektiver: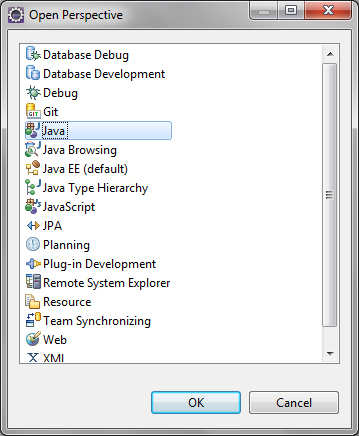 Her vælger vi Java-perspektiv. Klik på OK. Sådan ville Java-perspektivet se ud:
Her vælger vi Java-perspektiv. Klik på OK. Sådan ville Java-perspektivet se ud:
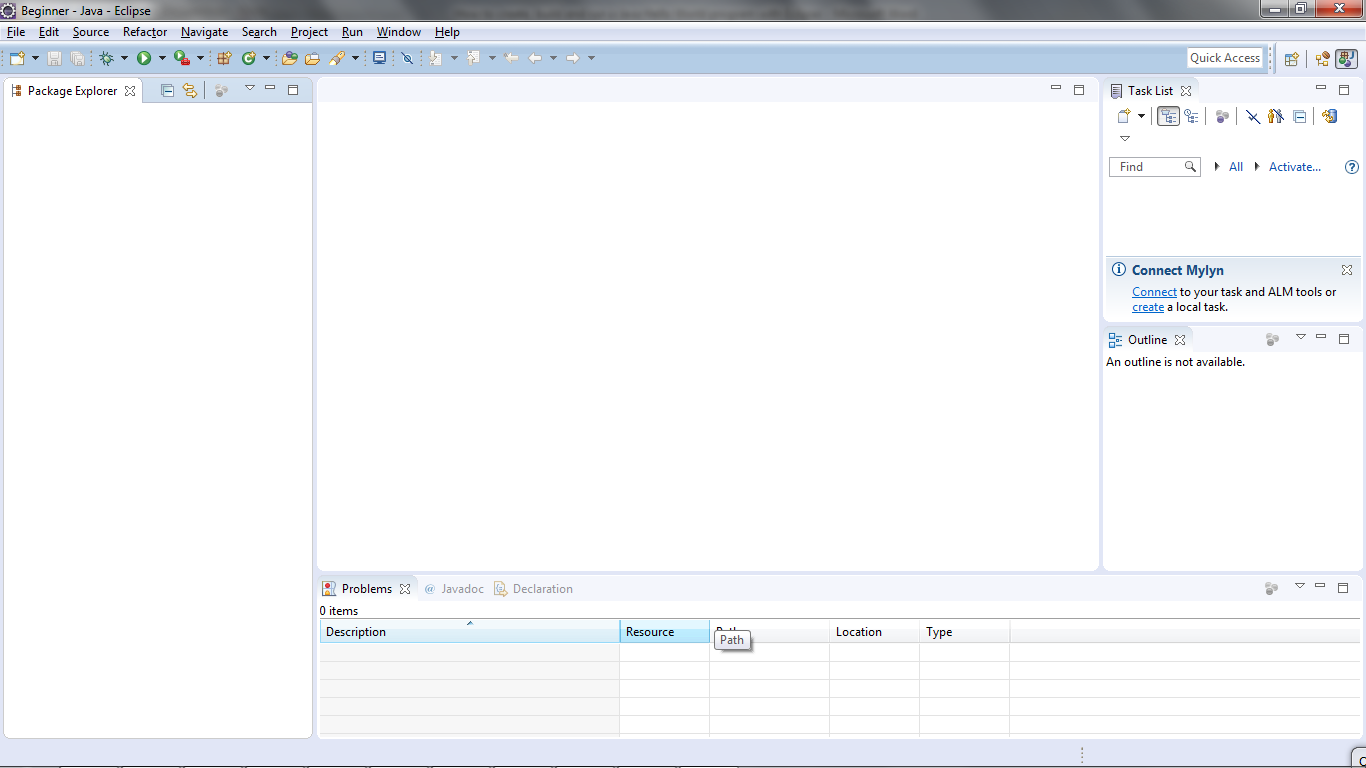
Skab et Java-projekt
For at oprette et nyt Java-projekt i Eclipse skal du gå til File > New > New > Java Project. Dialogboksen Ny Java-projektguiden vises, så du kan angive konfigurationer for projektet: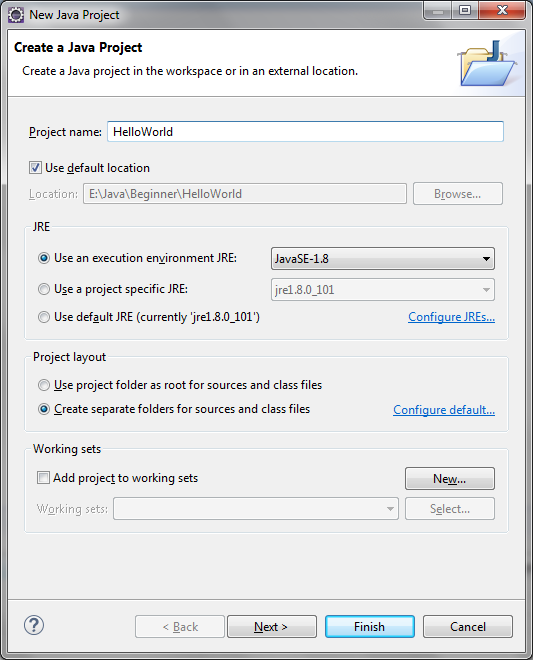 Indtast projektnavn: HelloWorld. Lad resten være som det er, og klik på Finish.Du bør se, at HelloWorld-projektet er oprettet i visningen Package Explorer som følger:
Indtast projektnavn: HelloWorld. Lad resten være som det er, og klik på Finish.Du bør se, at HelloWorld-projektet er oprettet i visningen Package Explorer som følger: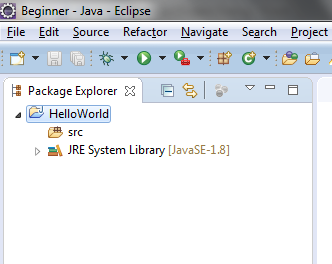 Det anbefales at oprette en pakke til dit projekt. Højreklik på projektet, og vælg New > Package (Ny > pakke) i kontekstmenuen:
Det anbefales at oprette en pakke til dit projekt. Højreklik på projektet, og vælg New > Package (Ny > pakke) i kontekstmenuen:
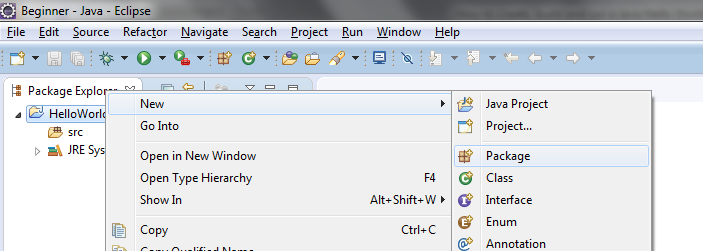
I dialogboksen New Java Package (Ny Java-pakke) skal du indtaste navnet din pakke. Her indtaster jeg net.codejava: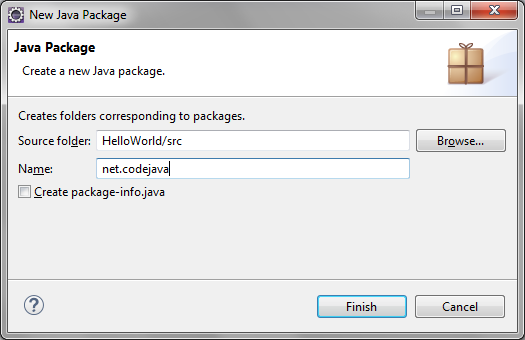 Klik på Finish (Afslut). Du skulle se, at den nyoprettede pakke vises:
Klik på Finish (Afslut). Du skulle se, at den nyoprettede pakke vises: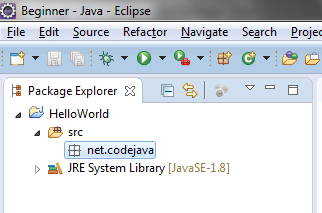 Nu er det tid til at oprette en Java-klasse til din hello world-applikation.
Nu er det tid til at oprette en Java-klasse til din hello world-applikation.
Skriv dit første Java-program
For at oprette en ny Java-klasse under en bestemt pakke skal du højreklikke på pakken og vælge Ny > klasse i kontekstmenuen:
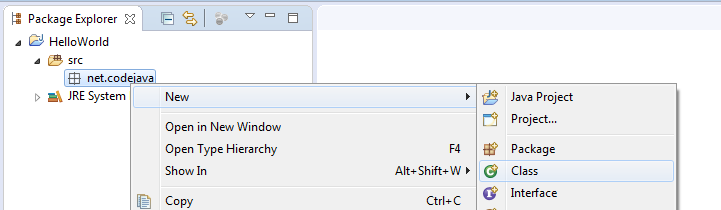
Dialogen Ny Java-klasse vises, skriv navnet på klassen som HelloWorld og vælg muligheden for at generere main()-metoden: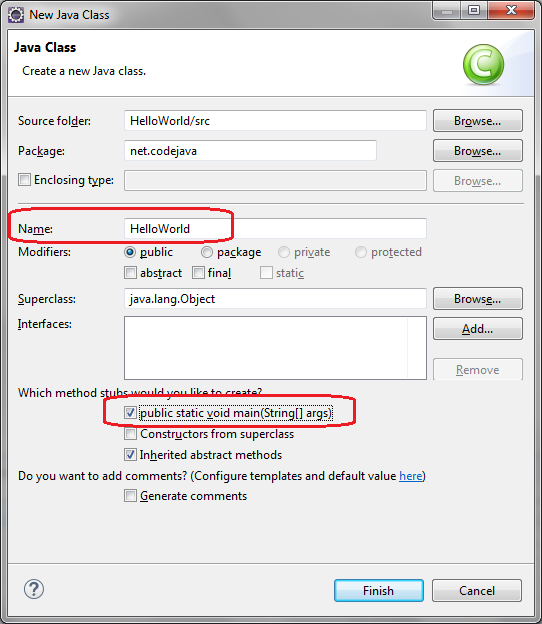 Og klik på Afslut. HelloWorld-klassen genereres på denne måde:
Og klik på Afslut. HelloWorld-klassen genereres på denne måde:
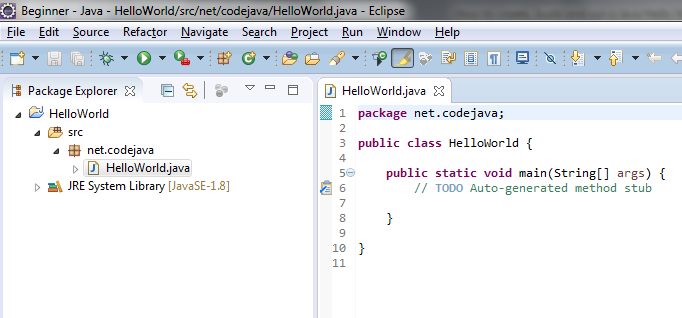
Typ nu noget kode i main()-metoden for at udskrive meddelelsen “Hello World” til konsollen: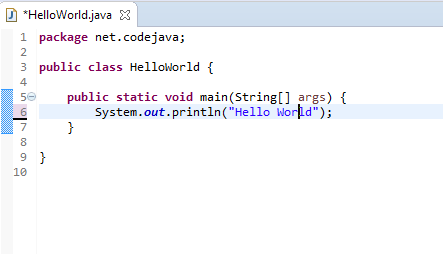 Det er det hele. Vi har oprettet et Java hello world-program ved hjælp af Eclipse IDE.
Det er det hele. Vi har oprettet et Java hello world-program ved hjælp af Eclipse IDE.
Kompilér, opbyg og kør dit første Java-program
Som standard kompilerer Eclipse koden automatisk, efterhånden som du skriver. Og den vil rapportere kompileringsfejl i visningen Problems nederst som her:
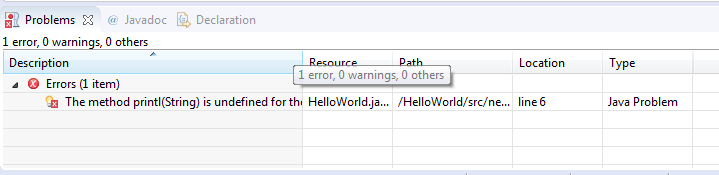
Hvis du ønsker at deaktivere automatisk build-funktionen, skal du klikke på menuen Project og fjerne markeringen af Build Automatically: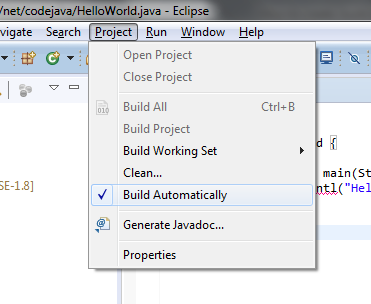 Det anbefales dog kraftigt at beholde den automatiske build-tilstand, for den hjælper dig med at opdage fejl med det samme.Lad os nu køre programmet hello world. Klik på menuen Run > Run (eller tryk på Ctrl + F11), Eclipse vil udføre programmet og vise output i konsolvisningen:
Det anbefales dog kraftigt at beholde den automatiske build-tilstand, for den hjælper dig med at opdage fejl med det samme.Lad os nu køre programmet hello world. Klik på menuen Run > Run (eller tryk på Ctrl + F11), Eclipse vil udføre programmet og vise output i konsolvisningen:

Det var det! HelloWorld-programmet har kørt og udskrevet output “Hello World” og afsluttes.Vi håber, at denne vejledning hjælper dig med at komme let i gang med Eclipse og Java. Tak for at du læste.Hvad er det næste? Jeg anbefaler dig at fortsætte med denne artikel: Se denne tutorial i video: Java OOP: Forstå klasser og objekter Se denne tutorial i video:
Relaterede Java Hello World Tutorials:
- Sådan skriver, kompilerer og kører du et Hello World Java-program for begyndere
- Java Hello World for begyndere med NetBeans IDE
Andre Eclipse Tutorials:
- Sådan bruger du Eclipse IDE til Java EE-udviklere
- Sådan genererer du Javadoc i Eclipse
- Sådan genererer du JAR-fil i Eclipse
- Sådan opretter du WAR-fil til Java-webapplikation i Eclipse
- Sådan opretter du Ant-byggefil til eksisterende Java-projekt i Eclipse
- Sådan overdrager du argumenter, når du kører et Java-program i Eclipse
- Sådan opretter du Java-webprojekt med Maven i Eclipse
- 25 Eclipse-genvejstaster til kodeditering
- Sådan tilføjer du Copyright License Header til Java-kildefiler i Eclipse
Om forfatteren:
 Nam Ha Minh er certificeret Java-programmør (SCJP og SCWCD). Han begyndte at programmere med Java i tiden for Java 1.4 og er blevet forelsket i Java siden da. Bliv venner med ham på Facebook og se hans Java-videoer på YouTube.
Nam Ha Minh er certificeret Java-programmør (SCJP og SCWCD). Han begyndte at programmere med Java i tiden for Java 1.4 og er blevet forelsket i Java siden da. Bliv venner med ham på Facebook og se hans Java-videoer på YouTube.