KVM, (kernel-based Virtual Machine) er en gratis og open source virtualiseringsplatform for Linux-kernen. Når den er installeret på et Linux-system, bliver den til en type 2-hypervisor.
I denne artikel ser vi på, hvordan du kan installere KVM på Ubuntu 20.04 LTS.
Stræk 1: Kontroller virtualiseringsunderstøttelse i Ubuntu
Hvor vi installerer KVM på Ubuntu, skal vi først kontrollere, om hardwaren understøtter KVM. Et minimumskrav for at installere KVM er tilgængeligheden af CPU-virtualiseringsudvidelser som AMD-V og Intel-VT.
For at kontrollere, om Ubuntu-systemet understøtter virtualisering, skal du køre følgende kommando.
$ egrep -c '(vmx|svm)' /proc/cpuinfo
Et resultat større end 0 indebærer, at virtualisering understøttes. Ud fra resultatet nedenfor har vi bekræftet, at vores server er god til at køre.

For at tjekke, om dit system understøtter KVM-virtualisering, skal du udføre kommandoen:
$ sudo kvm-ok
Hvis værktøjet “kvm-ok” ikke er til stede på din server, skal du installere det ved at køre apt-kommandoen:
$ sudo apt install cpu-checker
Udfør nu kommandoen “kvm-ok” for at undersøge dit system.
$ sudo kvm-ok

Opdatet viser tydeligt, at vi er på rette vej og klar til at gå videre med installationen af KVM.
Stræk 2: Installer KVM på Ubuntu 20.04 LTS
Med bekræftelsen af, at vores system kan understøtte KVM-virtualisering, skal vi installere KVM, For at installere KVM, virt-manager, bridge-utils og andre afhængigheder, skal du køre kommandoen:
$ sudo apt install -y qemu qemu-kvm libvirt-daemon libvirt-clients bridge-utils virt-manager
En lille forklaring på de ovennævnte pakker.
- Pakken qemu (quick emulator) er et program, der giver dig mulighed for at udføre hardwarevirtualisering.
- Pakken qemu-kvm er den vigtigste KVM-pakke.
- Pakken libvritd-daemon er virtualiseringsdæmonen.
- Pakken bridge-utils hjælper dig med at oprette en broforbindelse, så andre brugere kan få adgang til en anden virtuel maskine end værtssystemet.
- Den virt-manager er et program til administration af virtuelle maskiner via en grafisk brugergrænseflade.
Hvor vi går videre, skal vi bekræfte, at virtualiseringsdæmonen – libvritd-daemon – kører. Det gør du ved at udføre kommandoen:
$ sudo systemctl status libvirtd
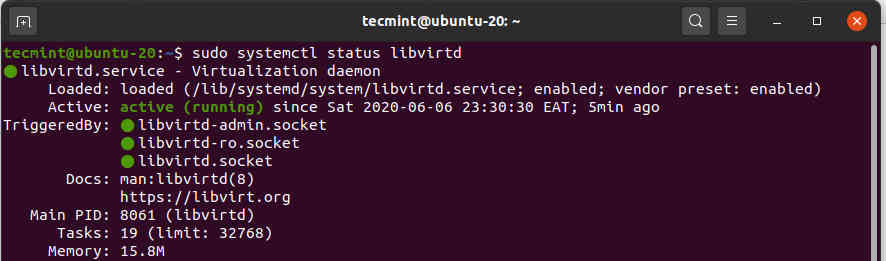
Du kan aktivere den til at starte ved opstart ved at køre:
$ sudo systemctl enable --now libvirtd
For at kontrollere, om KVM-modulerne er indlæst, skal du køre kommandoen:
$ lsmod | grep -i kvm
Fra outputtet kan du observere tilstedeværelsen af kvm_intel-modulet. Dette er tilfældet for Intel-processorer. For AMD CPU’er får du kvm_intel-modulet i stedet.

Stræk 3: Oprettelse af en virtuel maskine i Ubuntu
Med KVM succesfuldt installeret, skal vi nu oprette en virtuel maskine. Der er 2 måder at gå til dette på: Du kan oprette en virtuel maskine på kommandolinjen eller ved hjælp af den grafiske grænseflade KVM virt-manager.
Skab en virtuel maskine via kommandolinjen
Det virt-install kommandolinjeværktøjet bruges til at oprette virtuelle maskiner på terminalen. Der kræves en række parametre, når der oprettes en virtuel maskine.
Her er den fulde kommando, som jeg brugte, da jeg oprettede en virtuel maskine ved hjælp af et Deepin ISO-aftryk:
$ sudo virt-install --name=deepin-vm --os-variant=Debian10 --vcpu=2 --ram=2048 --graphics spice --location=/home/Downloads/deepin-20Beta-desktop-amd64.iso --network bridge:vibr0
Optionen --name angiver navnet på den virtuelle maskine – deepin-vm Flaget --os-variant angiver den virtuelle maskines OS-familie eller derivat af den virtuelle maskine. Da Deepin20 er en afledning af Debian, har jeg angivet Debian 10 som variant.
For at få yderligere oplysninger om OS-varianter skal du køre kommandoen
$ osinfo-query os
Optionen --vcpu angiver CPU-kerner, i dette tilfælde 2 kerner, --ram angiver RAM-kapaciteten, som er 2048 MB. --location-flaget peger på den absolutte sti til ISO-aftrykket, og --network-broen angiver den adapter, der skal bruges af den virtuelle maskine. Umiddelbart efter at kommandoen er blevet udført, starter den virtuelle maskine op, og installationsprogrammet lanceres, så det er klar til installation af den virtuelle maskine.
Skab en virtuel maskine via virt-manager
Det virtuelle værktøj virt-manager giver brugerne mulighed for at oprette virtuelle maskiner ved hjælp af en GUI. For at starte, skal du gå ud til terminalen og køre kommandoen.
$ virt manager
Vinduet virtual machine manager vil poppe op som vist.
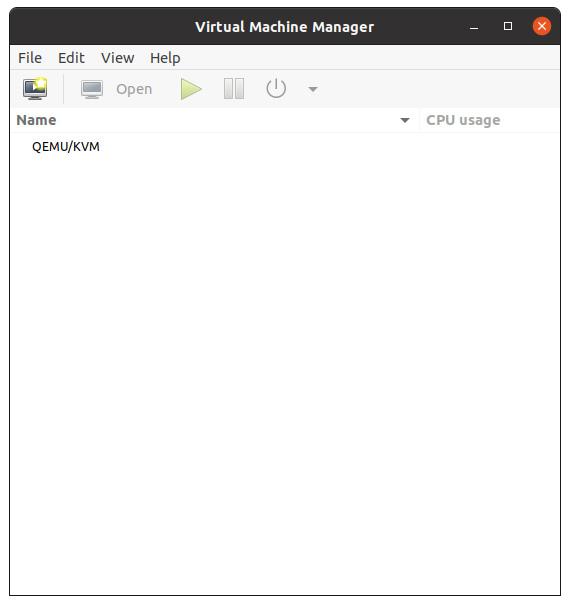
Klik nu på ikonet Monitor for at begynde at oprette en virtuel maskine.
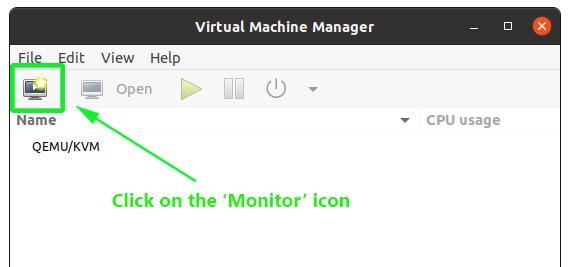
På pop-up vinduet skal du angive placeringen af dit ISO-aftryk. I vores tilfælde er ISO-aftrykket placeret i mappen “Downloads” i hjemmemappen, så vi vælger den første mulighed – Local Install Media ( ISO image or CDROM). Klik derefter på knappen ‘Forward’ for at fortsætte.
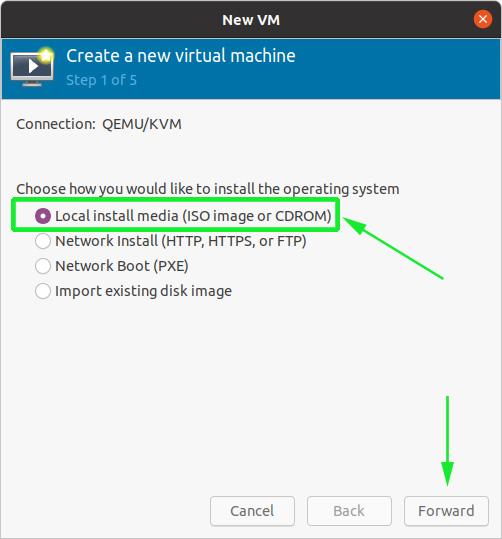
I det næste trin skal du gennemse ISO-aftrykket på dit system, og lige nedenunder skal du angive den OS-familie, som dit aftryk er baseret på.
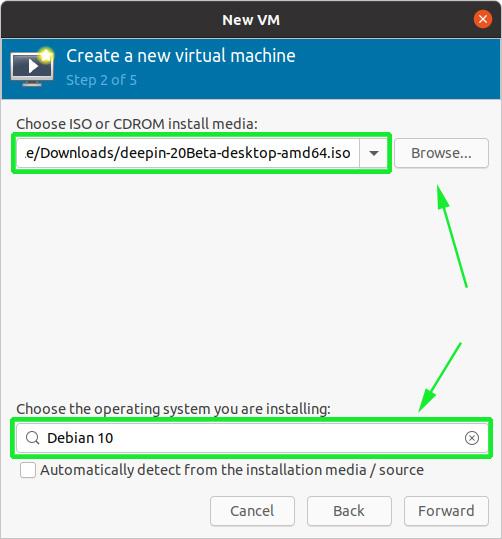
Dernæst skal du vælge den hukommelseskapacitet og antallet af CPU’er, som din virtuelle maskine skal tildeles, og klikke på “Videre”.
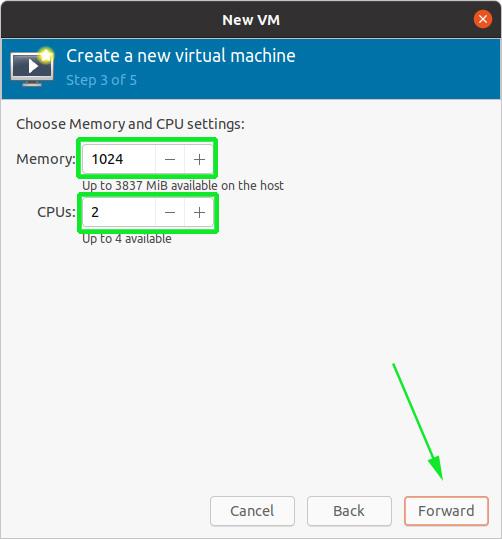
Og endelig skal du i det sidste trin angive et navn til din virtuelle maskine og klikke på knappen “Afslut”.
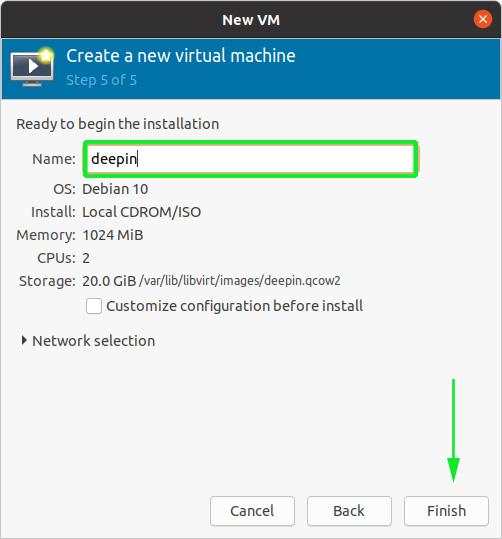
Opretningen af den virtuelle maskine vil tage et par minutter, hvorefter installationsprogrammet for det operativsystem, du installerer, vil poppe op.
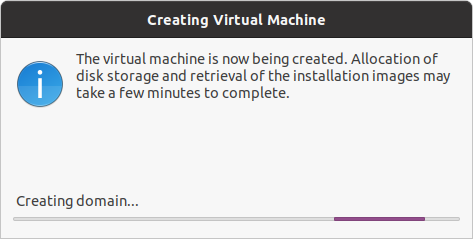
På dette tidspunkt kan du fortsætte med installationen af den virtuelle maskine.
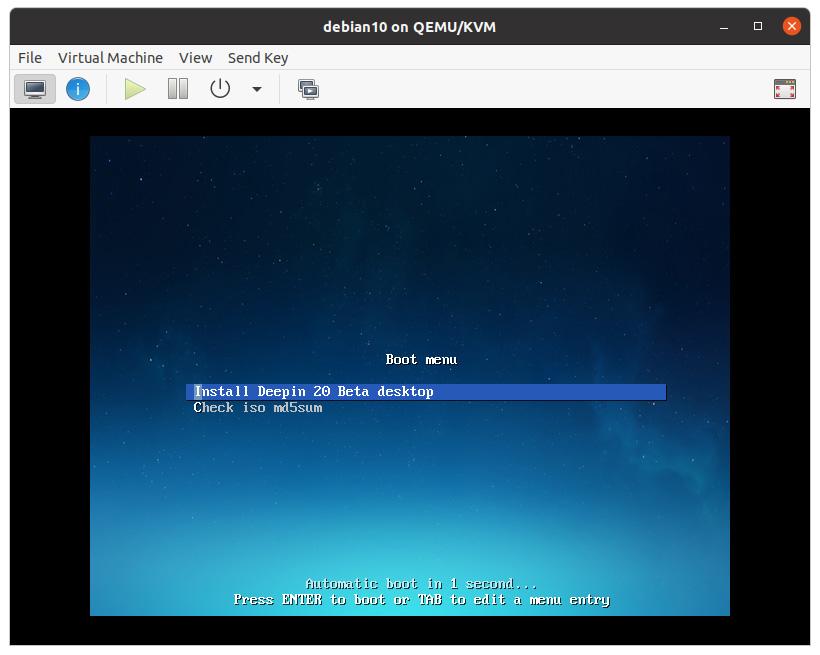
Og det er sådan du går til værks for at installere KVM hypervisor på Ubuntu 20.04 LTS.