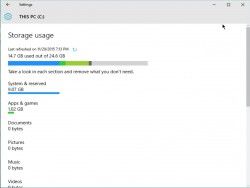
Windows 10 har et mindre fodaftryk end tidligere versioner af Windows, men hvis du har en Windows-tablet eller -bærbar computer med et lille lagerdrev, tæller hver byte. Her er tre måder, hvorpå du kan få Windows til at fylde mindre på din harddisk eller SSD.
En frisk installation af Windows 10 fylder ca. 15 GB lagerplads. Det meste af det består af systemfiler og reserverede filer, mens 1 GB optages af standardapps og spil, der følger med Windows 10. Det lyder måske ikke af meget, men hvis du har en billig bærbar Windows-bærbar computer med 32 GB eller endda 64 GB, er det en betydelig del af din lagerplads, der optages af operativsystemet. Lenovo Ideapad 100S leveres f.eks. med kun 32 GB intern hukommelse og kun 17 GB ledig plads out of the box. Du kan reducere Windows’ fodaftryk ved at afinstallere standard Windows 10-apps, deaktivere dvaletilstand og justere indstillingerne for den virtuelle hukommelse. Alle disse strategier fungerer i tidligere versioner af Windows, bortset fra afinstallering af Windows 10-standardapps.
Sådan afinstallerer du standard Windows 10-apps
De apps, der er præinstalleret med Windows 10, fylder ikke meget hver for sig, men de lægger sig sammen og roder også i Start-menuen. Afinstaller dem, du ikke har brug for.
1. Åbn Indstillinger i menuen Start.
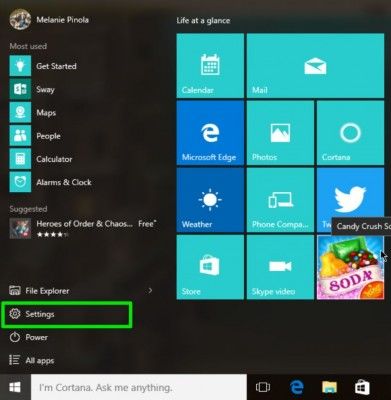
2. Klik på System.
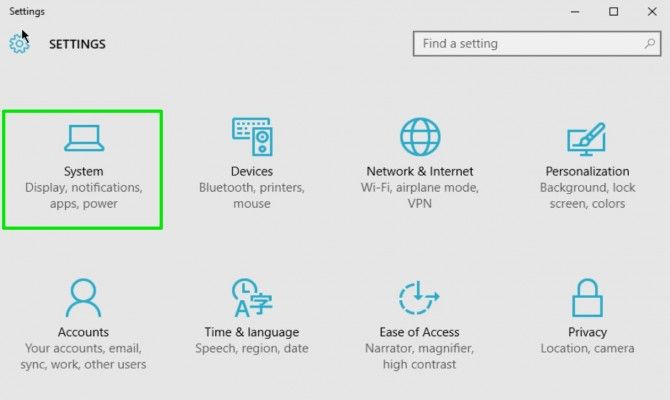
3. Klik på Lager, og vælg derefter i højre rude dit C:-drev.
[

4. Klik på Apps & funktioner.

5. Klik på en app og derefter på knappen Afinstaller for at afinstallere appen.
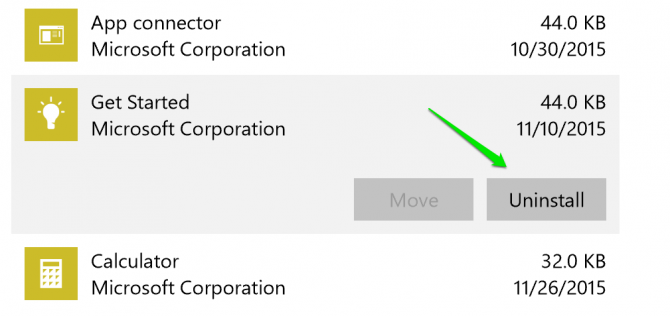
Nogle apps, f.eks. Groove Music og Xbox, Mail og kalender, Kort og Xbox, kan ikke afinstalleres herfra. Du er nødt til at bruge Powershell-kommandoer for at slippe af med dem. Se den komplette liste over Powershell-kommandoer på How-To Geek
Sluk for dvaletilstand
Når du sætter computeren i dvale gemmer Windows computerens aktuelle tilstand – dine åbne dokumenter og programmer – på dit lagringsdrev, så du kan genoptage dit arbejde, når du tænder for computeren igen. Hvis du ikke bruger dvaletilstand, kan du deaktivere den og slippe af med filen hiberfil.sys, som optager flere gigabyte lagerplads.
1. Åbn en kommandoprompt i administratortilstand ved at højreklikke på Windows Start-knappen og vælge Kommandoprompt (Admin).
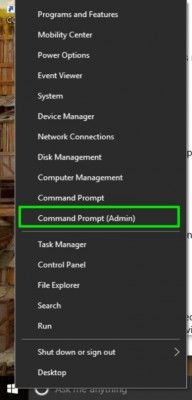
2. Klik på Ja, hvis Kontrol af brugerkonti spørger, om du vil tillade, at kommandoprompt åbnes.
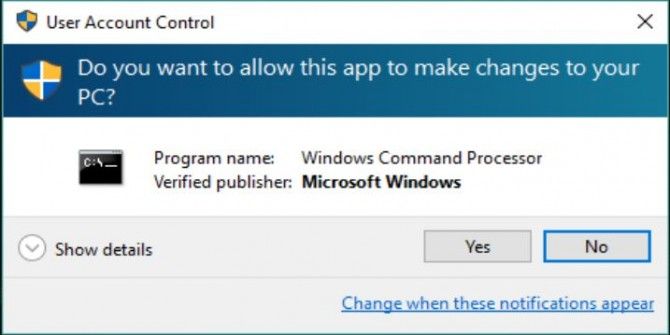
3. Skriv powercfg -h off i kommandopromptvinduet, og tryk på Enter.
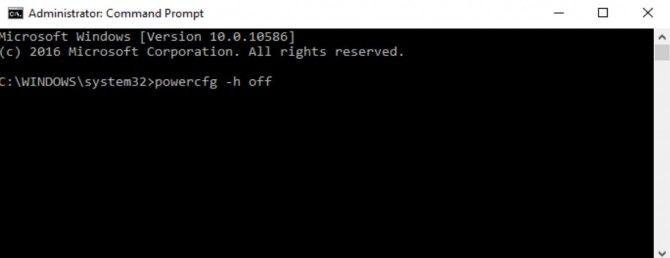
Dette vil slette filen hiberfil.sys på din computer og fjerne muligheden for at sætte systemet i dvaletilstand. Du kan stadig sætte din computer i dvaletilstand, hvilket gemmer din computertilstand i hukommelsen i stedet for på harddisken og holder computeren tændt, men i en tilstand med lavt strømforbrug.
Ændre størrelsen af den virtuelle hukommelse i Windows 10
Med virtuel hukommelse vil Windows, hvis din computer ikke har nok fysisk hukommelse til at køre et program eller en operation, midlertidigt flytte nogle data fra RAM til en paging-fil på harddisken. Du kan begrænse, hvor meget plads denne paging-fil optager.
1. Åbn Kontrolpanelet. Det kan du gøre ved at søge efter den på proceslinjen eller i startmenuen.
2. Klik på System og sikkerhed.
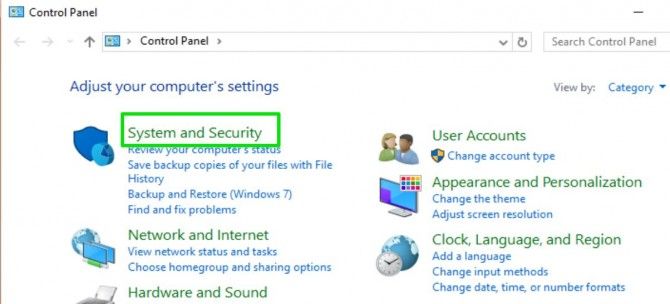
3. Klik på System.
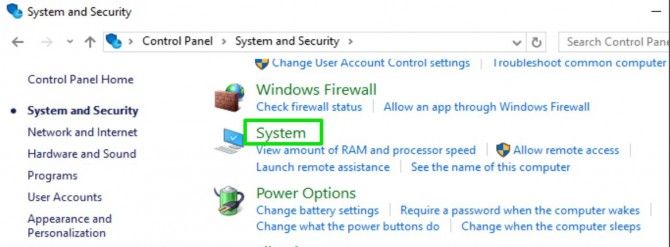
4. Klik på Avancerede systemindstillinger i menuen til venstre.
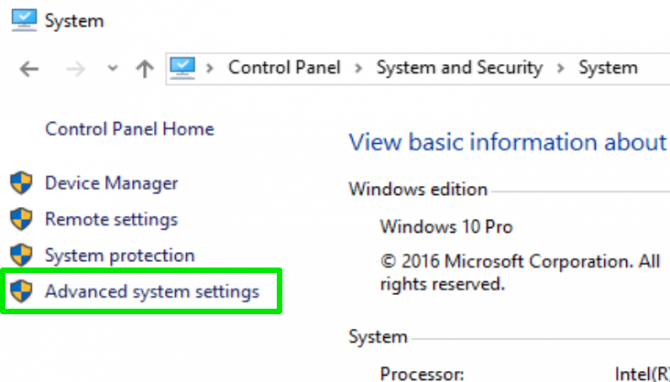
5. Gå til fanen Avanceret, og klik på knappen Indstillinger under afsnittet Ydelse.
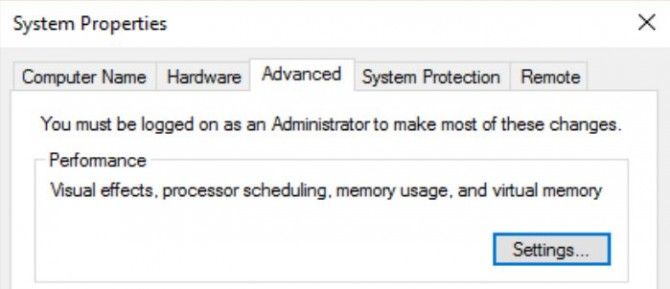
6. Gå til fanen Avanceret, og klik på knappen Ændre… i afsnittet Virtuel hukommelse.
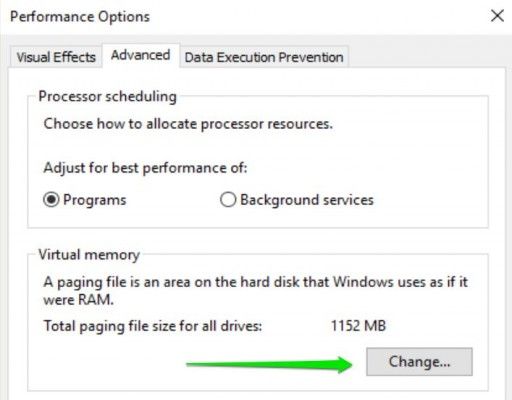
7. Fjern markeringen af afkrydsningsfeltet ud for “Automatically manage paging file size for all drives”.
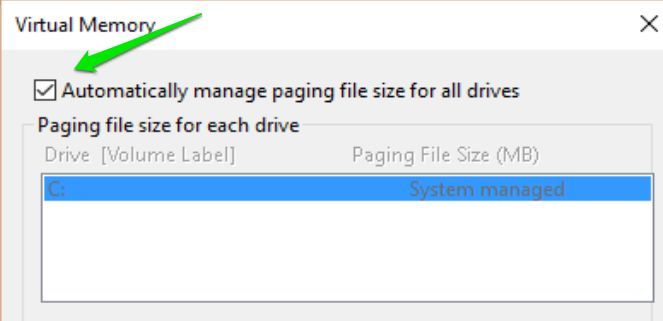
8. Vælg indstillingen “Custom size” (Brugerdefineret størrelse), og indtast den oprindelige og maksimale størrelse, som du ønsker at lade filen vokse til. Tryk på Indstil og derefter OK for at afslutte.
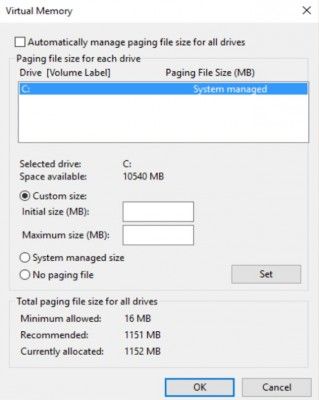
(Alternativt kan du vælge “no paging file” eller lade systemet styre filstørrelsen, men af hensyn til ydelsen bør du have en paging-fil).
Trinene ovenfor kan frigøre flere gigabyte plads på harddisken ved at begrænse, hvor meget plads Windows optager på din computer.
Windows 10 Lagring og sikkerhedskopiering
- Første tip
- Næste tip
- Genskab plads på harddisken ved at indskrænke Windows 10
- Slet Windows.old-mappen i Windows 10
- Sådan sparer du plads ved at rydde Windows’ WinSxS-mappe
- Backup af filer med funktionen Filhistorik
- Mount og brænd ISO-filer
- Formater en harddisk til både Windows og Mac
- Zip en fil eller mappe i Windows 10
- Kontroller, hvilke OneDrive-filer der er tilgængelige offline
- Mappe OneDrive som et netværksdrev
- Hent enhver fil på en fjerncomputer med OneDrive
- 3 måder at spare plads på
- Frihed automatisk diskplads med Storage Sense
- Alle Windows 10-tips
- Sådan installerer du apps på et eksternt drev
Sidste nyt