- Joe Fedewa
@tallshmo
- August 14, 2020, 9:00am EDT


Skærmtidsafbrydelse forhindrer, at skærmen på din telefon forbliver tændt, når du ikke bruger din enhed. Der er dog nogle gange, hvor du ikke ønsker, at den skal gøre dette. Heldigvis kan du deaktivere det på din Android-telefon eller -tablet.
Skærm timeout bestemmer simpelthen, hvor længe skærmen forbliver tændt, efter at du er færdig med at bruge den. Dette er normalt 30 sekunder til 1 minut som standard. Hvis du bruger din telefon til noget, der ikke kræver, at du rører skærmen, kan du måske finde den korte skærmtimeout irriterende.
På Android-enheder kan du nemt ændre længden af skærmtimeout. Processen varierer lidt afhængigt af, hvilken telefon du har, da hver producent ændrer Android-brugergrænsefladen fra gang til gang. Alligevel kræver det normalt kun få trin.
Sådan øger du skærmens timeout-længde
Hvor vi taler om de metoder, du kan bruge til at forhindre skærmen i at slukke, skal det nævnes, at de fleste Android-telefoner ikke kan gøre dette nativt. På de fleste Android-enheder kan du kun indstille skærmens timeout til en længere tidsgrænse, f.eks. 10 eller 30 minutter. I de fleste situationer er dette dog godt nok.
Stryg nedad fra toppen af skærmen for at åbne notifikationspanelet. Tryk på tandhjulsikonet for at åbne menuen “Indstillinger”. Afhængigt af hvilken enhed du har, skal du måske stryge nedad en anden gang for at få vist Gear-ikonet.

Tryk på “Visning” i menuen “Indstillinger”.

Det er her, at tingene virkelig kan begynde at variere fra enhed til enhed. Nogle telefoner, som Google Pixel, kræver, at du udvider afsnittet “Avanceret” i indstillingerne for “Skærm”.

Andre telefoner viser “Skærmtidsbegrænsning” under hovedindstillingerne for “Skærm”.

Tryk på “Skærmtidsbegrænsning” for at åbne tidsindstillingerne.

Det kan også variere fra enhed til enhed her. Næsten alle Android-enheder har 15 og 30 sekunder eller 1, 2, 5 og 10 minutter som en mulighed. Nogle telefoner vil dog have et ekstra valg på 30 minutter. Vælg den længste, der er tilgængelig på din telefon.
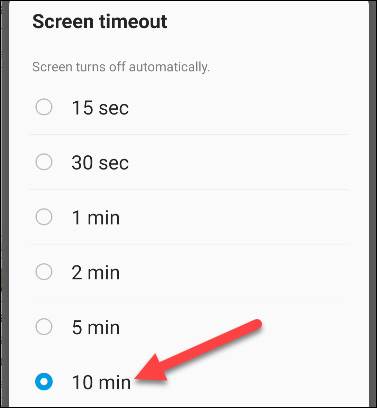
Gentag disse trin, hver gang du vil justere længden af skærmens tidsbegrænsning.
Sådan forhindrer du skærmen i at slukke helt
Android-enheder kan måske ikke forhindre skærmen i at slukke nativt, men der er masser af apps i Google Play Store, der kan gøre det. En af disse er “Caffeine”. Her kan du se, hvordan du konfigurerer den og bruger den.
Download Caffeine – Keep Screen On fra Google Play Store på din Android-enhed.

Appen fungerer via en “Hurtige indstillinger”-kobling, så først skal du stryge nedad fra toppen af skærmen to gange for at udvide hele panelet “Hurtige indstillinger”.

Du bør se et blyantsikon et sted på panelet; tryk på det for at redigere “Hurtige indstillinger”-koblingerne.

På nogle Android-enheder, f.eks. Samsung-telefoner og -tablets, skal du trykke på ikonet med tre prikker og derefter vælge “Hurtigt panellayout” for at redigere panelet “Hurtige indstillinger”.
Leg efter en toggle med et kaffekrus-ikon.

Næst skal du flytte togglen “Koffein” til det primære panel “Hurtige indstillinger”. Tryk på den, og hold den nede for at trække den på plads. På Samsung-telefoner skal du trække skiftekontakten fra toppen af skærmen til bunden. På Google Pixel og andre telefoner trækker du den fra bunden til toppen.

Når togglen er, hvor du vil have den, skal du trykke på pilen Tilbage eller ikonet med fluebenet for at gemme.

Nu kan du rent faktisk bruge appen. Når du vil ændre skærmens timeout-længde, skal du stryge nedad fra toppen af skærmen for at åbne notifikationspanelet og “Hurtige indstillinger.”

Tryk på kaffekrus-ikonet i “Hurtige indstillinger”. Som standard ændres skærmens timeout til “Uendelig”, og skærmen slukkes ikke.

Tryk på ikonet Kaffekrus igen for at vende tilbage til din normale skærmens timeout-længde.
Caffeine har en række andre tilpasningsmuligheder; du skal blot åbne appen for at justere disse efter din smag.

Joe Fedewa er en af de ansatte skribenter på How-To Geek. Han har tæt på ti års erfaring med at dække forbrugerteknologi og har tidligere arbejdet som nyhedsredaktør hos XDA Developers. Joe elsker alt, hvad der har med teknologi at gøre, og han er også en ivrig gør-det-selv-mand i hjertet. Han har skrevet tusindvis af artikler, hundredvis af tutorials og snesevis af anmeldelser.Læs hele Bio ”