
Du har brug for fjernadgang til en anden computer for at se filer, køre programmer eller fejlfinde et problem. Microsoft Remote Desktop Connection, LogMeIn og GoToMyPC er nogle af de værktøjer, der er tilgængelige til denne opgave – et andet værktøj, der er værd at prøve, er TeamViewer. Med TeamViewer kan du:
- Fjernstyre og overføre filer på en anden pc;
- Sæt uovervåget adgang op eller kræve, at der er nogen i den anden ende;
- Access til en anden computer via et LAN, WAN eller internettet; og
- Opret forbindelse til pc’er, der kører Windows, MacOS eller Linux.
SE: Politik for fjernadgang (Tech Pro Research)
TeamViewer er gratis til personlig brug, men hvis du planlægger at bruge det på jobbet, bør du se nærmere på de betalte abonnementsmuligheder, som alle tilbyder en gratis prøveperiode på 15 dage. Du kan køre TeamViewer fra en række forskellige platforme, herunder Windows, MacOS, Linux, Chrome OS, iOS og Android. Windows-versionen er tilgængelig som både et standard skrivebordsprogram og en Windows Universal-app. Hvis du nogensinde har brug for at oprette forbindelse fra en computer, der ikke har programmet, kan du bruge den webbaserede TeamViewer Management Console eller endda køre TeamViewer Portable (zip-fil) fra et USB-stik. For at bruge programmet skal du oprette en gratis konto hos TeamViewer, hvilket du kan gøre på siden Management Console.
På den eller de værtscomputere, som du vil have adgang til, kan du installere den fulde version af TeamViewer. Det er dog lettere, at du eller brugeren kan køre TeamViewer Quick Support-modulet (.exe-fil), som ikke kræver en installation.
Lad os sige, at du vil bruge den almindelige Windows-skrivebordsversion af TeamViewer til at oprette forbindelse til en computer, der har Quick Support-modulet. På din computer skal du downloade og installere filen TeamViewer_Setup.exe til standard desktopprogrammet på computeren. Du kan vælge en grundlæggende installation, en installation, der kun skal bruges til at få fjernadgang til denne computer, eller en engangsinstallation. Hvis du planlægger at bruge programmet til at få adgang til andre computere, skal du vælge den grundlæggende installation. Vælg indstillingen for den måde, du planlægger at bruge TeamViewer på – firma, personligt eller begge dele. Du kan også vælge at vise avancerede indstillinger (Figur A).
Figur A
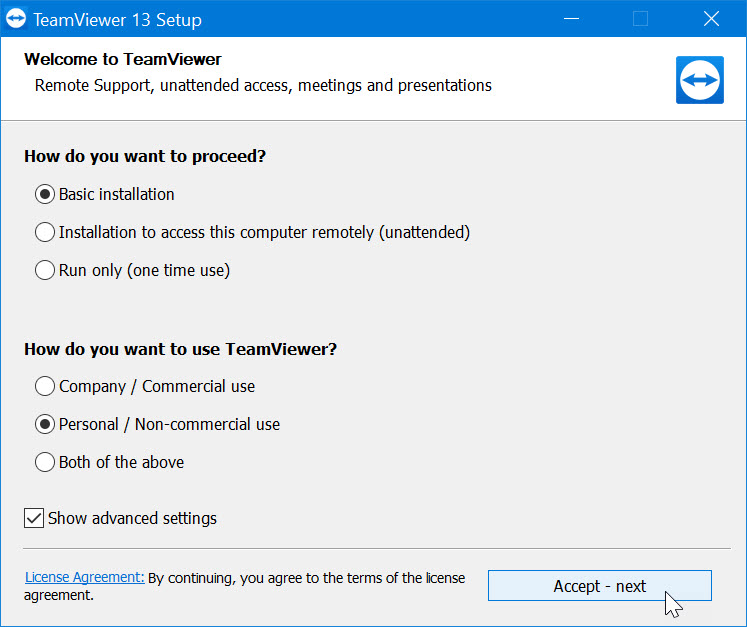
Efter installationen skal du åbne programmet og vælge panelet Fjernbetjening (Figur B).
Figur B

På værtscomputeren skal du bede personen i den anden ende om at downloade og køre TeamViewerQS.exe-filen for TeamViewer Quick Support-modulet (.exe-fil) og køre den. Programmet viser et ID og en adgangskode, som den anden person skal give dig for at kunne oprette forbindelse. På skærmen Kontrol af fjerncomputer på din computer skal du indtaste ID’et. Klik på knappen Forbind. Indtast adgangskoden, og klik på Log On (Figur C).
Figur C

Du skulle være forbundet. Nu kan du nu gennemse og styre værtscomputeren. Du kan også få adgang til en række forskellige indstillinger fra den øverste værktøjslinje. Fanen Handlinger tilbyder kommandoer til at afslutte fjernsessionen, låse eller genstarte computeren og sende et Ctrl+Alt+Del-signal (Figur D).
Figur D

Fanen Visning giver dig mulighed for at ændre størrelsen og kvaliteten af vinduet og justere skærmopløsningen (Figur E).
Figur E

Fanen Kommunikere indeholder indstillinger for konferenceopkald, chat og videoopkald (Figur F).
Figur F

Fanen Filer & Ekstrafunktioner tilbyder værktøjer til at udskrive, tage et skærmbillede, optage fjernsessionen og overføre filer (Figur G).
Figur G

Fanen Hjem leder dig til en skærm med data om fjernforbindelsen, en måde at give feedback på programmet på og en kommando til at afslutte sessionen (Figur H).
Figur H

Du kan også oprette forbindelse til mere end én computer. Klik på fanen Plus i vinduet Fjernskrivebord i vinduet Fjernskrivebord. Indtast ID og derefter adgangskoden til den anden computer, du ønsker at få adgang til. Du kan derefter skifte mellem de to fjernsessioner. Afbryd fjernsessionen. Tilbage i vinduet Fjernbetjening skal du klikke på Ekstraudstyr og vælge Valg. Du kan justere mange af indstillingerne for TeamViewer, herunder indstillingerne for generelle indstillinger, sikkerhed, fjernstyring, audiokonferencer og video (Figur I).
Figur I
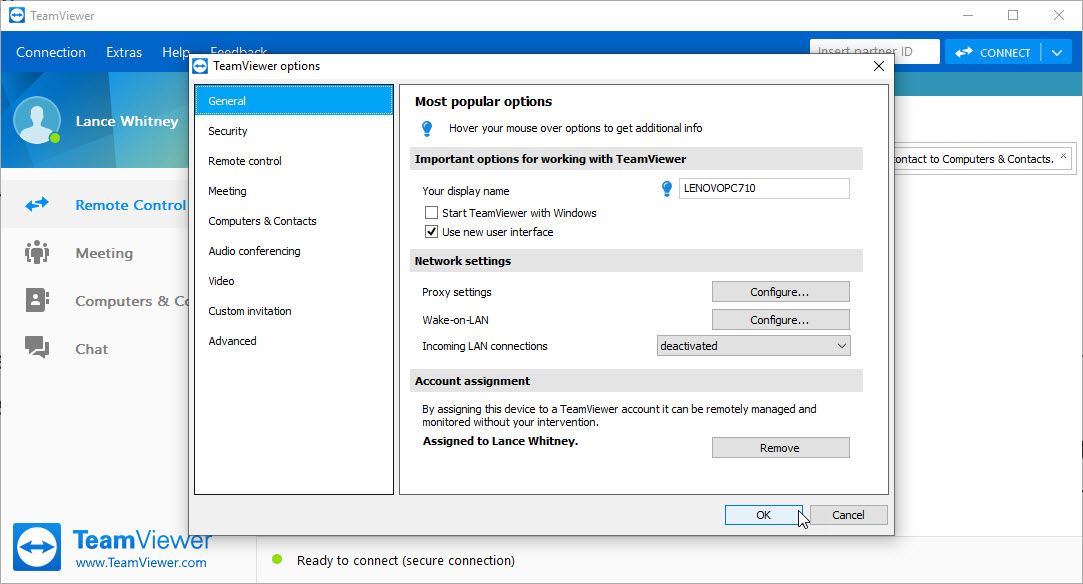
Se også
- FBI advarer virksomheder om hackere, der i stigende grad misbruger RDP-forbindelser (ZDNet)
- Håndtering af fjernarbejdere: A business leader’s guide (gratis PDF) (TechRepublic)
- 10 fejl, der skal undgås ved fejlfinding af it-problemer (TechRepublic)
- Sådan får du adgang til Microsoft Remote Desktop på din Mac (TechRepublic)
- Sådan opretter du fjernforbindelse med Chrome Remote Desktop (TechRepublic)
- Sådan undgår du problemer med godkendelse af fjernskrivebord efter de seneste opdateringer til Windows-servere (TechRepublic)