Er du Windows-bruger? Har du lyst til at prøve Linux? God beslutning! Men bange for at springe ud med det samme? Det er forståeligt, at du ikke ønsker at skifte til Linux med det samme. Din primære ekspertise er stadig med Windows. Må jeg så foreslå Linux Mint? Det er en fin Linux-distribution, der ligner og fungerer ret godt i forhold til Windows. Denne guide vil fokusere netop på det. Lad os se, hvordan du kan dual boot Linux Mint og Windows på det samme system.

I Linux-fællesskabet har Linux Mint fået et godt ry for at være enkel og brugervenlig, især for de nye Linux-brugere. Som Windows-bruger tilbyder Linux Mint det perfekte grundlag for at blive fortrolig med Linux.
Grænsefladen i Linux Mint er ret intuitiv. Det kommer op med 3 forskellige skrivebordsmiljøer: Cinnamon, XFCE og MATE. Da du er nybegynder, er min personlige anbefaling at gå med Cinnamon-skrivebordet. Alle elementer i Cinnamon ligner Windows. Selv de mest almindelige genveje er helt de samme! Startknappen, klikbare ikoner, systembakker, filhåndtering osv. alt minder meget om Windows. Ingen grund til at genlære skrivebordet, vel? Genbrug din Windows-oplevelse på en meget lignende måde.
Bedst af alt, Linux Mint opdaterer. Du har fuld kontrol over, hvordan du opdaterer, og hvad du opdaterer. Der er ingen “tvungne” Windows-opdateringer, der kan ødelægge dig.
Hvis du stadig er forvirret over at skifte, skal du ikke være bekymret. Prøv Linux Mint på VirtualBox. VirtualBox er en gratis software, der gør det muligt at køre et hvilket som helst operativsystem som en virtuel maskine. Lær hvordan du installerer Linux Mint på VirtualBox.
Er du klar til dual boot med Linux Mint? Lad os komme i gang!
Hvor du går i gang
Hvor du gør noget, skal du sørge for, at du tager en sikkerhedskopi af dine vigtige filer. Partitioneringen er en følsom proces, og hvis noget går galt, vil dine data blive slettet for altid. I de fleste tilfælde er det opstartspartitionen, der håndterer alle belastningerne, så pas på dine filer, der ligger der.
Der er en håndfuld andre ting, du skal have ved hånden for at komme i gang.
- Windows opstartsbart medie: Dette vil være nyttigt, hvis Windows-installationen ikke virker. Vi vil bruge USB-flashdrev som bootable medie.
- Linux Mint-bootable medie: I vores tilfælde bliver det et bootbart USB-flashdrev.
Forberedelse af installationsmediet
Der er 2 værktøjer, som jeg vil vise frem til oprettelse af det bootbare medie. Til oprettelse af det Linux-bootbare medie kan du bruge dem begge. Men med hensyn til Windows-bootbare medier skal du bruge Rufus (hvis muligt).
Brug af Rufus
Hvis du er på Windows, skal du bruge Rufus. Det er et gratis, men ekstremt kraftfuldt værktøj, der kan forberede bootbare USB-flashdrev på få minutter!
Hent Rufus. Det er et meget let værktøj, der pakker seriøs punch!
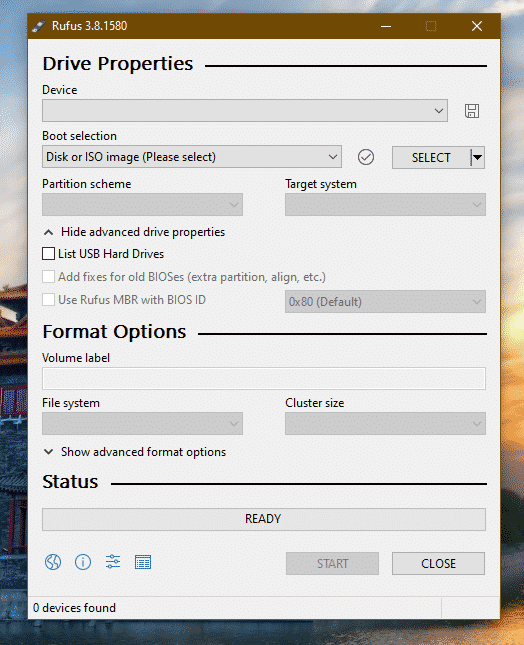
Slut et passende USB-flashdrev til. Rufus vil automatisk registrere det. Hvis du har flere drev, skal du vælge det rigtige fra drop-down-menuen.

Nu skal du hente Linux Mint-ISO’en. Jeg vil bruge Linux Mint Cinnamon-udgaven.
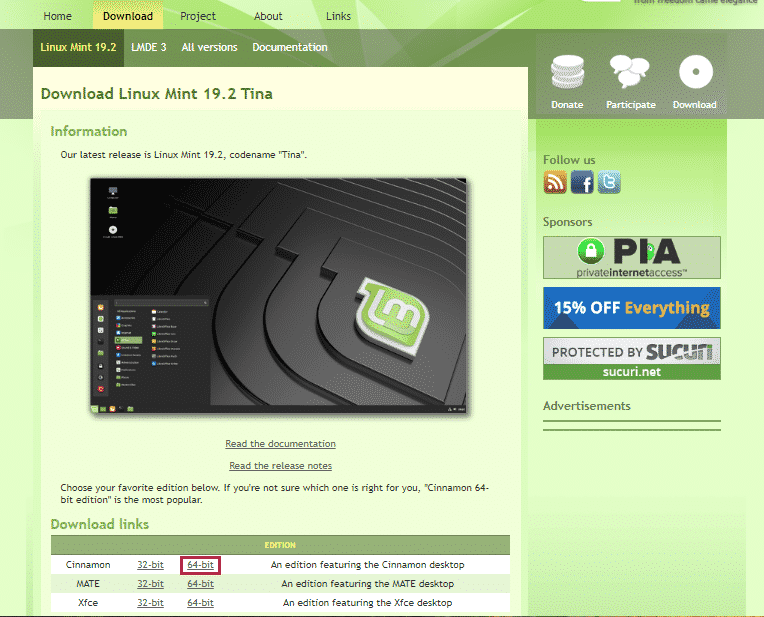

Klik på “Select”-knappen på Rufus og vælg ISO’en.
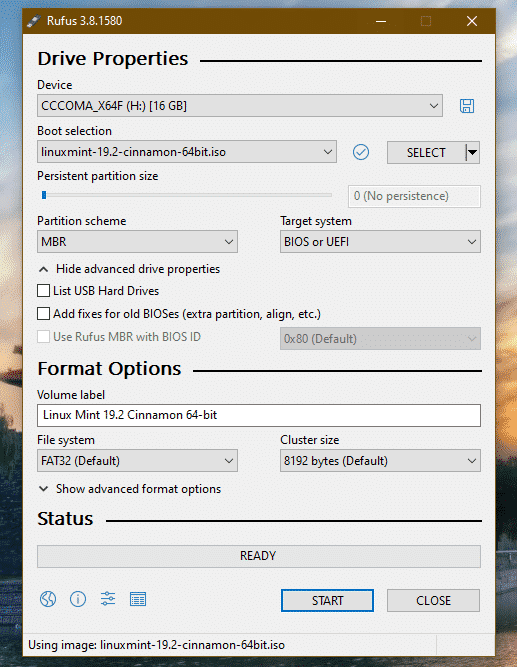
Som partitionsskema, vælg det, som er din disk bruger i øjeblikket. På Windows skal du køre følgende kommando på kommandoprompt med administratorrettigheder.
diskpart
list disk

Hvis der er et “*”-mærke i feltet “Gpt”, bruger enheden GPT. Ellers er det bare en normal MBR-partitionstabel.
Klik nu på “START”.
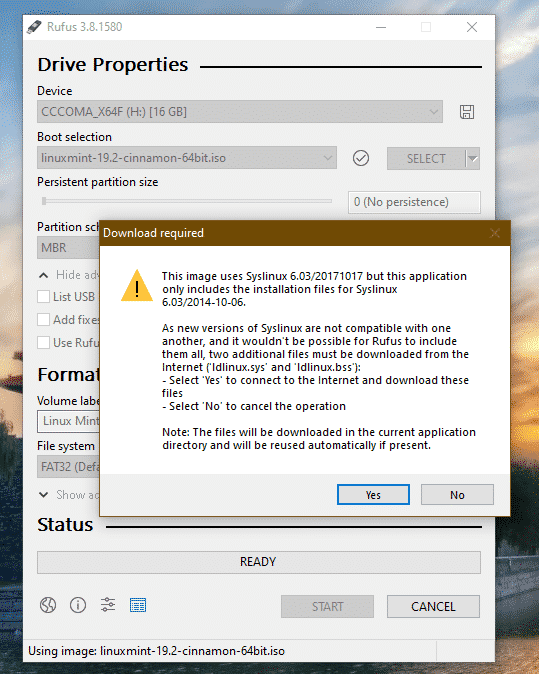
Når advarslen vises, skal du klikke på “Yes”.
Næst skal du vælge “Write in ISO Image mode”.

Klik på “OK” igen.

Når processen er afsluttet, vil du se følgende skærm.
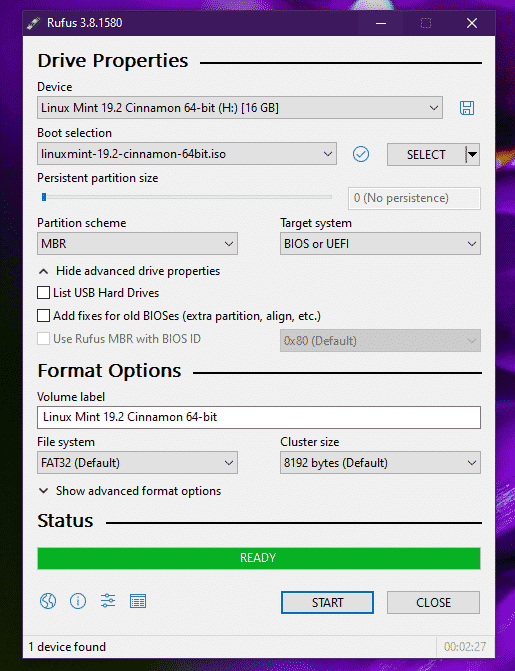
Klik på “CLOSE”.
Brug af Etcher
Dette er et andet cool værktøj, der kan oprette bootbare flashdrev. Det er tilgængeligt på Windows, Linux og macOS.
Get Etcher. Det er ligegyldigt, hvilket system du er på; dette værktøj vises på samme måde. Jeg vil oprette et bootbart USB-flashdrev ved hjælp af Etcher på Windows.
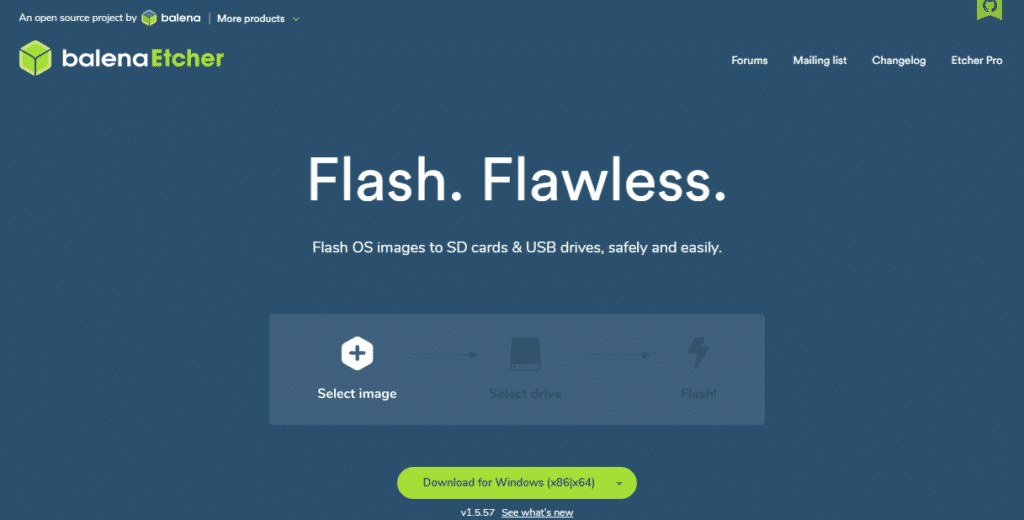
Grib Linux Mint Cinnamon ISO’en. Start nu Etcher.

Klik på knappen “Select image” (Vælg billede), og vælg ISO’en.
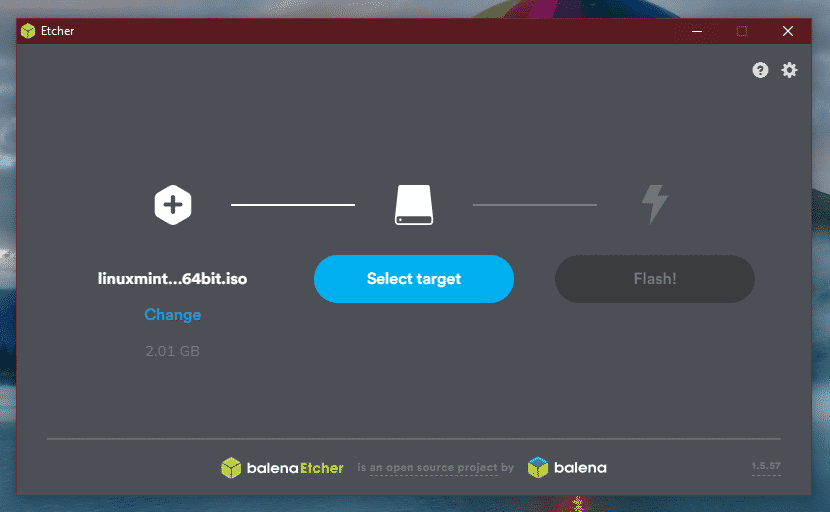
Næste trin er, at du skal tilslutte USB-flashdrevet. Hvis der er mere end et, bliver du bedt om at vælge et fra listen.

Klik på “Flash”.
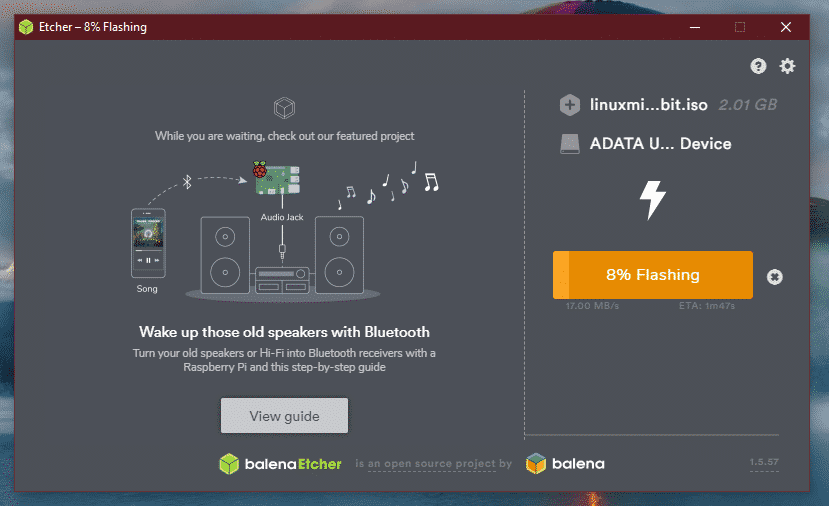
Venter på, at processen afsluttes.

Voila! USB-flashdrevet kan startes op.
Windows Bootable media
På samme måde er Windows ISO direkte tilgængelig fra Microsoft. Få Windows 10.
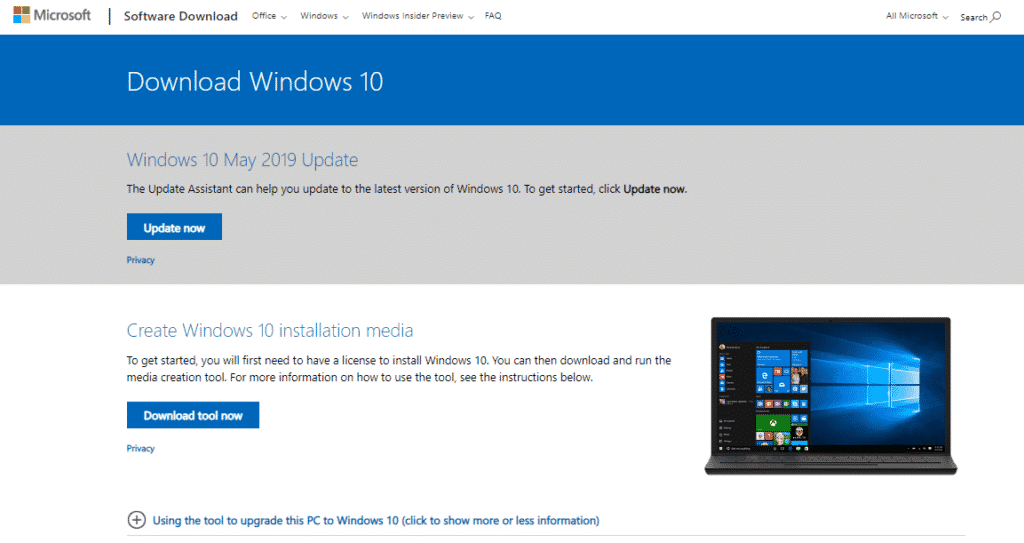
Hvis du er på Windows, skal du bruge Windows Media Creation Tool. Hvis du er på Linux, kan du downloade ISO’en direkte.
Når den er downloadet, kan du bruge værktøjerne til at oprette et bootable medie. Brug dog Rufus, hvis det er muligt, da det er fintunet til at håndtere oprettelse af Windows-bootbare medier.
Friholdelse af plads
Dette er den vigtigste del af dual-booting af forskellige styresystemer. Hvert enkelt styresystem skal have en dedikeret partition til det med tilstrækkelig plads, hvor det kan ånde. Det samme princip gælder her. Vær beroliget; da vi går med Linux, er pladskravet faktisk lavere.
I mit tilfælde har jeg allerede frigjort omkring 25 GB plads fra min boot-partition.
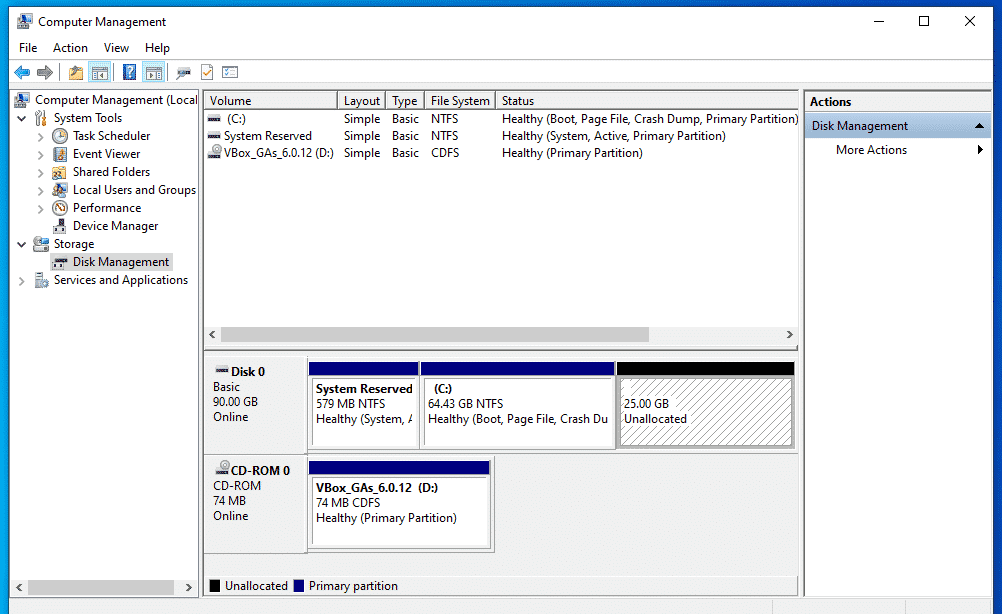
Installation af Linux Mint
Slut det bootbare medie til, og start op på det.

Vælg “Start Linux Mint”.
Når du er på systemet, kan du enten udforske eller komme i gang med installationsprocessen. Dobbeltklik på ikonet “Install Linux Mint” på skrivebordet.
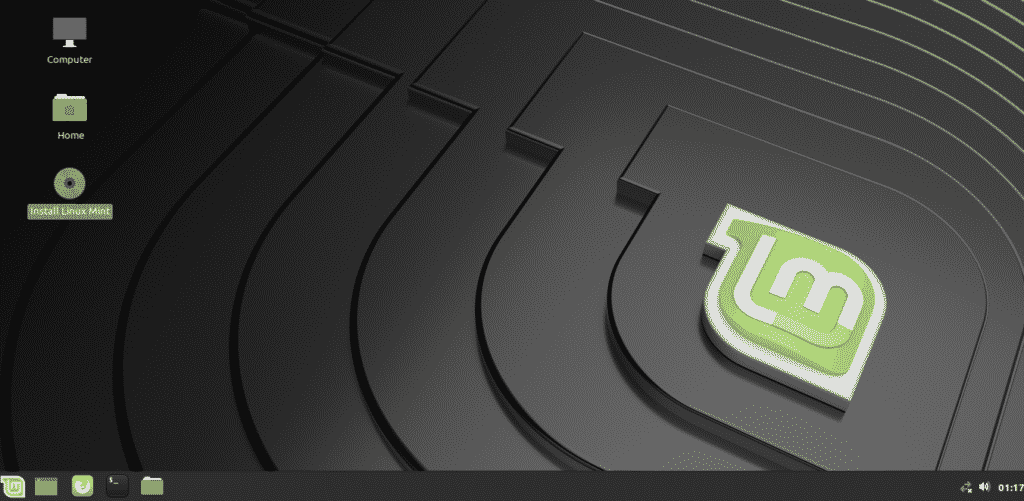
Først skal du vælge sprog.

Næste punkt er tastaturlayoutet. Vælg det rigtige. Hvis du er usikker, kan du klikke på knappen “Detect Keyboard Layout” (Registrer tastaturlayout). Der kommer en række spørgsmål frem, som bestemmer tastaturlayoutet for dig.

Kryds feltet “Installer software fra tredjepart”.

Her kommer den kritiske del. Det er tid til at vælge den rigtige partition. Vælg “Noget andet”.


Opret en ny partition ved hjælp af “ledig plads”.
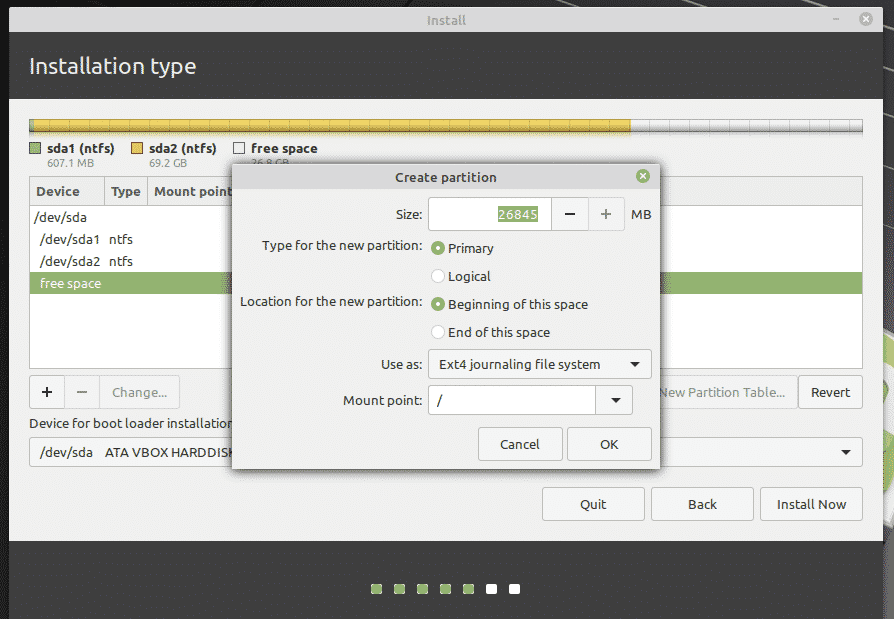

Her har jeg valgt at lave en primær partition, der ligger i begyndelsen af pladsen. Den vil bruge “ext4” som filsystem. Roden af systemet vil blive hostet på den.
Dette er den sidste mulighed for at tilbageføre de ændringer, du har foretaget på enheden. Hvis du er sikker, skal du trykke på “Fortsæt”.

Vælg placeringen. Det afgør din tidszone, dato, valuta og andre formater for systemet.
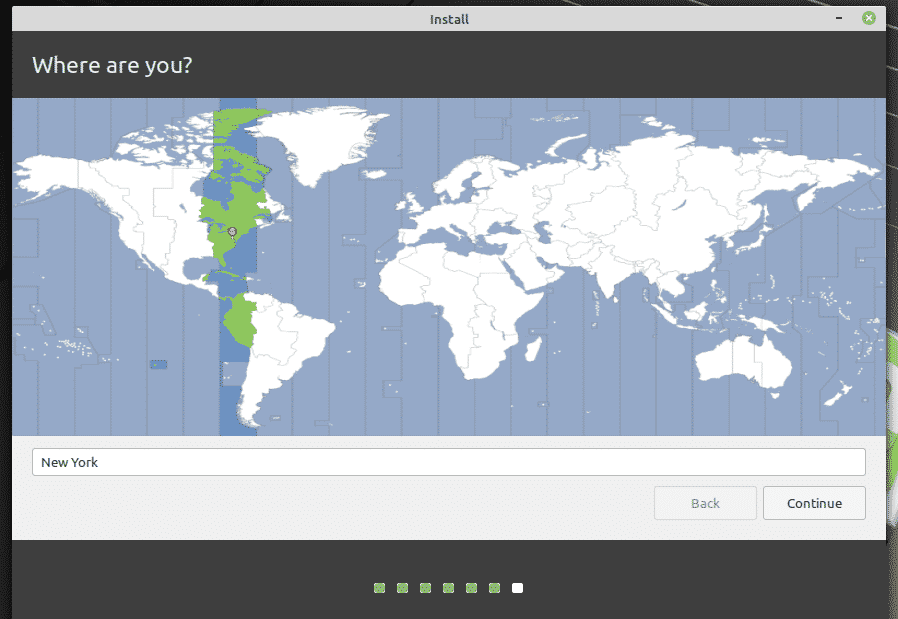
Udfyld felterne for legitimationsoplysninger for at oprette en ny bruger i systemet. Adgangskoden bliver “root”-adgangskoden, så sørg for at have den i hovedet hele tiden.
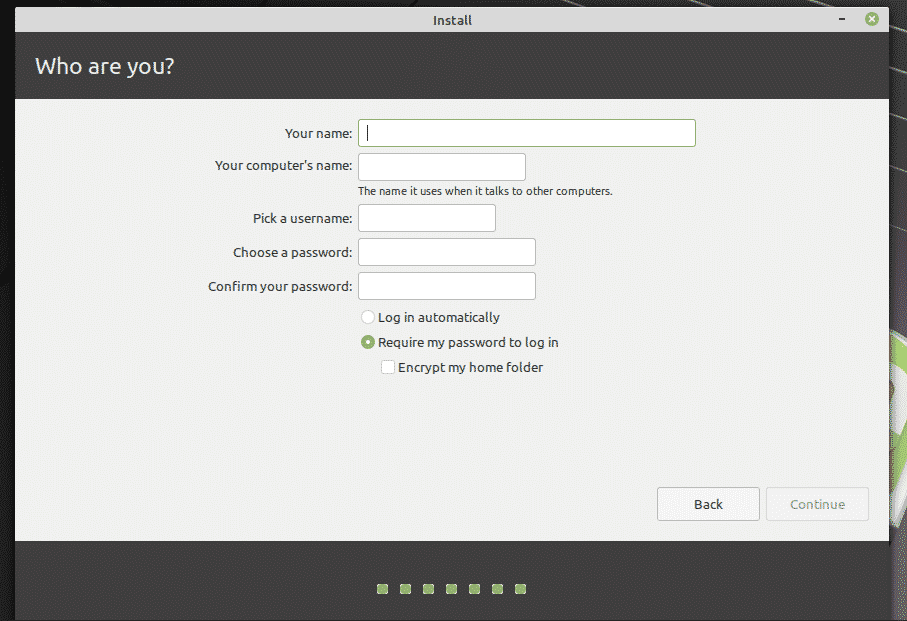
Venter på, at installationen er færdig.

Når installationen er færdig, skal du genstarte systemet.

Når denne skærm vises, skal du fjerne installationsmediet og trykke på “Enter”.

Når systemet starter op, vil grub-menuen vise en liste over alle de installerede operativsystemer i systemet. Som du kan se, er der Windows-installationen.
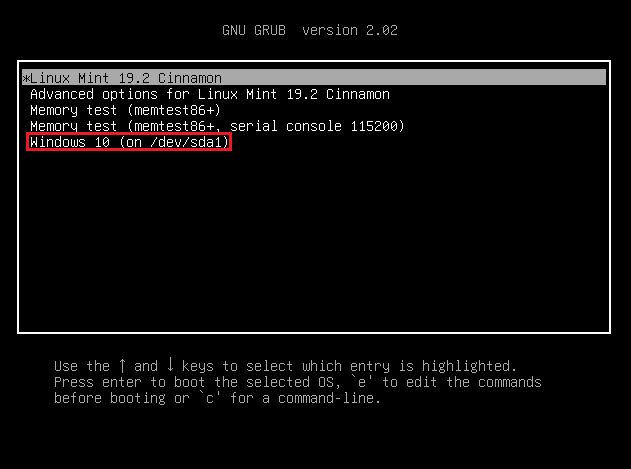
Post-installation
Start op i Linux Mint.

Søg efter “software” i “Menu”. Vælg “Software Sources”.
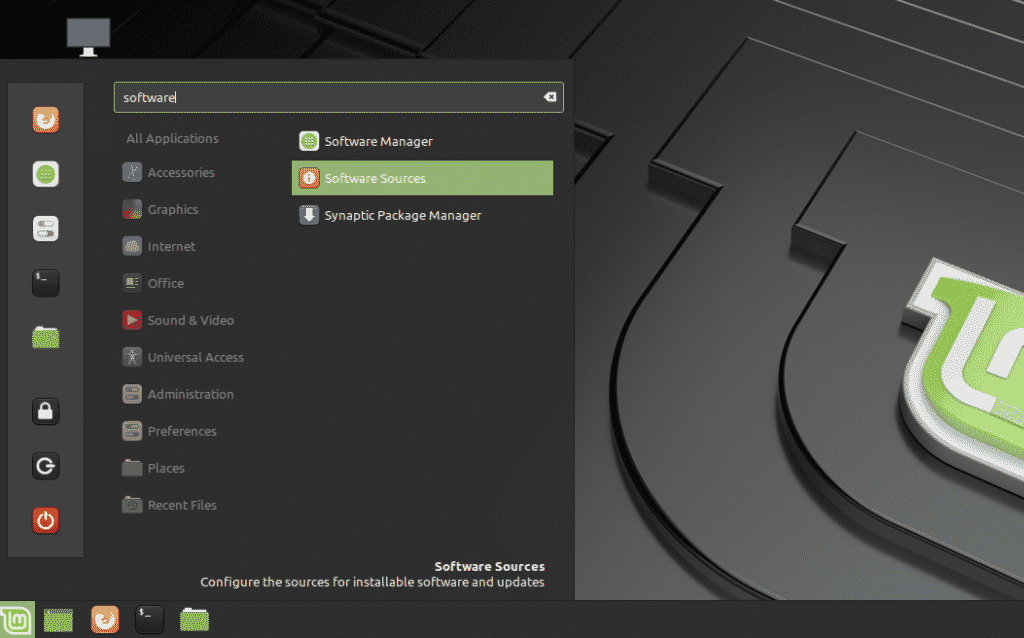
Du vil blive bedt om admin-adgangskoden.
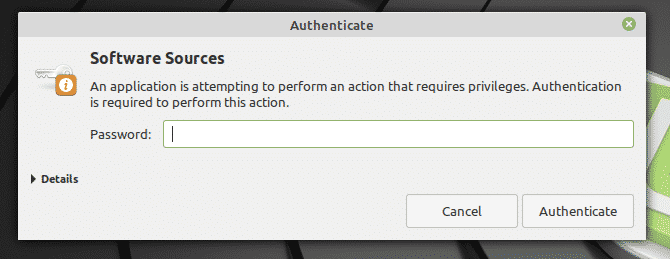
Vælg de nærmeste servere fra din placering. Bare rolig; det er for det meste den hurtigste server, der vises øverst på listen.
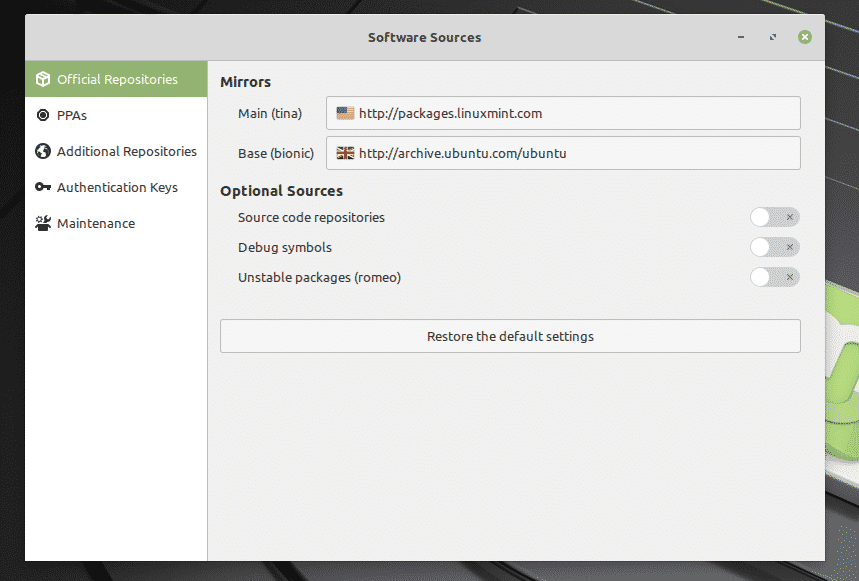
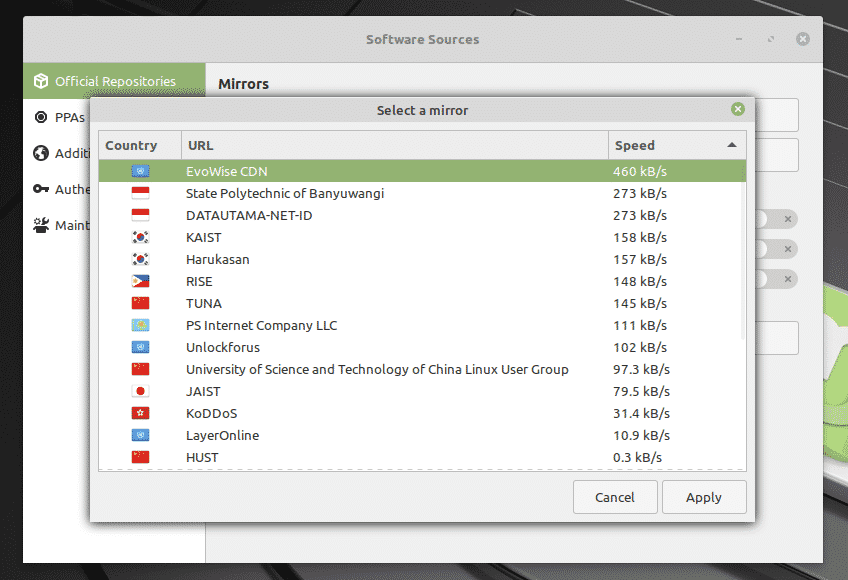
Når du har valgt, skal du klikke på “OK” for at opdatere APT-cachen.

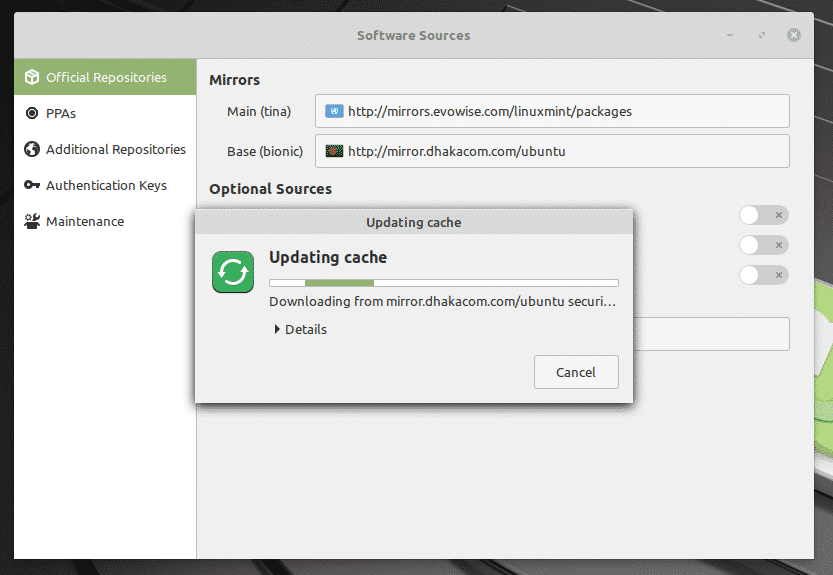
Nu skal du åbne en terminal og køre følgende kommando.

Genstart dit system, når processen er afsluttet.
Sluttanker
Dual-booting er ikke noget svært. Faktisk er det med den rette forberedelse nemmere, end det ser ud til. Selvfølgelig har du måske hørt, at nogle systemer er gået amok under processen. Derfor skal du have backup af dine vigtige filer på den pågældende partition.
Hvis du er for bange for at følge denne vej, er der en anden måde at nyde Linux på. Jeg ved godt, at ikke alle Linux-entusiaster kan lide det, men det er en fantastisk måde at udforske Linux-verdenen på en “fredelig” måde. Lær, hvordan du installerer Linux Mint på VirtualBox.
Nyd det!