Denne artikel er blevet kontrolleret og opdateret i januar 2020 for korrekthed.
Fedora Workstation leveres som standard med GNOME-skrivebordet. GNOME giver deres brugere en rig oplevelse med et komplet sæt af programmer. Dette omfatter programmer til musik- og videoafspillere, tekstredigeringsprogrammer, PDF-fremviser og endda et vejr- og kortprogram. Men for dem, der leder efter en anden skrivebordsoplevelse til deres arbejdsstationer, tilbyder Fedora et stort sæt muligheder, som de kan afprøve. Nogle er fulde skrivebordsmiljøer som Cinnamon og KDE Plasma, til minimale window managers som OpenBox, Fluxbox og i3wm (ofte forkortet til bare i3).
- Oversigt over i3
- Installation af i3
- Konfigurering af i3
- i3 Basic Use
- Afslutning af i3
- Anpasning af i3
- Kendskab til terminalen hjælper
- Sæt din foretrukne terminalemulator
- Sæt dmenu til at vise programmer med en grafisk grænseflade
- Opret dine egne genveje
- Sæt et tapet
- Indstil Conky
- Konfigurer programmer til at starte op ved login
Oversigt over i3
I dette indlæg vil vi dække i3 tiling window manager, en relativt ny mulighed for dit skrivebord. På trods af at den er ny, er den hurtigt blevet vedtaget af mange Linux-hackere, såsom Greg Kroah-Hartman. Nogle af funktionerne og fordelene ved i3wm omfatter:
- Kræver ikke high-end hardware
- Lavt ressourceforbrug
- Høj grad af tilpasningsmuligheder
I modsætning til traditionelle skrivebordsmiljøer er window managers flade, terminallignende miljøer, der fungerer i form af arbejdsområder og fliser. Normalt er der ikke ting som programmenuer eller et skrivebord til filer og mapper. Window managers er uafhængige af en GUI. Mange professionelle brugere bruger ikke engang en mus med deres window managers og bruger kun et tastatur (selv om det stadig er muligt at bruge en mus, hvis du foretrækker at have en).
Installation af i3
Selv om skrivebordsmiljøer kan være smukke og flydende, opdager du måske ikke, hvor hurtig din computer kan være, før du bruger en window manager som i3. I denne vejledning vil vi antage, at du allerede arbejder i et traditionelt skrivebordsmiljø som GNOME.
For at begynde skal du åbne en terminal og køre følgende kommando.
$ sudo dnf install i3 i3status dmenu i3lock xbacklight feh conky
Bekræft downloadet, og vent, indtil den er færdig med at installere. Er du nysgerrig efter at vide, hvad du har installeret? Her er opdelingen pakke for pakke:
- i3 er den vigtigste window manager-pakke.
- i3status er et værktøj til at generere en streng med oplysninger, der skal vises i i3baren.
- dmenu er et værktøj til at starte vores apps på i3-skrivebordet.
- xbacklight er et hjælpeprogram til at indstille vores bærbare computers skærmlysstyrke.
- feh er et hjælpeprogram til at indstille et tapet.
- conky er et hjælpeprogram til at vise oplysninger om systemet på en fantastisk måde.
Dette bør være omkring 19 MB at hente i en frisk Fedora 23 Workstation-installation.
Når den er færdig med at installere, skal du logge ud af din nuværende session og logge ind igen, denne gang ved at vælge i3-sessionen i din login-skærm (men du bør måske læse resten af denne vejledning først, før du hopper i gang, så du ikke er fortabt).
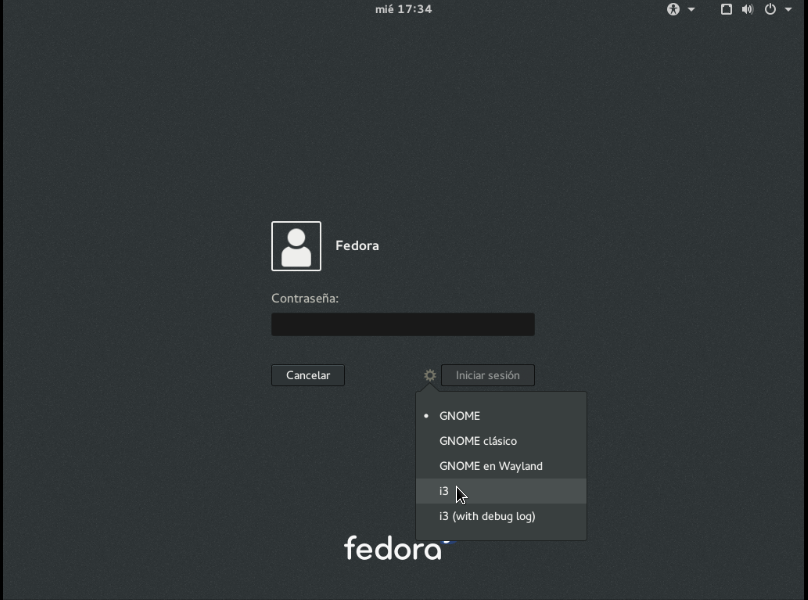
Vælg “i3”, når du logger ind på dit skrivebord.
Konfigurering af i3
Første gang du logger ind, starter i3 en konfigurationsguide, der guider dig gennem oprettelsen af en konfigurationsfil. Der er to muligheder: Start med standardindstillingerne eller start med en tom fil. Hvis det er første gang, du bruger i3 eller en window manager, anbefaler vi, at du bruger standardkonfigurationen.
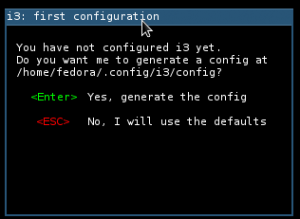
Næste trin er at indstille $mod-nøglen. $mod-nøglen er et vigtigt begreb at forstå i i3. $mod-nøglen er det, du bruger til at navigere rundt i din window manager. Det er mere eller mindre den “kommandotast”, som du altid vil bruge, når du ændrer arbejdsområder, vinduer, ændrer layouts eller åbner nye programmer. Guiden vil bede dig om at vælge Windows-tasten eller Alt-tasten. Som standard kan du vælge Windows-tasten.
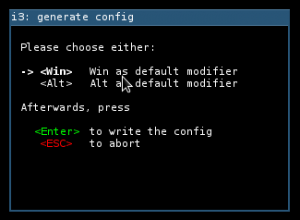
Sådan er det! Det er alt, hvad du behøver for at begynde at bruge din nye vindueshåndtering. Når du har afsluttet hjælpeprogrammet til opsætning, vil du være på et nyt i3-arbejdsområde. Det vil se simpelt ud, med blot en sort skærm og en lille bjælke nede i bunden. Først skal vi lære at blive mere produktive, og derefter skal vi lære at tilpasse i3.
i3 Basic Use
For at begynde skal du prøve at bruge en grundlæggende, men vigtig genvej,
. Du kan naturligvis erstatte det, du valgte som din $mod-nøgle i eksemplet. Dette vil åbne en ny terminal.
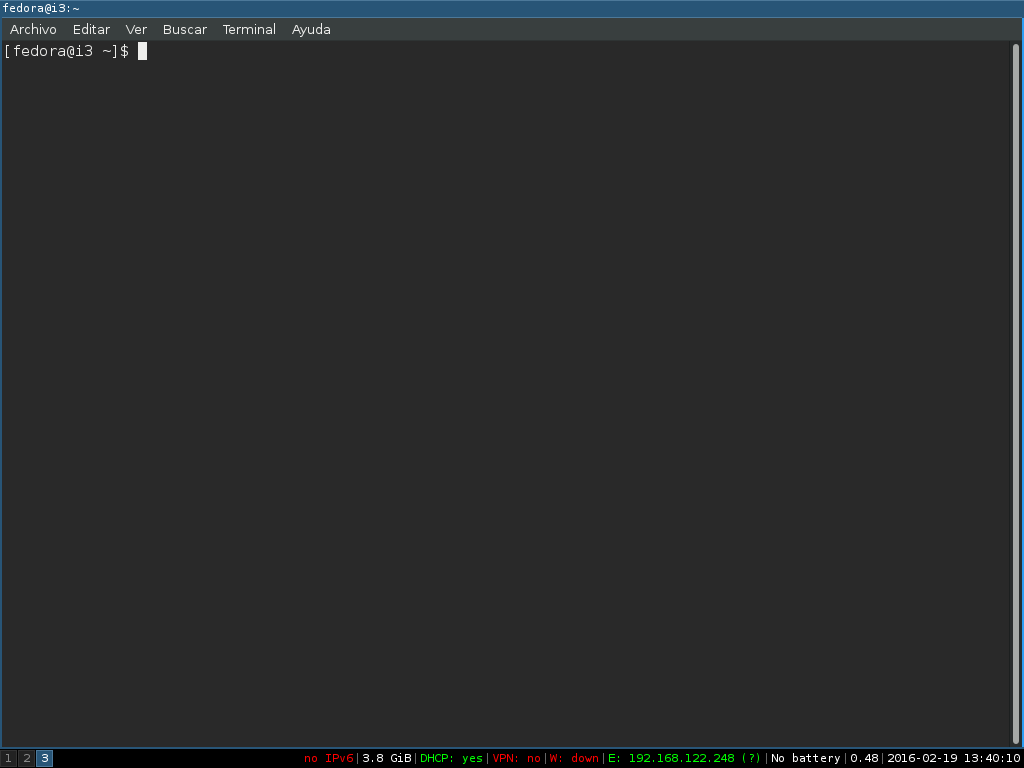
For at åbne et andet program skal du bruge dmenu. For at bruge dmenu skal du trykke
på dit tastatur. Du kan derefter søge efter et program, f.eks. Firefox. Tryk på Enter, når du er klar til at åbne et program. Firefox åbnes og justeres til at bruge halvdelen af din skærm.

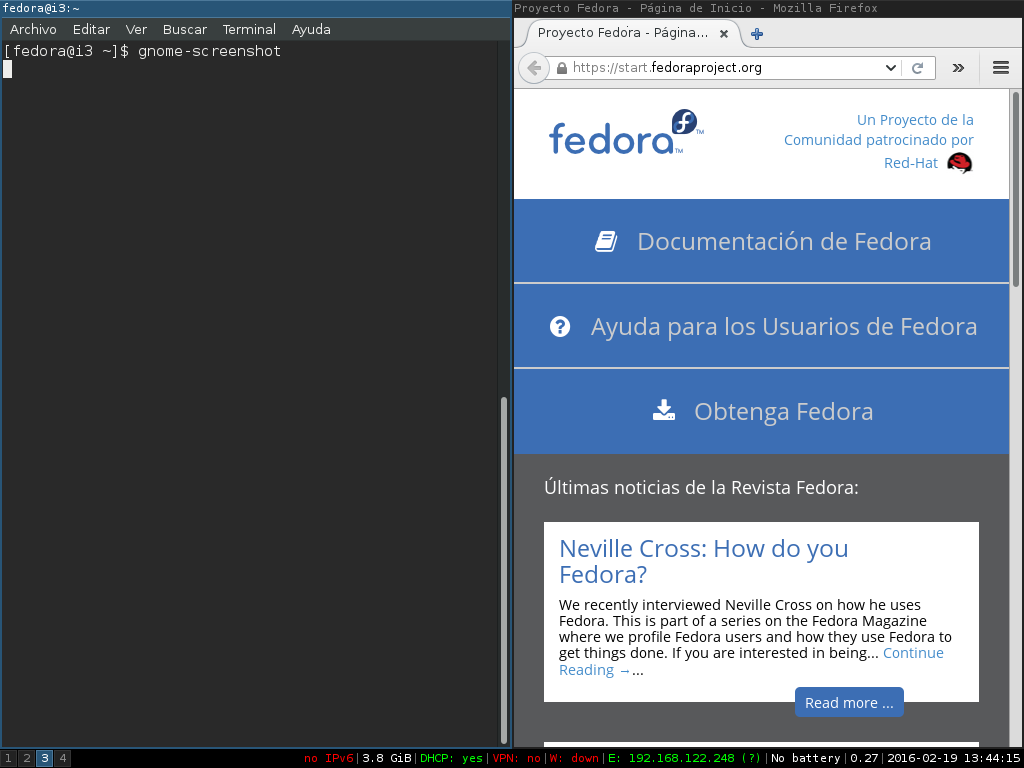
Men hvad nu, hvis du vil dele dine vinduer op, så din terminal ligger oven på dit Firefox-vindue? Intet problem.
Nu skal vi fortælle i3, at vi for det næste vindue ønsker at dele skærmen horisontalt og ikke vertikalt. Det kan du gøre ved at trykke på
. Du tror måske, at der ikke skete noget, men du skal åbne et nyt vindue for at se din ændring.
Åbn dmenu igen ved at trykke på
og kigge efter et andet program, f.eks. evince (som åbner PDF-filer). Tryk på Enter, når du har fundet det. Nu skulle du have tre vinduer på din skærm i et layout som dette:
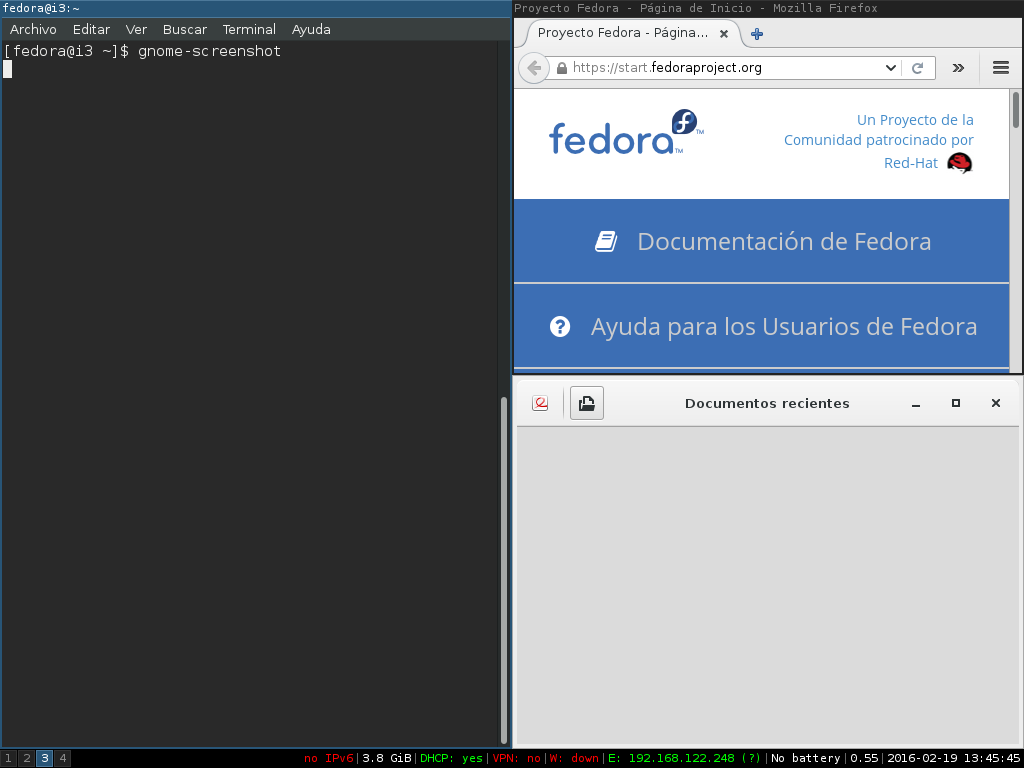
Terminalvinduet er lodret, mens Firefox- og evince-vinduet er stablet vandret oven på hinanden.
Beslutter du, at du har brug for at bruge din fulde skærm og kun vil have ét vindue på fuld skærm? Det er nemt! Vælg et vindue, og tryk
for at gå til fuld skærm. Når du er færdig, kan du gå tilbage ved at trykke på
igen.
Tid til at lukke dit vindue? Du er måske vant til andre genveje som
eller
på andre styresystemer eller skrivebordsmiljøer. Du kan trykke på
for at lukke et vindue i i3, eller du kan bruge
. For at bruge
skal du åbne dmenu igen (
) og finde “xkill”. Tryk på Enter. Nu bliver din musemarkør til et “X”, og alle vinduer, du klikker på, lukkes.
Er dit nuværende arbejdsområde ved at være for fyldt med vinduer? Du kan nemt lave et nyt arbejdsområde til at rumme nye vinduer. Tryk på
, hvor # er et vilkårligt tal fra 1 til 9. Dette vil flytte dig et nyt arbejdsområde i dit virtuelle skrivebord. Hvis du vil flytte et allerede eksisterende vindue til et nyt arbejdsområde, skal du vælge det vindue, du vil flytte, og trykke på
Afslutning af i3
Er du klar til at logge af og afslutte din i3-session? Du kan afslutte din i3-session ved at skrive
og bekræfte med musen, at du vil logge ud.

Dette er det grundlæggende, som du skal kende til en arbejdsgang med i3-vindueshåndteringsprogrammet. Dernæst skal vi se, hvordan du tilpasser i3!
Anpasning af i3
For at tilpasse i3 til dine behov, skal du blive fortrolig med filen i
. Denne fil oprettes af installationsguiden, og du kan styre alle aspekter af din windows manager ved at ændre konfigurationen.
For at åbne filen kan du bruge din foretrukne teksteditor. I denne vejledning vil vi gedit. Åbn en terminal, og kør denne kommando.
$ gedit ~/.config/i3/config
Du kan også åbne Gedit i dmenu og åbne den på den måde.
Tag et øjeblik til at gennemgå konfigurationsfilen. Du vil se, at den er ordnet efter afsnit. Du skal ikke bekymre dig om at ødelægge denne fil. Du kan til enhver tid slette denne fil og køre
igen for at gendanne standardkonfigurationen.
Når du er færdig med at konfigurere filen, skal du gemme og lukke din teksteditor. For at se dine ændringer træde i kraft, skal du genindlæse i3. Det kan du gøre ved at skrive
. Hvis der er en fejl i din konfiguration, vil du se en advarselsmeddelelse.
Kendskab til terminalen hjælper
i3wm er rettet mod avancerede Linux-brugere, der er åbne for at lære. Det er vigtigt at bruge en kommandolinjeinterface (CLI), når du bruger i3.
Der er nogle nyttige kommandolinje-baserede værktøjer, som du måske vil finde nyttige. Nogle af disse hjælpeprogrammer er:
- alsamixer: Lader dig ændre lydstyrken på højttalere / hovedtelefoner i en terminal
- xbacklight: Ændrer lysstyrken på skærmen i en terminal
- nmcli: Kommandolinjeinterface til NetworkManager
- links: Tekstbaseret webbrowser
- irssi: CLI-baseret IRC-klient
- mc: mc, Midnight Commander, er en avanceret filhåndtering i terminalen
- glances: Viser systemstatus
Dette er blot nogle få programmer, som du kan finde i Fedora-repos’et, der kan hjælpe med at øge produktiviteten med i3. Der er masser af andre valgmuligheder, du kan bruge, men de værktøjer, der er anført her, er nogle af de essentielle apps, som du måske ønsker at have.
Hvis det virker skræmmende eller for overvældende at bruge en terminal, er i3 måske ikke det bedste valg til dit arbejdsstationsmiljø. Men hvis du føler, at du kan få alt dit arbejde gjort i et terminallignende miljø, vil i3 føles som hjemme.
Sæt din foretrukne terminalemulator
Der findes forskellige terminalemulatorer, der kan ændre det generelle udseende eller visningen af dine terminalvinduer. Jeg kan personligt godt lide terminator.
For at ændre din terminalemulator skal du åbne din i3-konfigurationsfil og kigge efter det kommenterede afsnit om at starte en terminal. Du bør se noget som dette i filen.
bindsym $mod+Return exec i3-sensible-terminal
For at bruge i3 med en anden emulator som terminator kan du prøve at ændre den til følgende linje.
bindsym $mod+Return exec terminator
Hvis du kan lide den terminalstil, der bruges af GNOME, hedder terminalemulatoren
. Du kan bruge det navn i stedet for terminator, hvis du foretrækker det.
Du vil måske bemærke, at dmenu vil vise dig alle eksekverbare programmer, der er tilgængelige på dit system. Hvis du vil indstille dmenu til kun at vise programmer med en grafisk grænseflade, skal du kigge efter det kommenterede afsnit om at starte dmenu.
Der bør være to linjer under dette afsnit. Den ene vil være kommenteret med et #-symbol foran, og den anden vil ikke være det. Ændr disse linjer til at se ud som følgende for kun at vise programmer med en grafisk grænseflade.
# bindsym $mod+d exec dmenu_run
bindsym $mod+d exec --no-startup-id i3-dmenu-desktop
Opret dine egne genveje
Du har måske bemærket, at det ikke er alt for svært at indstille dine egne genveje til nogle af dine yndlingsprogrammer. Syntaksen er den samme til at starte flere programmer, f.eks. bindsym
, idet du udskifter <key> og <app> med dine egne valg.
For eksempel kan du tilføje følgende linjer til din konfigurationsfil for at oprette genveje til at åbne Rhythmbox og Totem.
bindsym $mod+m exec rhythmbox
bindsym $mod+t exec totem
På denne måde kan du inkludere alle de genveje, du ønsker, i din i3-session. Du skal bare passe på, at du ikke indstiller en tidligere defineret genvej.
Sæt et tapet

i3 ændrer som standard ikke nogen indstillinger for din skærm. Det betyder, at du har brug for et værktøj til at indstille et tapet, som
(som vi installerede tidligere). Kig efter et fedt tapet, og gem det et sted på din computer. Du kan derefter tilføje følgende linje til din i3-konfigurationsfil for at indstille tapetet.
exec --no-startup-id feh --bg-scale ~/path/to/wallpaper.png
Lad din session med
for at indlæse dit tapet.
Indstil Conky
Conky er en nyttig måde at vise oplysninger om dit system på skærmen på en smuk måde. Du kan søge efter et Conky-tema online og gemme det på din computer. Du kan inkludere en linje i slutningen af din konfigurationsfil som denne for at indstille Conky i i3.
exec --no-startup-id conky -c ~/path/to/.conkyrc
Du bør få et resultat, der ligner dette, afhængigt af dit tema.
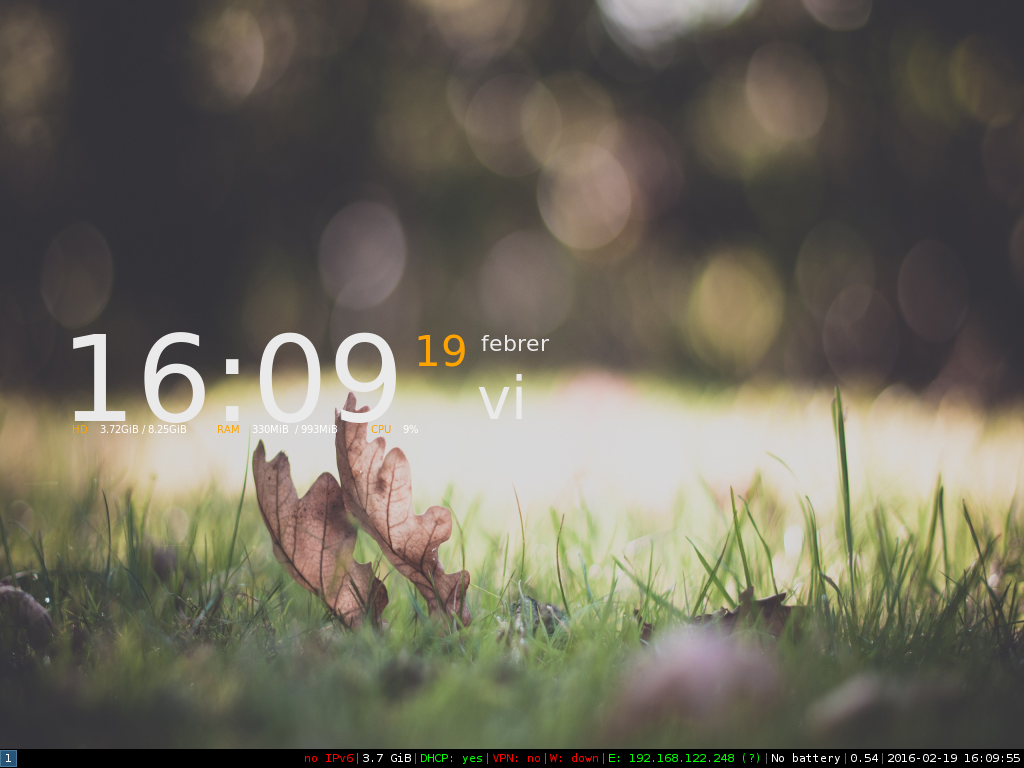
Konfigurer programmer til at starte op ved login
Vil du have nogle af dine yndlingsprogrammer til at starte op i baggrunden, så snart du logger på dit skrivebord? I lighed med at skrive en ny genvej kan du indstille en app til automatisk at starte med følgende syntaks.
exec --no-startup-id dropbox start