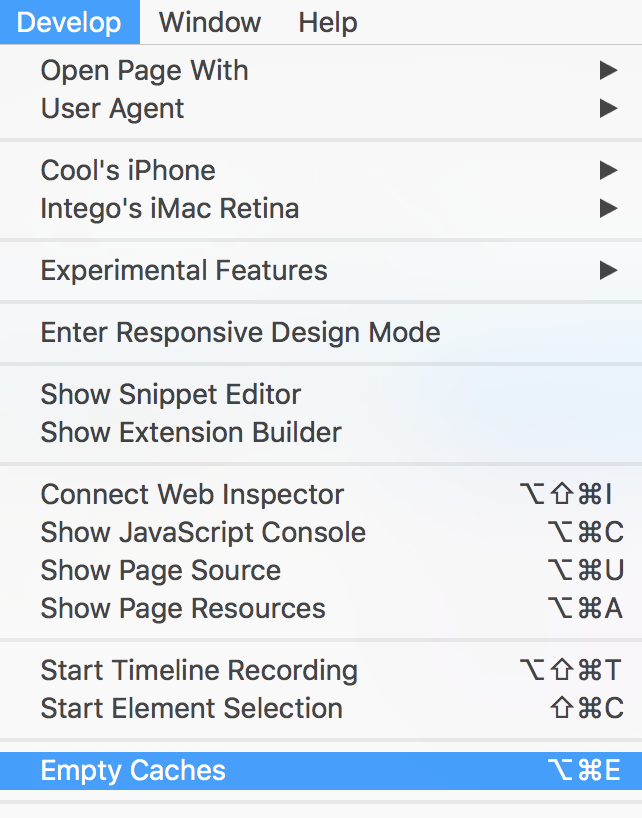Hvilken version af Safari bruger du?
Safari Versions 14 – 11Safari Versions 10 & 9Safari Versions 8 – 5
Bemærk: Hvis du mener, at Safari kan være inficeret med adware, kan du finde flere oplysninger i følgende artikel
Sådan fjerner du adware, pop-ups og browseromdirigeringer fra din Mac
Reset Safari Versions 14 – 11
I menuen Safari skal du vælge “Preferences…”
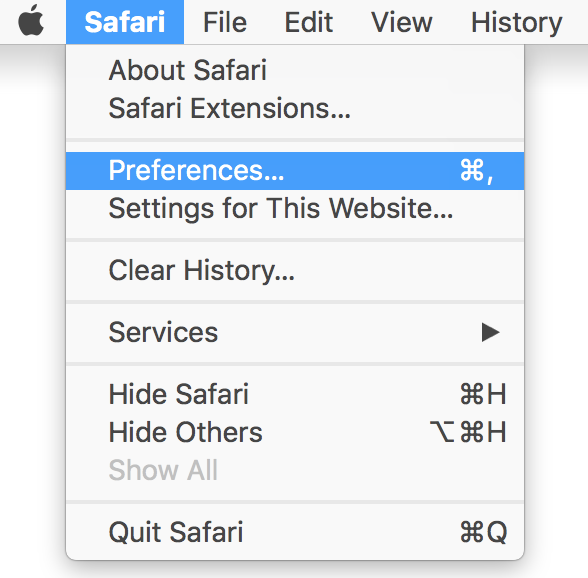
Vælg “Privacy” øverst i det nye vindue, der vises, og klik derefter på knappen “Manage Website Data”. I den næste dialogboks skal du klikke på ‘Remove All’ (Fjern alt). Du bliver spurgt, om du er sikker på, at du vil fjerne alle data, der er gemt af websteder på din computer.
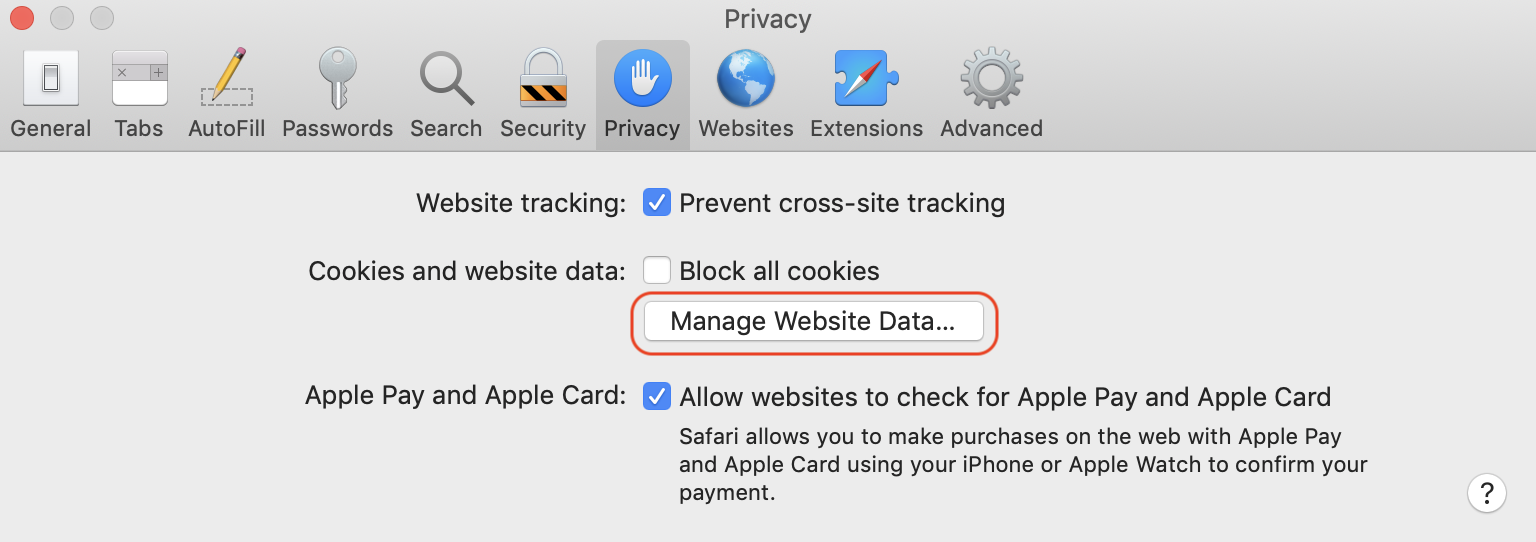
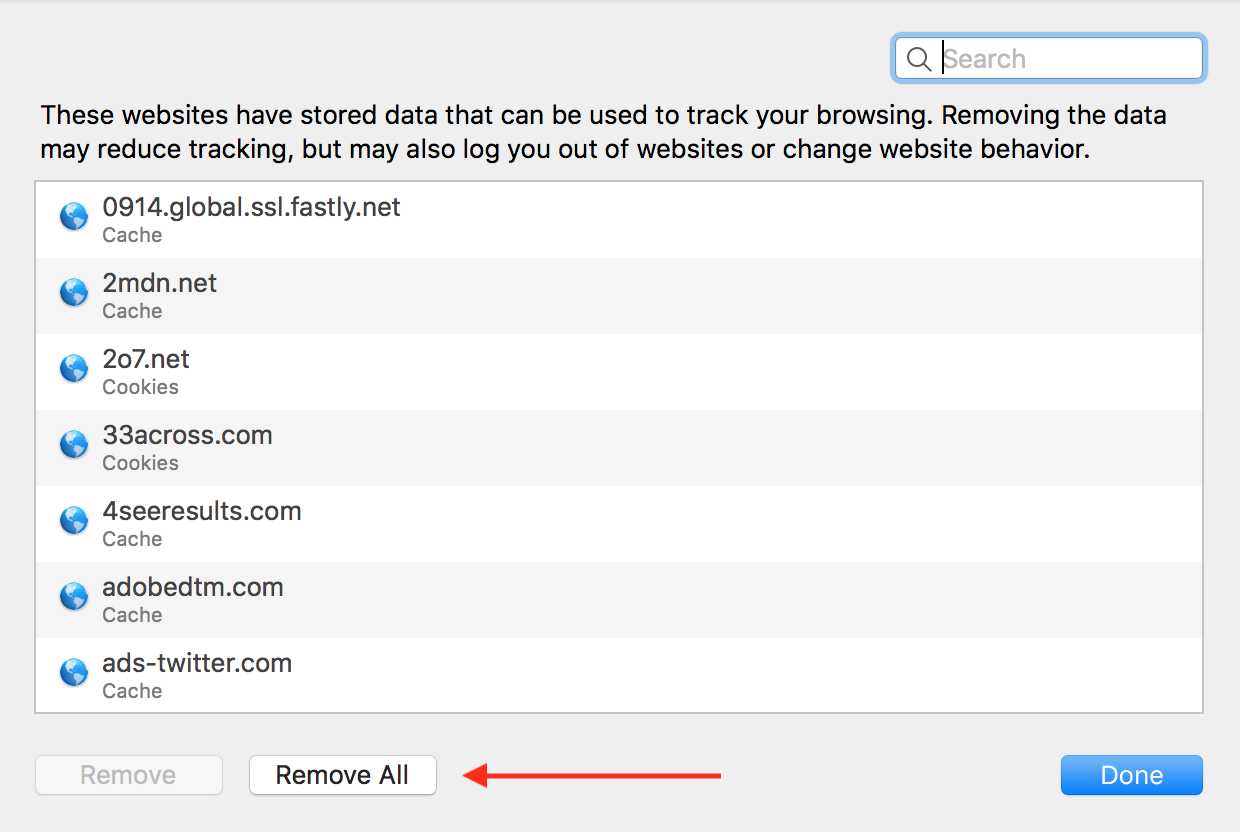
Vælg ‘Fjern nu’ for at slette data, der kan bruges til at spore din browsing.
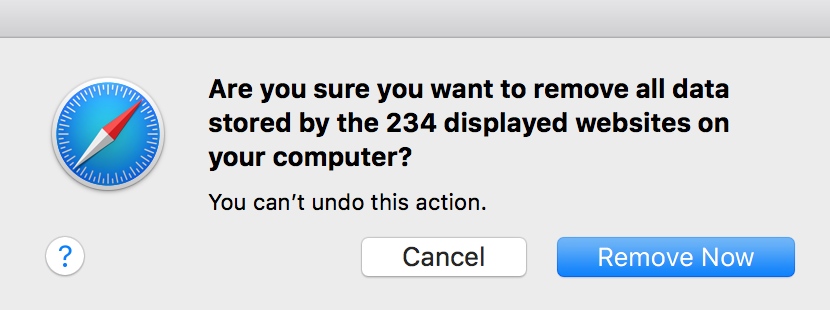
Derpå skal du rydde caches. For at gøre det skal du aktivere ‘Udvikle’-tilstand for at rydde Safari-caches:
- Fra din Safari-menulinje skal du klikke på Safari > Præferencer og derefter vælge fanen Avanceret.
- Aktiver afkrydsningsfeltet for ‘Vis Udvikle-menuen i menulinjen’.
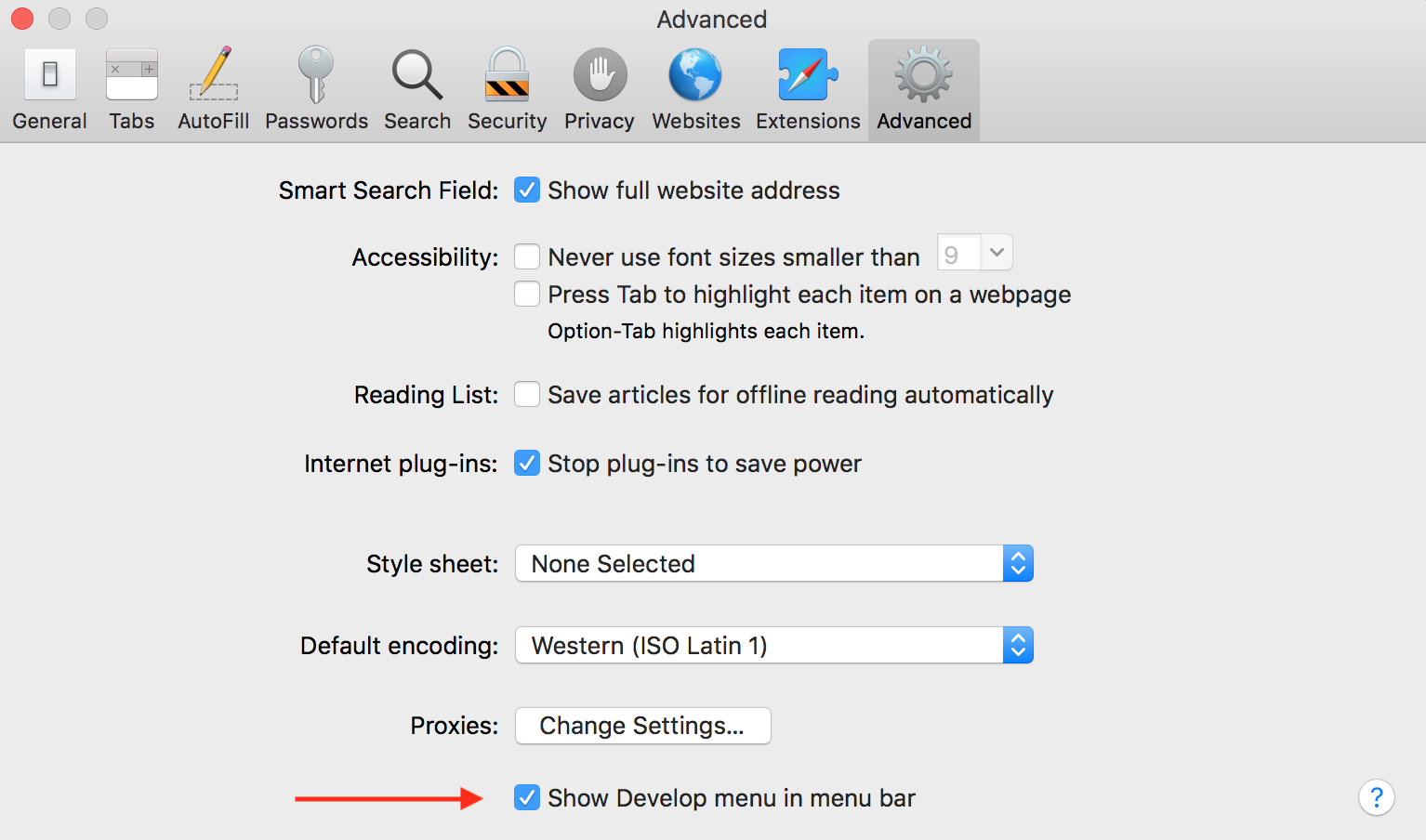
Fra menulinjen skal du vælge: Udvikle >Tøm cacher.
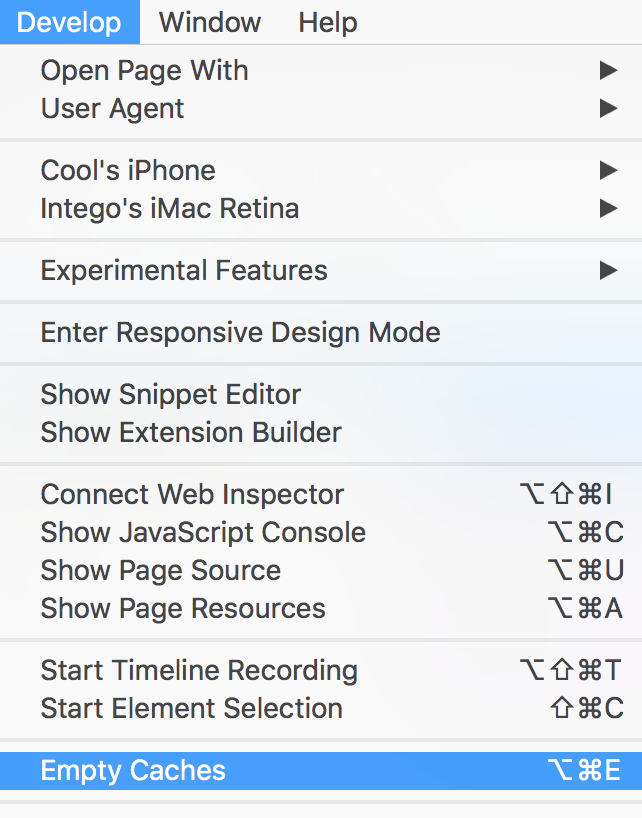
Nulstil Safari-versioner 10 & 9
Mærkeligt nok har Apple faktisk gjort denne proces meget vanskeligere, end den plejer at være. Der er nu tre forskellige områder inde i Safari til at fjerne visse oplysninger. For at nulstille Safari skal du følge disse trin:
I menuen Safari skal du vælge ‘Preferences…’
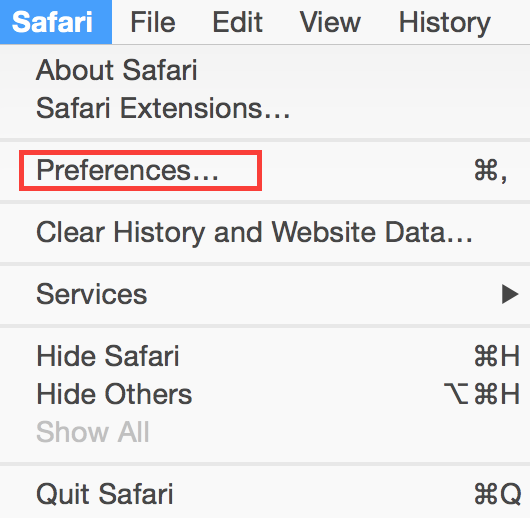
Klik på knappen ‘Privacy’ øverst i det nye vindue, der vises, og klik derefter på knappen ‘Remove All Website Data’. Du bliver spurgt, om du er sikker på, at du vil fjerne alle data, der er gemt af websteder på din computer.
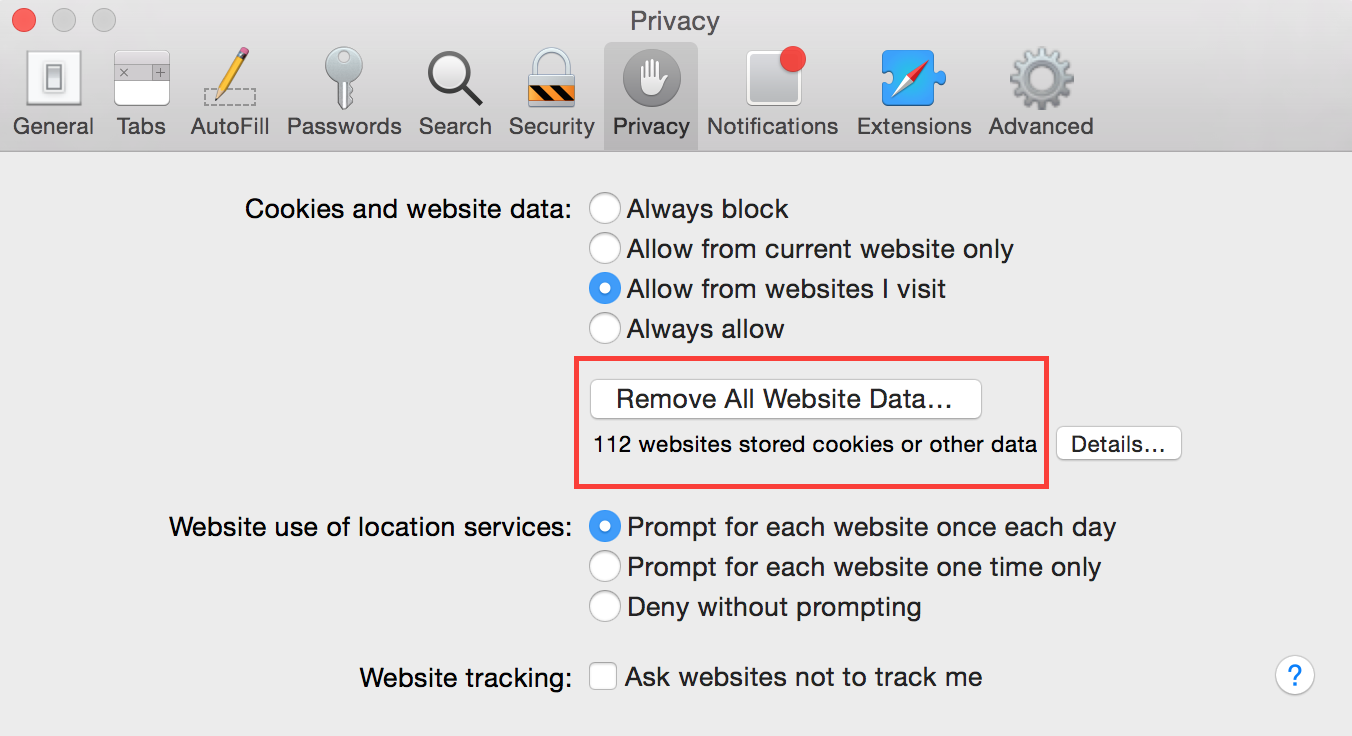
Vælg ‘Fjern nu’ for at slette data, der kan bruges til at spore din browsing.
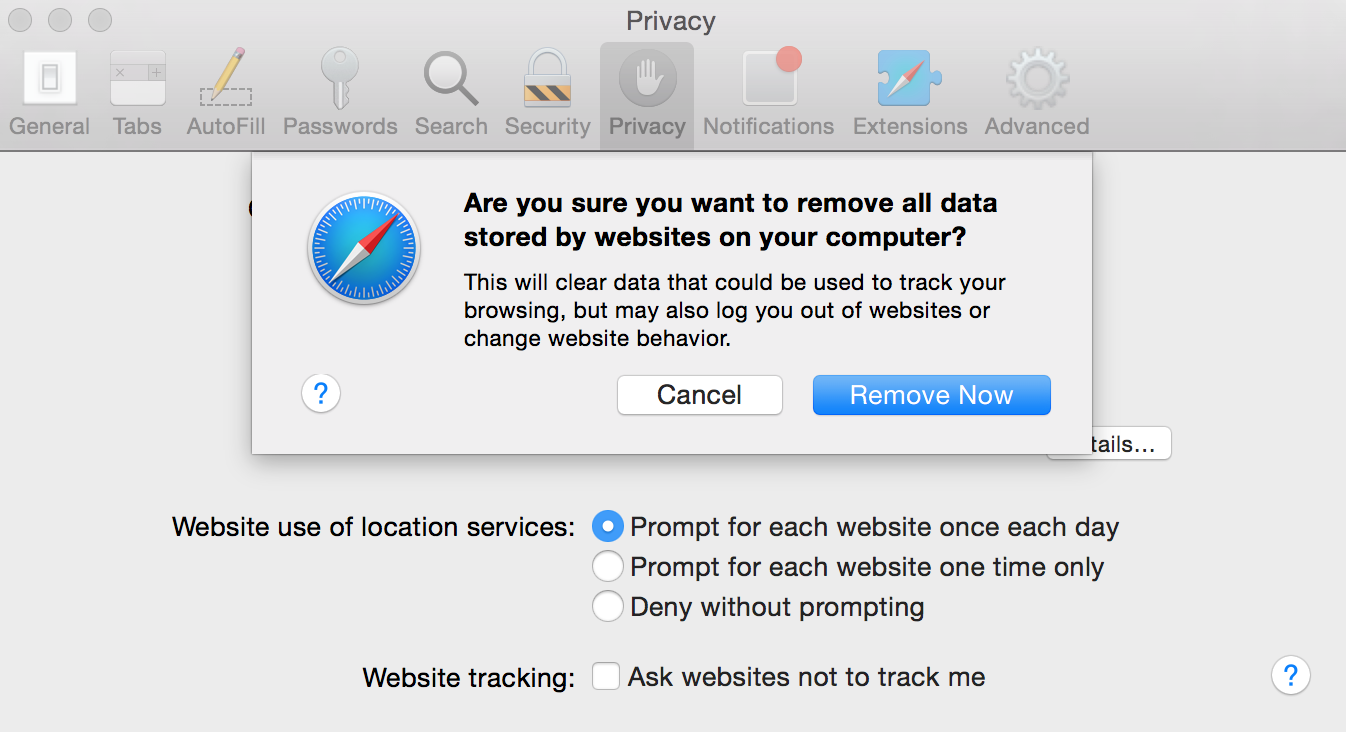
Dernæst skal du rydde cacher. For at gøre det skal du nu aktivere Udviklingstilstand for at rydde Safari-caches:
- Fra din Safari-menulinje skal du klikke på Safari > Indstillinger og derefter vælge fanen Avanceret.
- Aktiver afkrydsningsfeltet for ‘Vis Udviklingsmenu i menulinjen’.
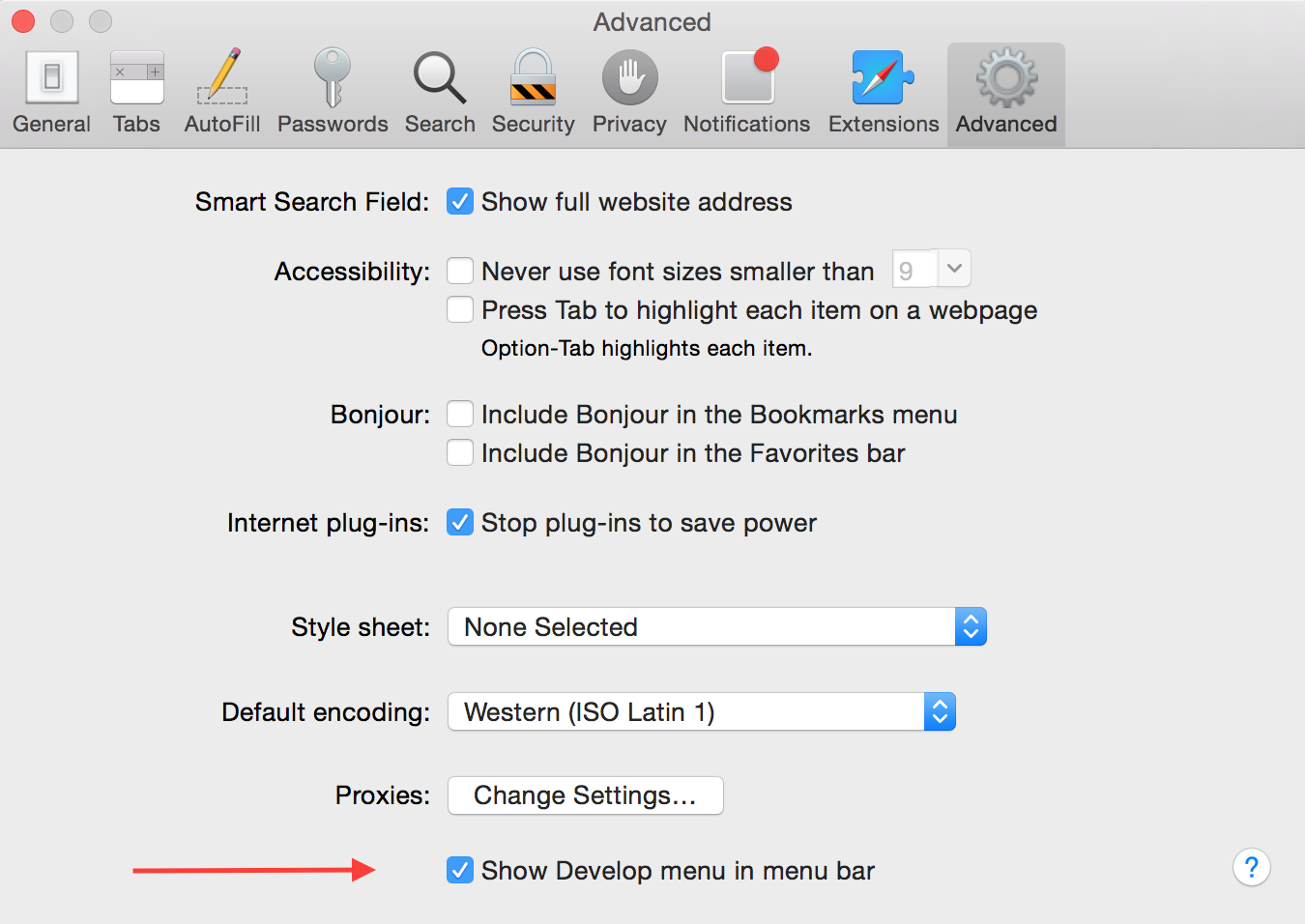
Fra menulinjen skal du vælge: Udvikle > Tøm cacher.