- Chris Hoffman
@chrisbhoffman
- Opdateret 10. juli 2017, 14:40 EDT


Google Play er fuld af task managers til Android. Disse hjælpeprogrammer kan vise dig apps, der kører i baggrunden, dræbe kørende apps og på anden måde administrere dine apps – men du behøver ikke at installere software fra tredjepart for at gøre dette.
Vi viser dig, hvordan du hurtigt og nemt dræber og administrerer dine kørende apps ved hjælp af kun den software, der følger med din Android-telefon. Opgaveadministratorer fra tredjepart er unødvendige, og mange indeholder skadelige funktioner, som f.eks. opgavedræbere.
Automatisk opgavedrab
Ofte er opgaveadministratorer og opgavedræbere en og samme ting. En task killer lover at gøre din telefon hurtigere ved automatisk at dræbe apps, der kører i baggrunden. Den bliver kørende i baggrunden og fjerner automatisk apps fra hukommelsen, når du er færdig med at bruge dem.
Vi har dog allerede forklaret, hvorfor du ikke bør bruge en task killer på Android. Kort fortalt administrerer Android ikke processer, som Windows gør det. Korrekt opførte apps, der kører i baggrunden, laver faktisk ikke noget – de forbliver bare i hukommelsen og bruger ingen CPU eller andre ressourcer. Når du får adgang til dem igen, åbnes de hurtigt, da de venter i hukommelsen på, at du vender tilbage til dem. Hvis de blev fjernet fra hukommelsen, ville det tage længere tid at åbne dem igen, da deres data skulle overføres fra systemlageret tilbage til RAM – på denne måde kan en task killer faktisk gøre tingene langsommere.
Android indeholder sin egen automatiske task killer – hvis hukommelsen fyldes op, og den har brug for mere hukommelse af andre årsager, vil den automatisk dræbe kørende apps og fjerne dem fra hukommelsen. Du behøver ikke at installere noget software for at udnytte dette.

Afslut en kørende app – den nemme måde
Hvis du gerne vil lukke en app manuelt og fjerne den fra hukommelsen, er det ekstremt nemt på de nyeste versioner af Android – Android 4.0 og opefter.
Først skal du åbne multitasking-skærmen. På en Nexus 4 eller Galaxy Nexus skal du blot trykke på den dedikerede multitasking-knap. På en telefon uden multitaskingknap, f.eks. en Galaxy S4 eller HTC One, skal du muligvis trykke længe eller dobbelt trykke på hjemknappen for at åbne denne skærm.
Næst skal du stryge en nylig app til venstre eller højre på skærmen, hvorefter dens miniaturebillede forsvinder. Ud over at fjerne denne app fra listen over seneste apps, hvilket rydder op i listen, vil Android også fjerne appen fra hukommelsen.
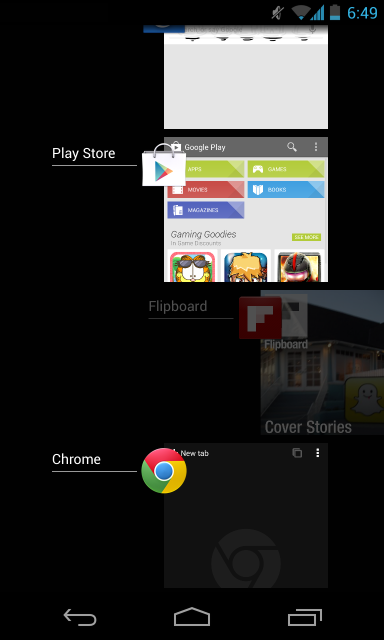
Det er generelt ikke nødvendigt at dræbe en app. Det kan dog hjælpe, hvis appen opfører sig forkert – ved at dræbe og genåbne appen kan det få den til at fungere korrekt.
Afslut en kørende app – på den hårde måde
Du kan også afslutte kørende apps fra Androids indstillingsskærm. Åbn først skærmen Indstillinger, og tryk på kategorien Apps.
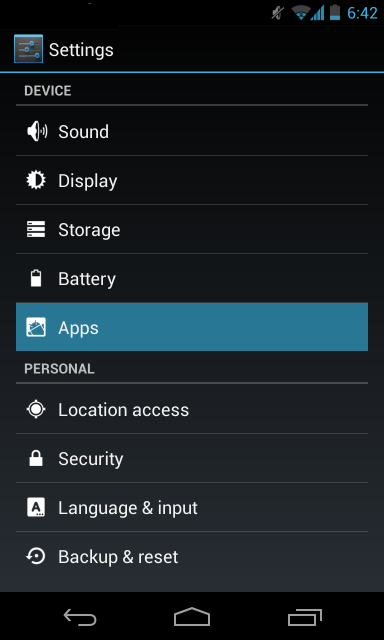
Rul nedad på listen, vælg en app, og tryk på knappen Force stop for at afslutte den kørende proces i appen og fjerne den fra hukommelsen.

Håndtering af apps
Fra appens infoskærm, hvor knappen Force Stop er, kan du også forhindre apps i at vise notifikationer, se den mængde lagerplads, som appen bruger, rydde dens data eller cache, forhindre den i at være en standardapplikation, hvis den er indstillet som standardapplikation, og se dens tilladelser.

Se apps, der kører i baggrunden
Fra indstillingsruden Apps kan du også stryge over til kategorien Kører for at få vist apps, der kører i baggrunden. Disse apps er ikke bare tilbage i hukommelsen. De starter muligvis automatisk ved opstart og bliver kørende i baggrunden, så de automatisk kan udføre ting. For eksempel kan chat-apps som WhatsApp forblive kørende i baggrunden, så de automatisk kan modtage beskeder.
Hvis du gerne vil forhindre, at disse apps kører i baggrunden, er det bedst at afinstallere dem fra din telefon – du kan afslutte deres opgaver, men de genstarter bare alligevel.
Bemærk, at disse apps måske bruger meget få ressourcer, så du skal ikke nødvendigvis bekymre dig, hvis de kører i baggrunden. Hvis de kører i baggrunden, og du ikke kan se, at de bruger meget hukommelse, batteri eller netværksressourcer, kan du roligt lade dem være i fred.
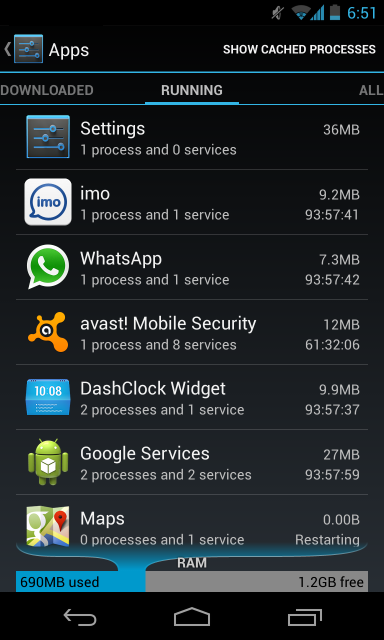
Tryk på indstillingen Vis cachede processer øverst til højre på skærmen for at få vist apps, der er cachet i hukommelsen, men som faktisk ikke kører i baggrunden.
Du kan afslutte sådanne app-processer herfra ved at trykke på dem og trykke på Stop, men der burde ikke være nogen grund til at gøre det.
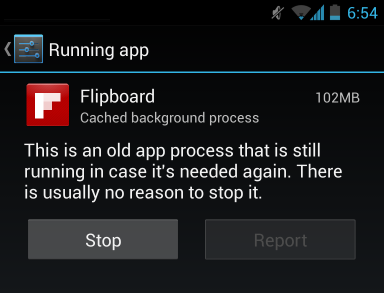
Se hukommelsesforbrug
Underst på skærmen Kørende apps vises en RAM-måler. Denne viser dig, hvor meget af din telefons hukommelse der bruges, og hvor meget der er ledig. Bemærk, at dette kan være misvisende – din RAM kan se ud til at være temmelig fuld, men den kan blot være fuld af cachede programmer. Dette fremskynder tingene senere – det er godt, at din RAM er fuld, da Android bruger din RAM som cache for at fremskynde tingene.

Skærmen Kørende apps viser også den hukommelse, der bruges af kørende tjenester og cachelagrede processer, så du kan identificere, hvilke apps der er de mest RAM-hungrende.
Se batteriforbrug
For at få vist det app-specifikke batteriforbrug skal du åbne skærmen Indstillinger og trykke på indstillingen Batteri. Du får vist en liste over telefonens funktioner og apps, sorteret efter, hvor meget de har brugt batteriet. Denne skærm kan hjælpe dig med at se, hvordan apps bruger din CPU og andre ressourcer. Du vil sandsynligvis se de apps, du bruger ofte, nær toppen af denne liste. Hvis du ser en app, du ikke bruger her, bruger den sandsynligvis ressourcer i baggrunden – du bør afinstallere den, hvis du ikke bruger den.

De forskellige opgavestyringsfunktioner i Android burde være mere end nok for de fleste mennesker. Den største funktion, der er tilgængelig i apps til opgavestyring fra tredjeparter, er opgavedræberen, men du bør ikke have behov for automatisk at dræbe programmer. Android vil gøre det for dig, når det rent faktisk er nødvendigt.
Image Credit: JD Hancock on Flickr
Chris Hoffman er chefredaktør på How-To Geek. Han har skrevet om teknologi i over et årti og har været PCWorld-kronikør i to år. Chris har skrevet for New York Times, er blevet interviewet som teknologiekspert på tv-stationer som NBC 6 i Miami og har fået sit arbejde dækket af nyhedsbureauer som BBC. Siden 2011 har Chris skrevet over 2.000 artikler, der er blevet læst næsten en milliard gange – og det er bare her på How-To Geek.Læs hele Bio ”