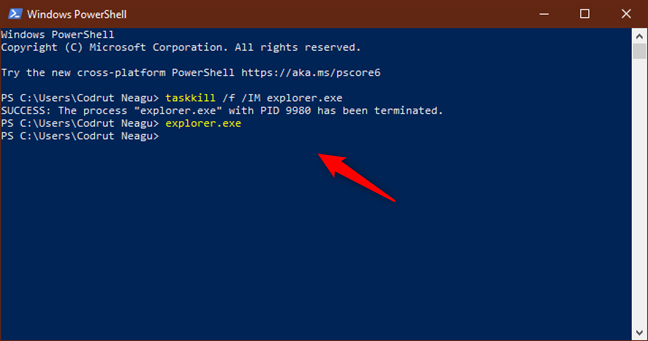Mapping af netværksdrev og andre steder er en god måde at holde fjerndata ved hånden i dit lokale netværk på. På et tidspunkt vil du dog måske også gerne slette nogle af disse drevtilknytninger og kun beholde dem, som du bruger regelmæssigt. I denne artikel viser vi dig præcis, hvordan du gør det. Her er fire metoder til at slette tilknyttede drev og netværkssteder fra Windows 10:
BEMÆRK: Hvis du kom hertil, mens du søgte efter måder at oprette tilknyttede netværksdrev i Windows 10 på og ikke måder at slette dem på, skal du læse: Sådan tilknyttes FTP-steder, netværksdrev og web shares i Windows 10 og Windows 8.1. Denne vejledning er lavet til Windows 10, men de metoder, vi viser, virker også i ældre versioner af Windows.
- Brug File Explorer til at slette et tilknyttet netværksdrev fra Windows 10
- Kør “net use /delete” i kommandoprompt eller PowerShell for at slette et tilknyttet netværksdrev
- Kør “net use * /delete” i kommandoprompt eller PowerShell for at slette alle de tilknyttede netværksdrev
- Brug File Explorer til at fjerne en netværksplaceringstilknytning fra din pc ved at slette dens genvej
- Forsøg problemer med netværksdrev og -placeringer, der ikke vil forsvinde
- Er det lykkedes dig at fjerne alle de tilknyttede netværksdrev, du ønskede?
Brug File Explorer til at slette et tilknyttet netværksdrev fra Windows 10
Hvis du skal slette en tidligere oprettet drevtilknytning, er det første, du skal gøre, at åbne File Explorer. Vælg derefter Denne pc i venstre side af vinduet. Alle de tilknyttede drev er tilgængelige i gruppen Netværkssteder under dit solid-state-drev, harddiskenheder og andre lignende enheder, f.eks. cd/dvd-enheder eller USB-hukommelsespinde.
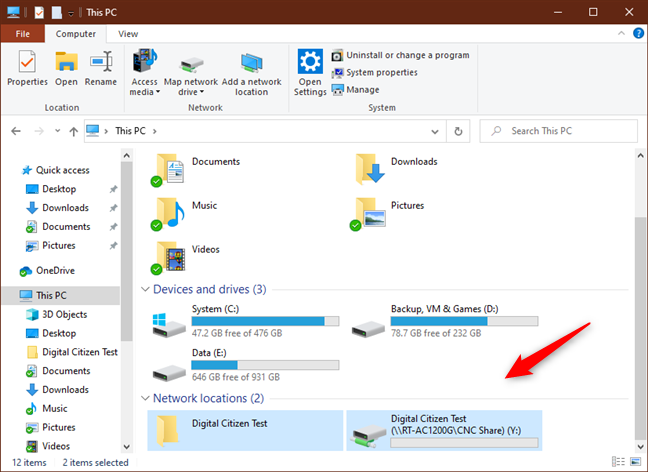
For at slette en drevtilknytning mod et netværkssted skal du højreklikke (eller trykke og holde nede) på det og vælge Afbryd forbindelsen.

For at fjerne en drevtilknytning til en netværksmappe eller et FTP-sted skal du højreklikke (eller trykke-og-holde) på den og vælge Slet.

De slettede tilknyttede drev stopper derefter med at blive vist. Hvis du vil gendanne dem, skal du genskabe dem.
Kør “net use /delete” i kommandoprompt eller PowerShell for at slette et tilknyttet netværksdrev
Hvis du foretrækker kommandolinjemiljøer, kan du bruge kommandoen net use til at slette tilknyttede netværksdrev fra kommandoprompt eller PowerShell. Åbn den af dem, du bedst kan lide, og kør denne kommando: net use /delete. Tryk derefter på Enter. Vi har f.eks. en drevtilknytning, som vi har tildelt bogstavet Z til, så vi skal skrive: net use Z: /delete.

Du får besked om, at det tilknyttede drev er blevet slettet med succes, og netværksdrevet forsvinder straks fra File Explorer.
OBS: Kommandoen net use /delete fungerer kun for drevtilknytninger, der har fået tildelt et bogstav. Den virker ikke for tilknytninger af netværksplaceringer som f.eks. FTP-servere eller webservere.
Kør “net use * /delete” i kommandoprompt eller PowerShell for at slette alle de tilknyttede netværksdrev
Hvis du har konfigureret mere end ét tilknyttet netværksdrev, og du vil slette dem alle på én gang, kan du bruge den samme net use-kommando til at afbryde forbindelsen til dem alle på én gang. Åbn Powershell eller start kommandoprompt, og kør følgende kommando: net use * /delete.

Powershell eller kommandoprompt viser dig derefter alle de aktive netværksforbindelser, der skal annulleres. Den spørger måske også, om du er sikker på, at du vil fortsætte. Skriv Y, hvis du vil, eller N, hvis du ikke vil.

TIP: Hvis du vil bruge kommandoen net use til at slette alle de tilknyttede netværksdrev, og du vil tvinge processen til at fortsætte uden at spørge om bekræftelser, skal du tilføje parameteren /y til kommandoen: net use * /delete /y.
Brug File Explorer til at fjerne en netværksplaceringstilknytning fra din pc ved at slette dens genvej
En netværksplaceringstilknytning er en genvej, der er gemt som en fil på din Windows-computer. Hvis du ikke kan slette den ved hjælp af den første metode, vi har vist, kan du prøve andre. En af dem er at bruge File Explorer til at slette dens genvej. Åbn File Explorer, og naviger til “C:\Users\Your_User_Name\AppData\Roaming\Microsoft\Windows\Network Shortcuts”. Your_User_Name er navnet på din Windows 10-brugerkonto. I mappen Netværksgenveje kan du finde alle tilknytninger til netværksplaceringer. Vælg dem, du ikke længere ønsker at bruge. Højreklik derefter på dem (eller hold dem nede), og vælg Slet, eller tryk på Slet-tasten på tastaturet.

De valgte netværkstilknytninger slettes med det samme uden yderligere bekræftelse.
Forsøg problemer med netværksdrev og -placeringer, der ikke vil forsvinde
Der er tidspunkter, hvor ingen af de metoder, vi har beskrevet ovenfor, fungerer som de skal. Når en sådan situation opstår, er der et par ting, du bør prøve:
- Hvis du afbryder forbindelsen til et tilknyttet netværksdrev eller sletter en netværksplacering, men det ikke forsvinder fra File Explorer, kan det skyldes, at File Explorer ikke fik opdateret dets indhold. Prøv at trykke på F5-tasten på dit tastatur, eller klik/tryk på Opdater i højreklikmenuen inde i File Explorer.
- Hvis du har forsøgt at fjerne en netværkstilknytning fra din Windows 10-pc, men du får en fejl om, at den pågældende placering ikke længere er tilgængelig, er dit Windows-operativsystem sandsynligvis forældet. Vi har testet, hvad der sker, når pc’en med de tilknyttede netværksdrev og -placeringer er afbrudt fra netværket, eller når netværksressourcerne ikke længere er tilgængelige (målenhederne er lukket ned eller er ikke længere en del af netværket), og alle de metoder, der er illustreret i denne artikel, fungerede korrekt.
- Sommetider hænger operativsystemet fast, selv om du har afbrudt eller slettet et netværksdrev eller en placering fra din Windows-pc, og kan ikke fjerne disse links i farten. En god idé i en sådan situation ville være, at du genstarter Windows 10. Du kan også genstarte explorer.exe-processen ved at bruge Powershell eller kommandoprompt til at køre disse to kommandoer: taskkill /f /IM explorer.exe og explorer.exe.