
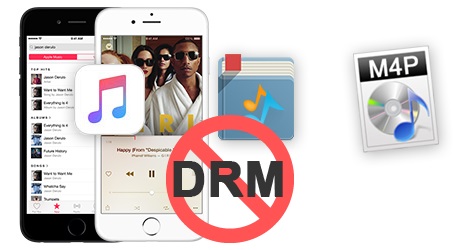
Nu, hvor iTunes er gået på pension, og alle bruger Apple Music, er der færre og færre, der ved, at iTunes-musikken engang også var kopibeskyttet af Apples FairPlay DRM-system. Apple frigjorde først i 2009 den musik, der blev solgt i iTunes-butikken. Hvis du starter din musikbackup-plan tidligere end alle andre og nogensinde har købt sange fra iTunes Store før 2009, er der en god chance for, at de er DRM-beskyttede.
Fjernelse af DRM fra denne “antikke” musik fra iTunes er den eneste måde, hvorpå du kan pudse dem op og bogstaveligt talt “fair play” dem, som du vil. Ellers kan du ikke afspille disse iTunes-sange på almindelige MP3-afspillere undtagen Apples egne enheder, og du kan heller ikke frit dele iTunes-musik til dine venner eller andre platforme. I det følgende indlæg vil vi præsentere de 3 mest enkle løsninger, så du helt kan fjerne DRM fra iTunes-musik.
- Løsning 1. Brænd DRM-beskyttede iTunes-sange til CD/DVD
- Trin 1Indsæt en cd/dvd og opret musikspilleliste
- Trin 2Tilføj iTunes-sange til den nye afspilningsliste
- Trin 3Brænd iTunes DRM M4P-spor til cd
- Trin 4Import iTunes-musik fra cd/dvd
- Løsning 2. Konverter tabsfrit DRM iTunes-musik fra M4P til MP3
- TunesKit DRM Audio Converter Nøglefunktioner
- Stræk til at fjerne DRM fra iTunes M4P-sange med TunesKit
- Trin 2Vælg outputformat
- Trin 3Fjern DRM fra iTunes musik
- Løsning 3. Gør iTunes-sange DRM-fri med iTunes Music Recorder
- Trin 1Sæt musikoptagelsesprofil
- Trin 2Start for at optage iTunes-musik
- Trin 3Rediger og gem de optagede sange
- Konklusion
Løsning 1. Brænd DRM-beskyttede iTunes-sange til CD/DVD
Og selv om Apple ikke giver nogen måde at konvertere DRM-beskyttet iTunes-musik direkte til MP3-format, kan du få DRM-fri sange ved at brænde dem til en CD i stedet. Det bedste af det hele er, at det ikke kræver nogen særlig cd-brænder, da du nemt kan få opgaven udført i selve programmet. Det eneste, du skal bruge, er iTunes og en tom disk.Tjek denne vejledning, og se, hvordan du brænder iTunes DRM-musik til cd ved hjælp af iTunes-appen på computeren.
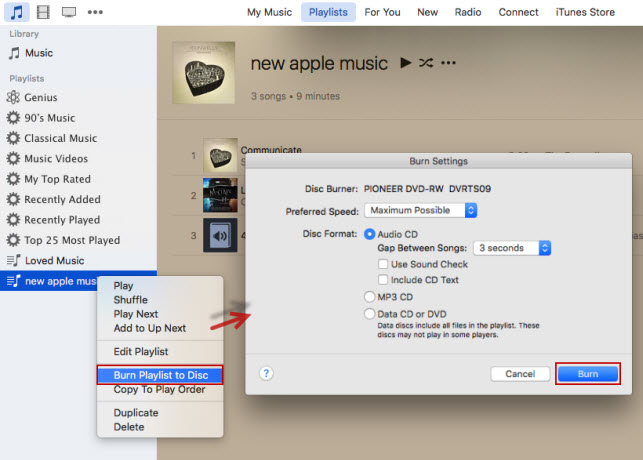
Trin 1Indsæt en cd/dvd og opret musikspilleliste
Lancer iTunes på din pc/Mac. Indsæt derefter en tom cd eller dvd-disk i computerens harddisk. I iTunes skal du vælge File > New Playlist (Fil > Ny afspilningsliste). Tilføj et navn til den nye afspilningsliste.
Trin 2Tilføj iTunes-sange til den nye afspilningsliste
Vælg nu alle de M4P-musikfiler, som du vil fjerne DRM fra i iTunes-biblioteket, og træk dem til den nyoprettede afspilningsliste.
Trin 3Brænd iTunes DRM M4P-spor til cd
Når M4P-sangene er tilføjet til iTunes-spillelisten, skal du højreklikke på spillelisten og vælge indstillingen Brænd spillelisten til disk. iTunes viser dig derefter en dialogboks, hvor du kan vælge den type cd/dvd, som du vil brænde. Sørg for, at du vælger indstillingen Audio CD. Derefter begynder den automatisk at brænde iTunes-musikken til cd’en som forventet.
Trin 4Import iTunes-musik fra cd/dvd
Det sidste trin er at rippe de sange, som du brændte på lyd-cd, tilbage til digitale musikfiler. Du skal blot åbne iTunes, vælge Edit > Preferences > General tab, klikke på Import Settings. For at begynde at rippe lyd-cd’en skal du indsætte den i cd-drevet på din computer og klikke på knappen Ja for at starte.
Venter et stykke tid, indtil ripprocessen er færdig. Nu vil alle de filer, der er blevet importeret til dit iTunes-musikbibliotek, være fri for DRM, så du kan overføre dem frit til enhver MP3-enhed til afspilning uden nogen begrænsning.
Men selv om Apple annullerede DRM på iTunes-købte sange efter 2009, koder de stadig Apple Music-sange med den samme teknologi. Hvis du har brug for at fjerne DRM fra Apple Music og brænde sangene til cd, bør du følge denne vejledning:
Bemærk: Ulempen ved at bruge iTunes til at brænde musik til cd er, at du kun kan brænde den samme sang én gang. Desuden vil det tage ret lang tid at afslutte hele processen, hvis du har mange musikfiler at brænde, og det vil tage ret lang tid at afslutte hele processen. Hvis du får brug for at konvertere en stor samling af iTunes-sange til mere end én gang, foreslås det, at du prøver de 2 andre metoder nedenfor.
Løsning 2. Konverter tabsfrit DRM iTunes-musik fra M4P til MP3
TunesKit Audio Converter den ultimative løsning til at fjerne iTunes DRM på musik, uanset om det er iTunes-musik eller Apple Music. Det kan fjerner DRM fra iTunes-sangene og konvertere dem til alle almindelige formater. Det virker hurtigere og nemmere, selv hvis du ikke er dygtig til computer. Ved at fjerne DRM fra iTunes-musikken med TunesKit kan du frit nyde alle dine iTunes-musiksamlinger på enhver enhed.
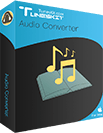
TunesKit DRM Audio Converter Nøglefunktioner
- Fjern DRM fra iTunes musik losslessly
- Konverter iTunes sange til MP3, AAC, M4B, AAC
- Bevar 100% original kvalitet og ID3 tags
- Fjern DRM fra Apple Music, iTunes lydbøger
- Konverter andre DRM-fri lydfiler
DownloadDownload
Stræk til at fjerne DRM fra iTunes M4P-sange med TunesKit
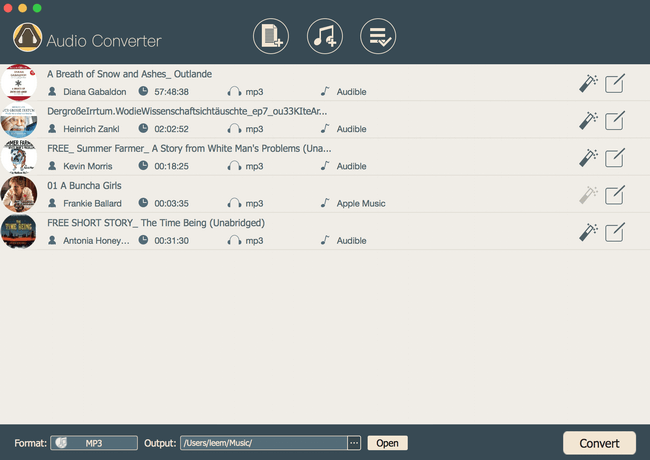
Lancer TunesKit DRM M4P Converter og klik på “+” knappen øverst i midten for at indlæse iTunes M4P-filerne fra dit bibliotek. Du har også lov til at tilføje sangene til konverteren ved at trække-og-slippe.
Trin 2Vælg outputformat
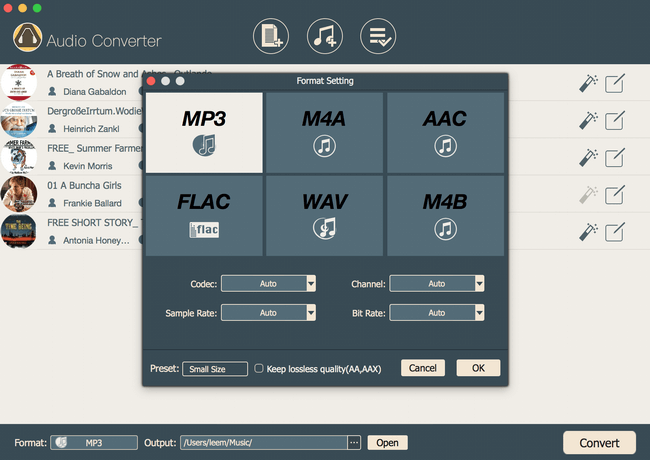
Når M4P-sangene er indlæst med succes til TunesKit iTunes Converter, kan du vælge outputformatet som du vil, samt de andre indstillinger, såsom outputmappe, bitrate, lydkanal osv. I øjeblikket understøtter TunesKit iTunes M4P Converter MP3, M4A, M4B, AAC, WAV, FLAC outputs.
Trin 3Fjern DRM fra iTunes musik
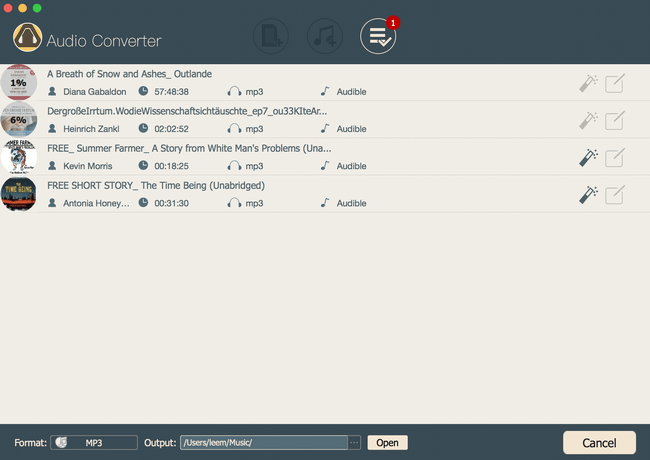
Klik nu på “Convert” knappen og det vil begynde at konvertere de DRM-beskyttede iTunes sange til MP3 eller andre ikke-DRM formater med 30X hurtigere hastighed. Efter konverteringen får du DRM-fri iTunes-sange, der kan afspilles på enhver MP3-afspiller uden begrænsning.
Løsning 3. Gør iTunes-sange DRM-fri med iTunes Music Recorder
En anden meget anvendt måde at nyde dine iTunes-sange frit på er at bruge tredjeparts iTunes-musikoptagelsessoftware, som TunesKit Audio Capture til at optage musiknumrene til ikke-DRM-filer. Denne iTunes-musikoptager er i stand til at optage sangene fra iTunes tabsfrit og samtidig gemme det originale M4P-format til MP3 eller andre almindelige lydfiler.

Simpelt følge disse trin og begynde at optage iTunes-musik som DRM-fri MP3 eller andre med TunesKit Audio Capture.
Trin 1Sæt musikoptagelsesprofil
Lancér programmet på din computer. Klik derefter på ikonet “audio” i nederste højre hjørne, så du kan indstille optagelsesparametrene, som outputformat, musikkvalitet, codec, bitrate og andre. I øjeblikket er de tilgængelige outputformater, der understøttes af TunesKit Audio Capture, MP3, AAC, M4A, M4B, WAV og FLAC. Vælg hvad du vil, og gå videre.
Trin 2Start for at optage iTunes-musik
Gå tilbage til programmets hovedvindue, og vælg iTunes fra programlisten. Der kan du begynde at afspille enhver sang i iTunes. Derefter vil du se en ny optageopgave blive oprettet i optagelseslisten i TunesKit-vinduet. Hvis du vil stoppe optagelsen, skal du blot afslutte iTunes eller stoppe afspilningen af sangen.
Trin 3Rediger og gem de optagede sange
Når optagelsesprocessen er færdig, skal du klikke på “rediger”-ikonet for hvert spor, hvis du vil klippe lydsporene i små klip i gennemsnitligt. Du kan også administrere ID3-tags af musikken, herunder coverbillede, kunstner, musiktitel, år osv. Til sidst skal du klikke på “Save”-knappen for at eksportere de indspillede iTunes-sange til output direkte som du vil.
Konklusion
Løsning 1 er en gammeldags måde at gøre det på, og det kræver fysisk disk for at afslutte processen. Fordelen ved løsning 3 er, at du ikke kun kan optage iTunes-musik med den, men også enhver anden lydstrøm på din computer. Men det kan stadig være tidskrævende, hvis dit iTunes-musikbibliotek er stort. Desuden kan der være et vist kvalitetstab under optagelsen. I modsætning hertil giver løsning 2 højere udgangskvalitet og hurtigere hastighed. For at opsummere, TunesKit Audio Converter er helt sikkert det bedste valg blandt alle løsningerne.

Adam Gorden er en erfaren skribent af TunesKit, der er besat af tech, film og software.