Různý software Linuxu býval před mnoha lety distribuován pouze jako zdrojový kód. Abychom mohli software používat, museli jsme jej kompilovat ze zdrojových kódů. Pokud zdrojový kód softwaru závisel na jiných knihovnách, museli jsme před kompilací softwaru, který jsme chtěli nainstalovat, stáhnout i zdrojový kód této knihovny a zkompilovat jej. Pokud tato knihovna závisela na jiných knihovnách, museli jsme stáhnout zdrojové kódy těchto knihoven a zkompilovat je také. Museli jsme projít celou řadou problémů se závislostmi, kterým se tehdy říkalo „peklo závislostí“. Neexistoval žádný balíčkovací systém, jaký máme dnes. V dnešní době jsou balíčky předkompilovány pro různé architektury strojů a uchovávány na centrálním serveru (tzv. úložišti balíčků) a k jejich automatickému stažení, vyřešení závislostí a instalaci se používá software pro správu balíčků.
V linuxových distribucích založených na Debianu, jako je Debian GNU/Linux, Ubuntu, Linux Mint a další, se používá správce balíčků APT. Formátem balíčků správce balíčků APT je archiv DEB. Přípona archivu DEB je .deb.
V dnešní době je většina běžných softwarových balíčků k dispozici v oficiálním úložišti balíčků distribuce Linux, kterou používáme. Můžeme je tedy snadno nainstalovat pomocí správce balíčků, v případě Ubuntu/Debianu správce balíčků APT. Stále však existují případy, kdy požadovaný software není v oficiálním úložišti balíčků k dispozici a my si musíme stáhnout soubor balíčku DEB z oficiálních webových stránek daného softwaru a nainstalovat jej do našeho operačního systému Ubuntu/Debian ručně.
V tomto článku vám ukážu, jak nainstalovat soubor DEB do Ubuntu. Pro ukázku budu používat Ubuntu 18.04 LTS. Začněme.
Pro instalaci souboru DEB můžete v Ubuntu použít příkaz dpkg.
Pro ukázku jsem si stáhl soubor DEB webového serveru Apache 2 z adresy https://packages.ubuntu.com. Samozřejmě jej můžete velmi snadno nainstalovat pomocí správce balíčků APT. Ukážu vám však, jak jej nainstalovat ze souboru DEB.
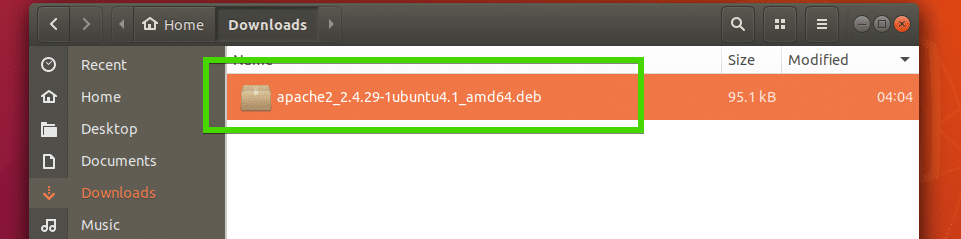
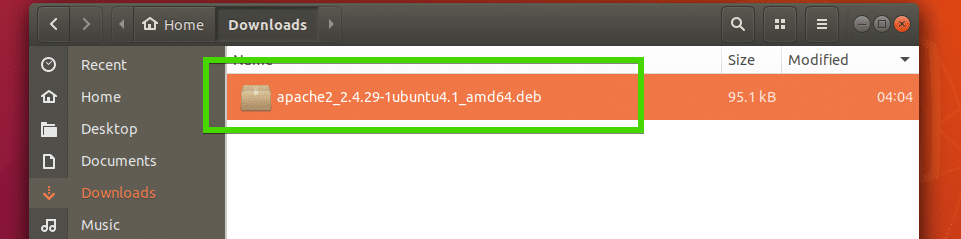
Nyní otevřete terminál ve stejném adresáři jako soubor DEB. Jak vidíte, soubor DEB je v adresáři k dispozici.


Nyní jej nainstalujte následujícím příkazem:


Jak vidíte, instalace selhala, protože se nepodařilo vyřešit závislosti. Balíček DEB apache2 závisí na balíčcích apache2-bin, apache2-utils, apache2-data, z nichž žádný není nainstalován.
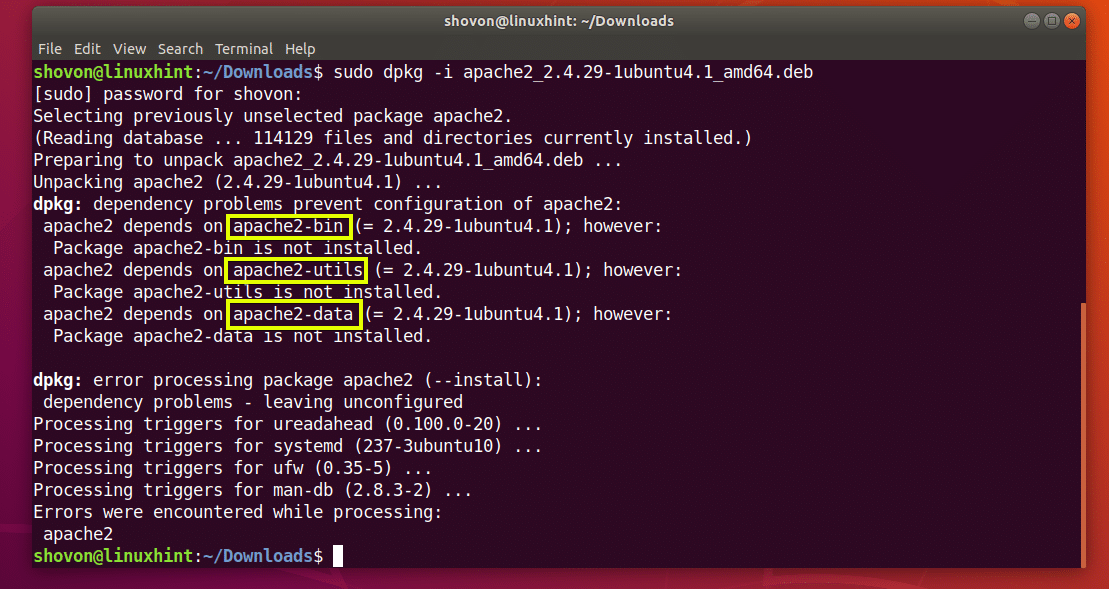
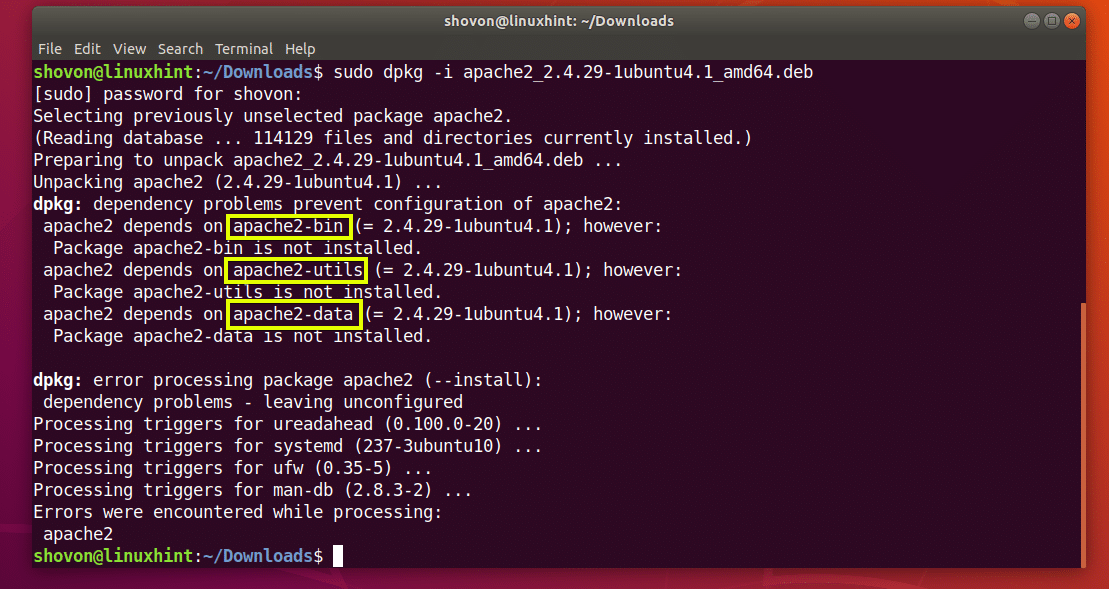
Pro vyřešení závislostí je nyní nutné nejprve nainstalovat tyto balíčky a teprve poté můžete instalovat balíček apache2.
Naštěstí pro nás jsou balíčky závislostí k dispozici v oficiálním repozitáři balíčků Ubuntu. Stačí tedy spustit následující příkaz:


Jak vidíte, správce balíčků APT vyřešil všechny závislosti automaticky. Nyní stiskněte y a poté stiskněte <Enter>.
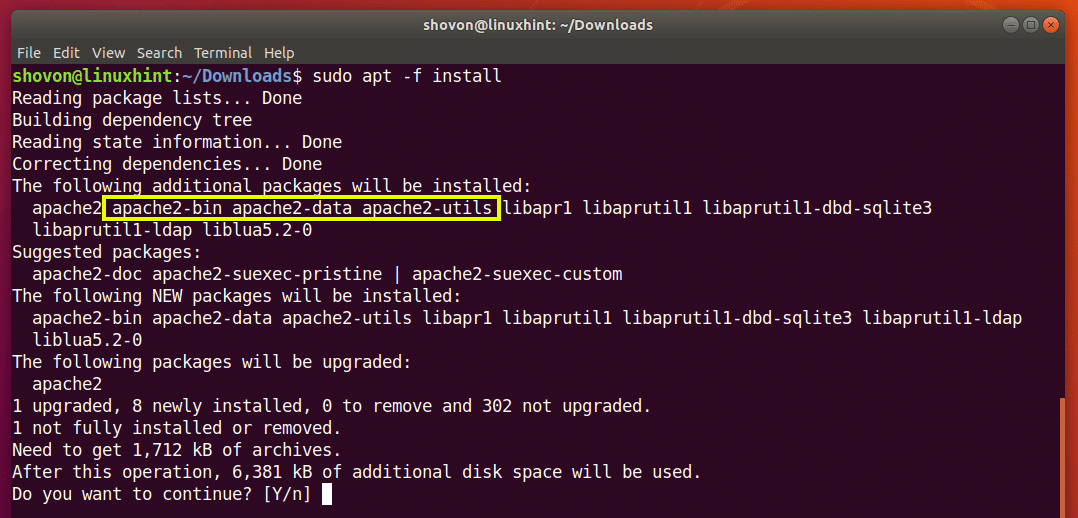
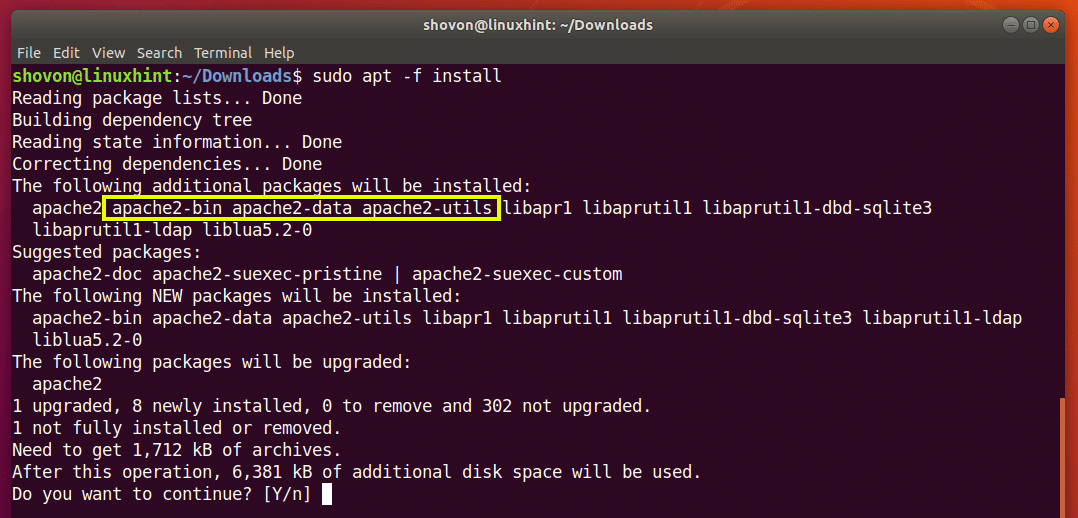
Balíček apache2 by měl být nainstalován.
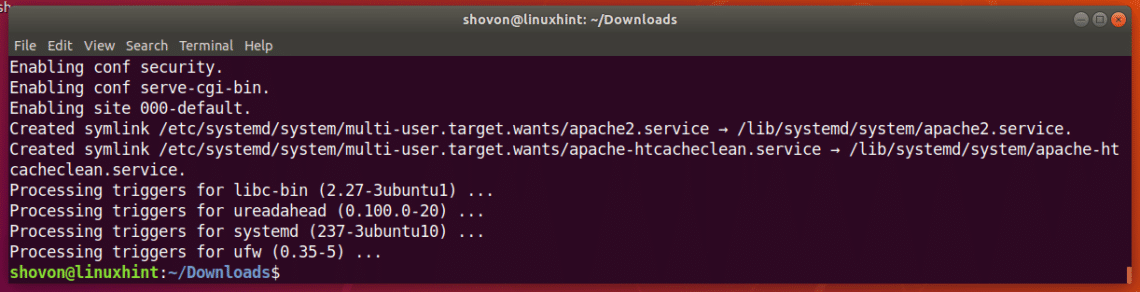
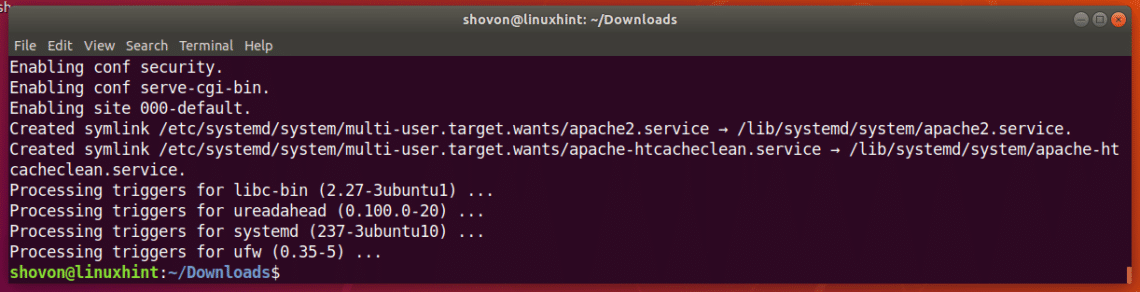
Jak vidíte, Apache 2 funguje.
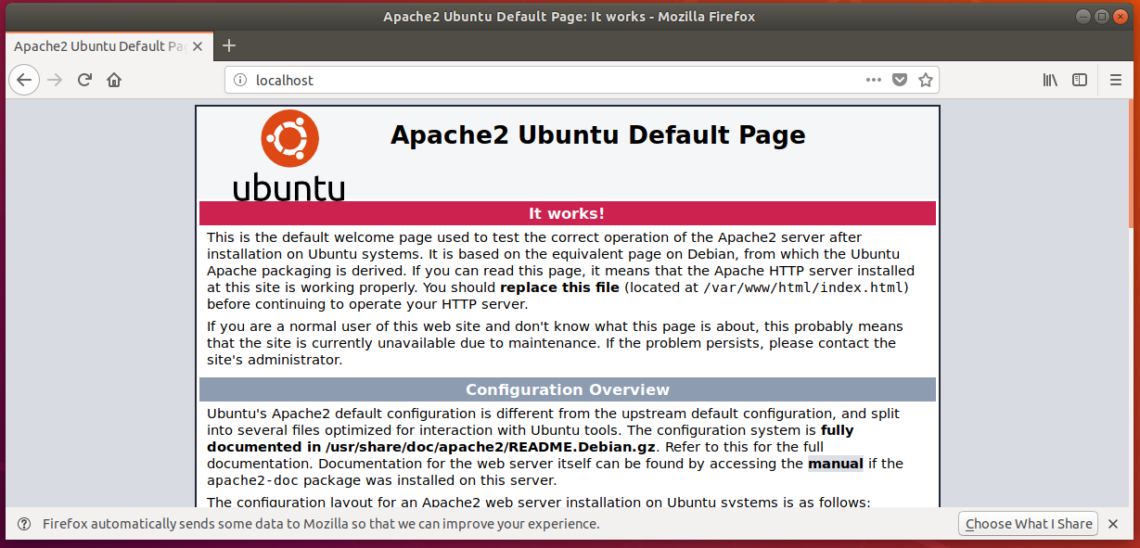
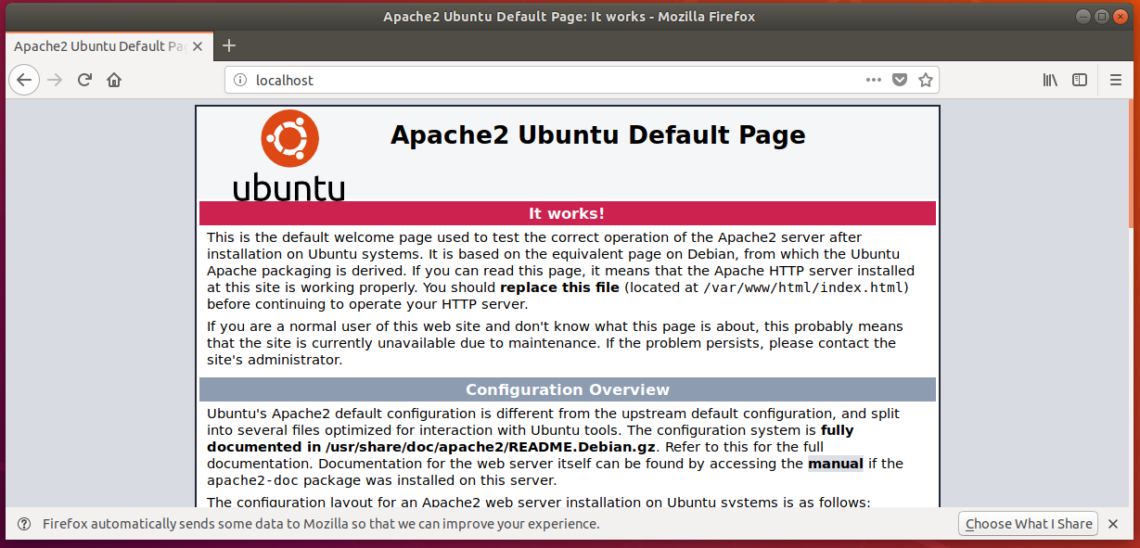
Občas se stane, že závislé balíčky nebudou v oficiálním úložišti balíčků Ubuntu k dispozici. V takovém případě musíte požadované balíčky DEB najít na internetu a nainstalovat je také pomocí dpkg. Budete také muset vyřešit všechny závislosti, které tyto závislostní balíčky budou mít. To je s přibývajícími závislostmi stále obtížnější a pro soubory DEB, které mají mnoho závislostí, je to velmi nepraktické.
Instalace souboru DEB pomocí Centra softwaru Ubuntu:
Soubor DEB můžete nainstalovat také pomocí Centra softwaru Ubuntu. Stačí kliknout pravým tlačítkem myši na soubor DEB a kliknout na Otevřít pomocí instalace softwaru.
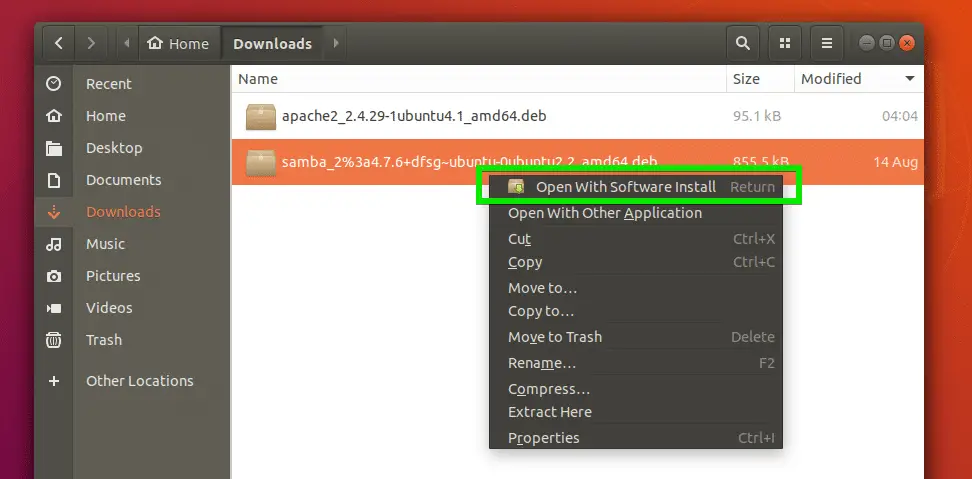
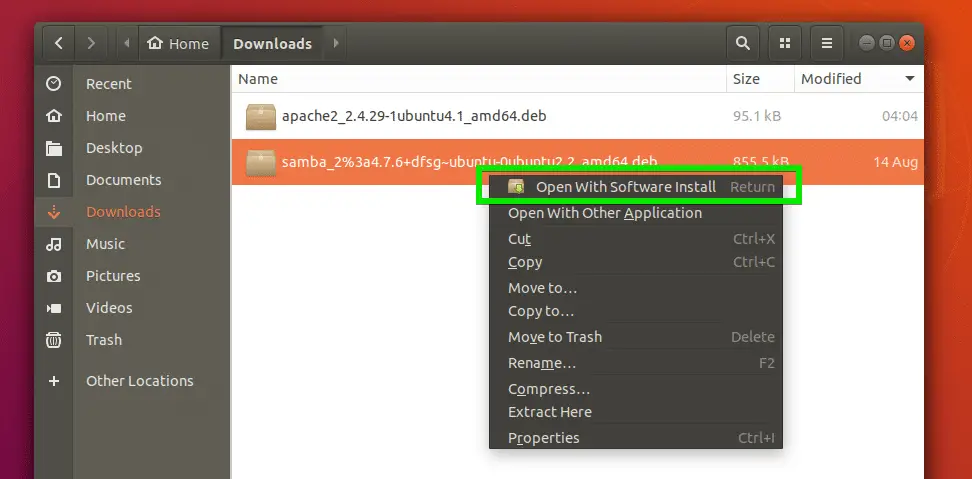
Nyní klikněte na Instalovat.
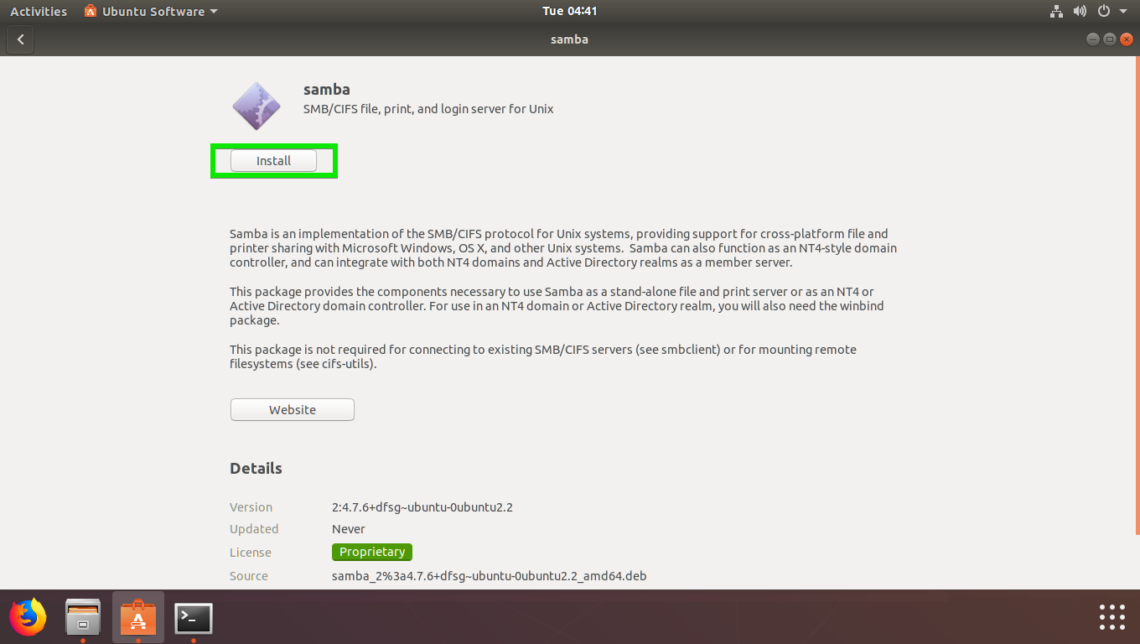
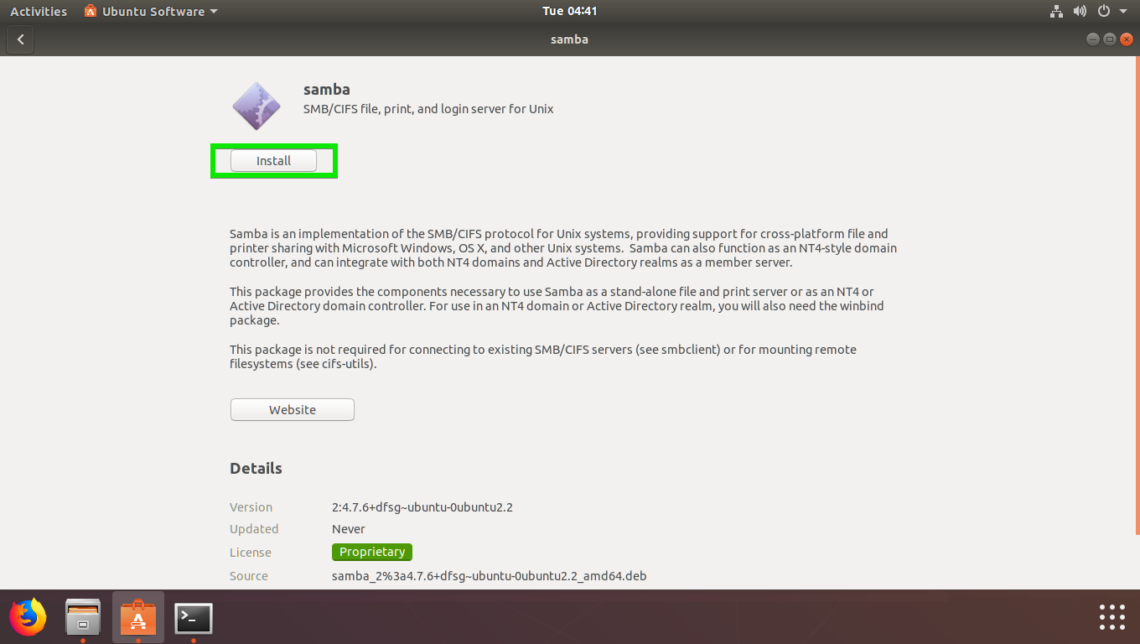
Nyní zadejte své heslo a klikněte na Ověřit.
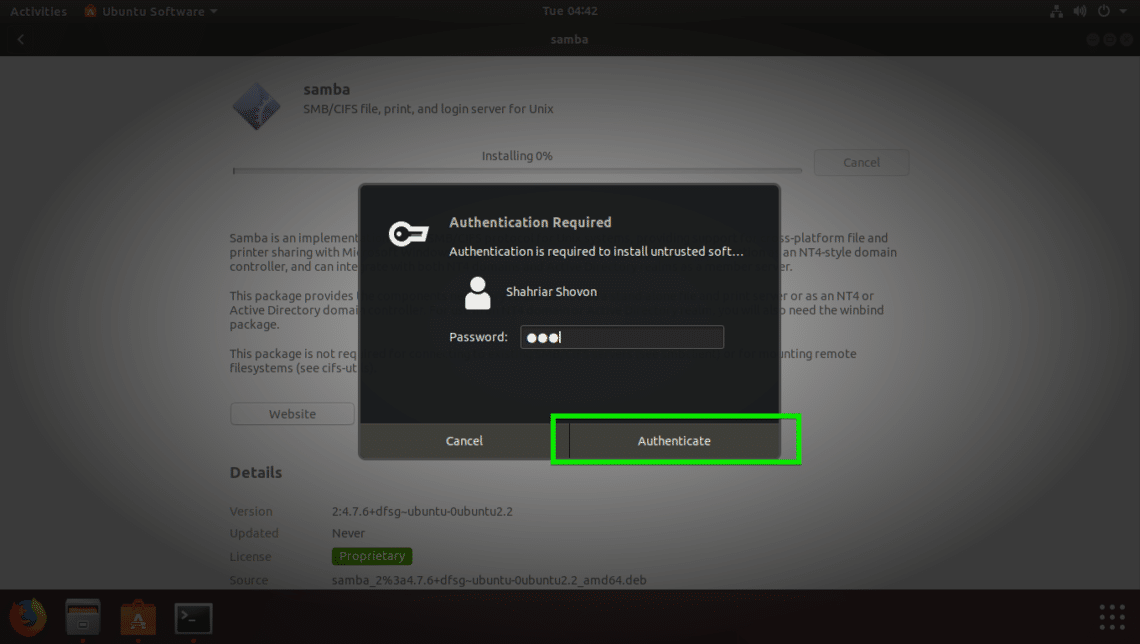
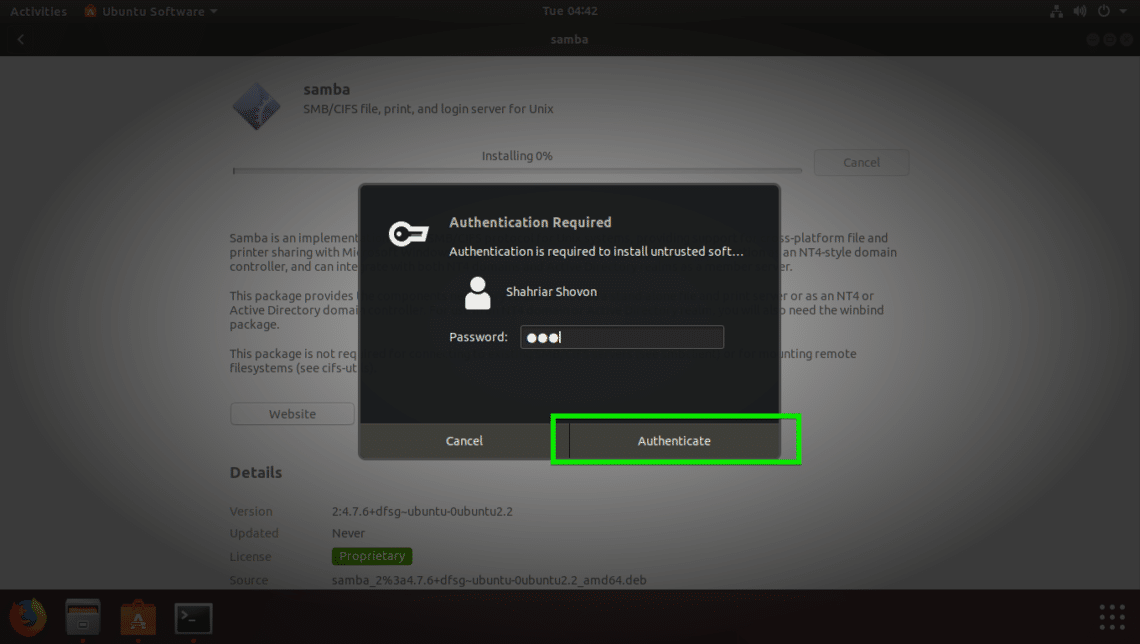
Závislosti by měly být automaticky vyřešeny, pokud jsou dostupné v úložišti balíčků Ubuntu, a software by měl být nainstalován.
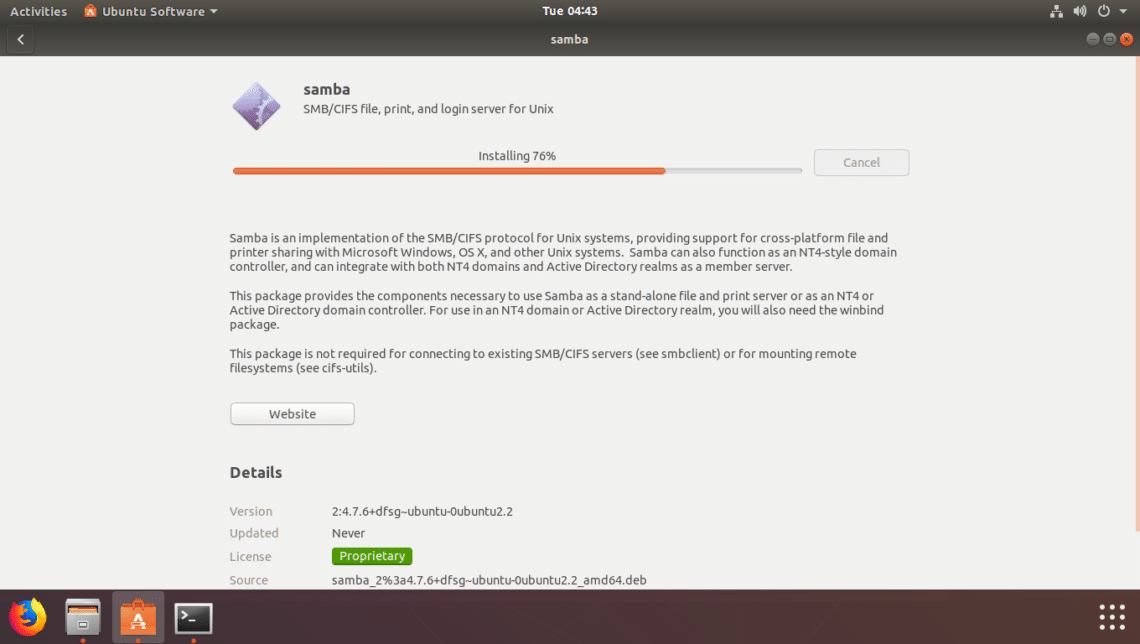
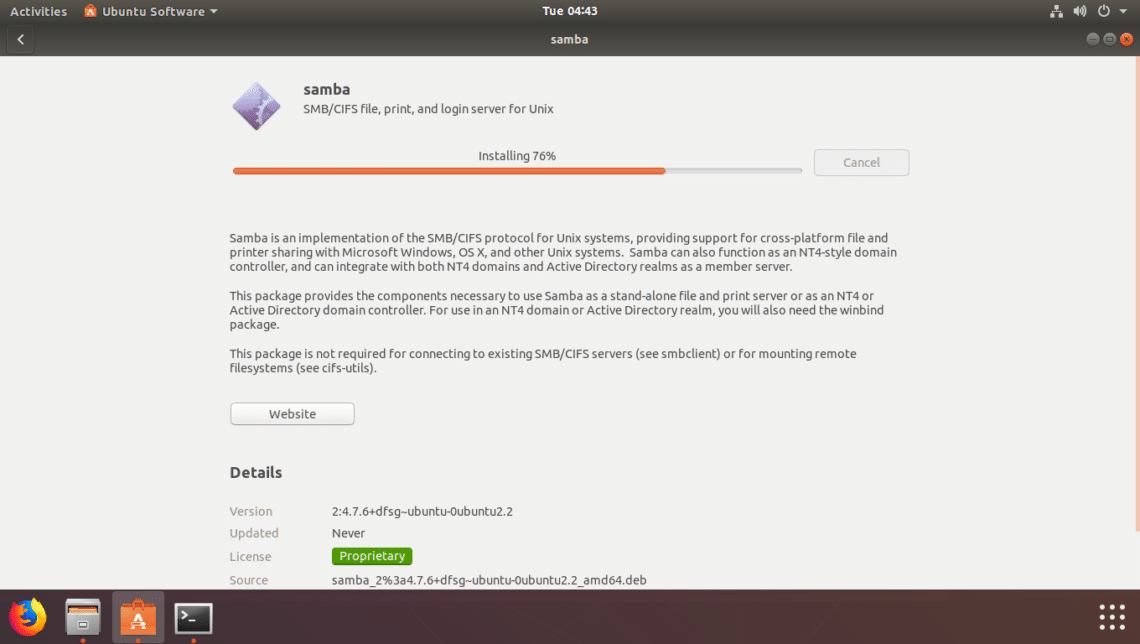
Po dokončení instalace by se mělo zobrazit následující okno:
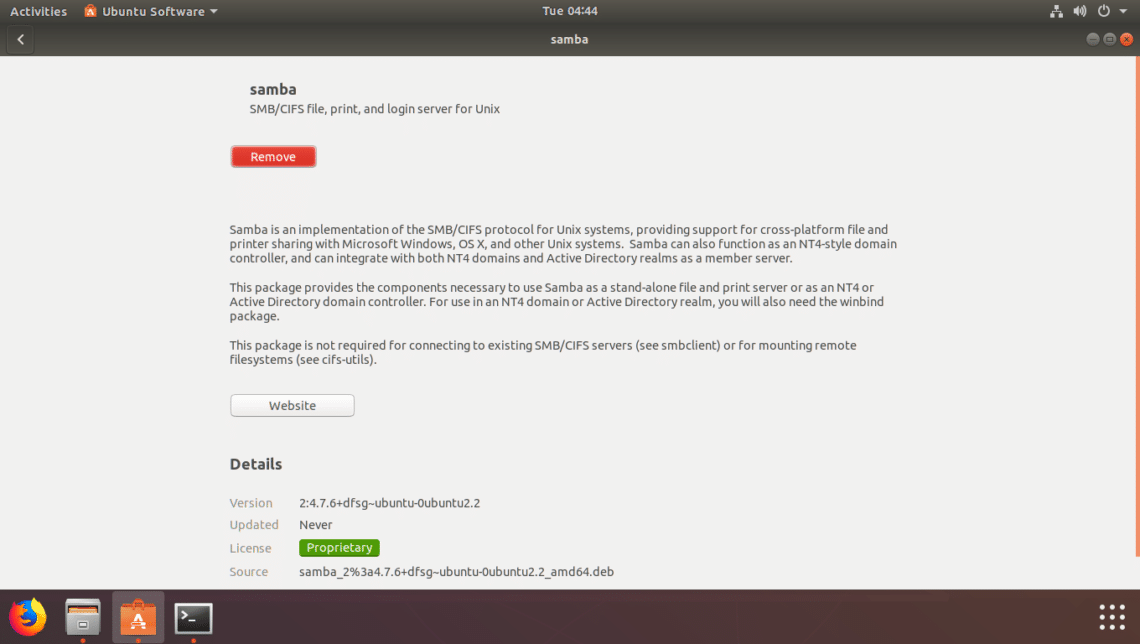
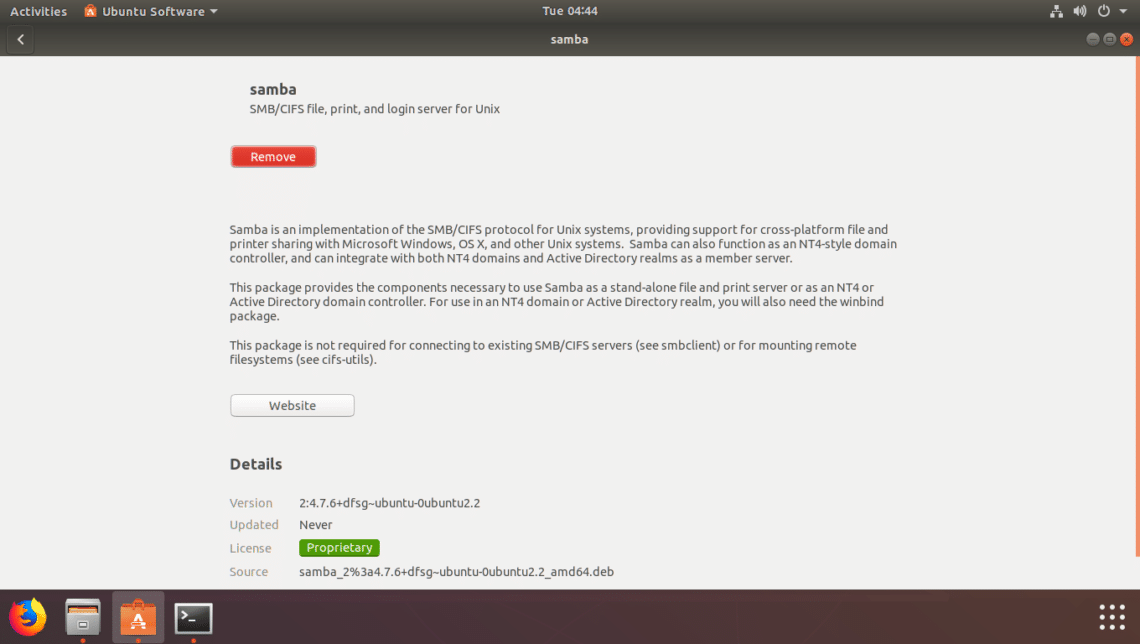
Pokud některý závislý balíček není k dispozici v oficiálním úložišti balíčků Ubuntu nebo v některém z úložišť balíčků přidaných prostřednictvím PPA, instalace se nezdaří. V takovém případě budete muset najít a nainstalovat závislé balíčky také ručně.
Takto tedy probíhá instalace souboru DEB v Ubuntu. Děkujeme, že jste si přečetli tento článek.