För många år sedan distribuerades olika Linuxprogramvaror endast som källkod. Vi var tvungna att kompilera programvaran från källkoden för att kunna använda den. Om en programvarukälla var beroende av andra bibliotek var vi tvungna att ladda ner det bibliotekets källkod också och kompilera den innan vi kompilerade den programvara vi ville installera. Om biblioteket är beroende av andra bibliotek måste vi hämta källkoden till dessa bibliotek och kompilera dem också. Vi var tvungna att gå igenom en hel massa beroendeproblem, som på den tiden kallades ”beroendehelvetet”. Det fanns inget paketeringssystem som vi har i dag. Numera är paketen förkompilerade för olika maskinarkitekturer och förvaras på en central server (kallad package repository) och en pakethanteringsprogramvara används för att automatiskt hämta, lösa beroenden och installera dem åt oss.
På Debianbaserade Linuxdistributioner som Debian GNU/Linux, Ubuntu, Linux Mint och andra används APT-pakethanteraren. Paketformatet för APT-pakethanteraren är DEB-arkiv. Tillägget för ett DEB-arkiv är .deb.
Nuförtiden finns de flesta vanliga programvarupaket tillgängliga i det officiella paketförrådet för den Linuxdistribution vi använder. Så vi kan enkelt installera det med hjälp av pakethanteraren, i fallet Ubuntu/Debian pakethanteraren APT. Men det finns fortfarande tillfällen då en programvara som vi vill ha inte finns tillgänglig i det officiella paketförrådet och vi måste hämta DEB-paketfilen från den officiella webbplatsen för den programvaran och installera den manuellt på vårt Ubuntu/Debian-operativsystem.
I den här artikeln kommer jag att visa dig hur du installerar en DEB-fil på Ubuntu. Jag kommer att använda Ubuntu 18.04 LTS för demonstrationen. Låt oss börja.
Du kan använda kommandot dpkg på Ubuntu för att installera en DEB-fil.
Jag laddade ner Apache 2 webbserver DEB-filen från https://packages.ubuntu.com bara för demonstrationen. Naturligtvis kan du installera den med APT-pakethanteraren mycket enkelt. Men jag ska visa dig hur du installerar den från DEB-filen.
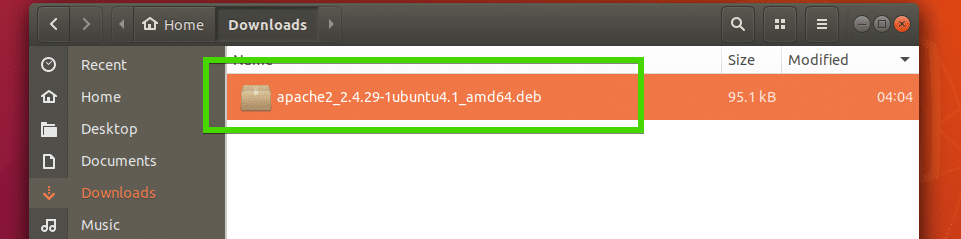
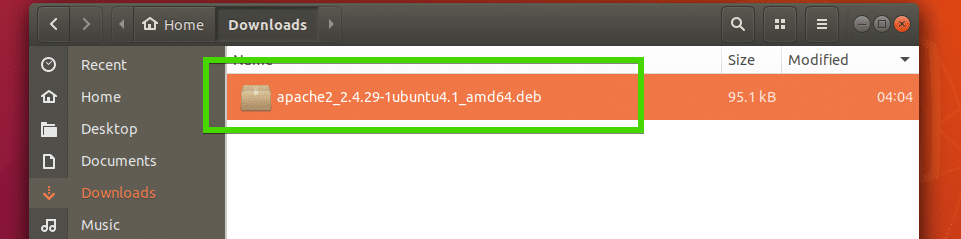
Öppna nu en Terminal i samma katalog som din DEB-fil. Som du kan se finns DEB-filen i katalogen.


Installera den nu med följande kommando:


Som du kan se misslyckades installationen eftersom beroendena inte kunde lösas. DEB-paketet apache2 är beroende av apache2-bin, apache2-utils, apache2-data som inte är installerade.
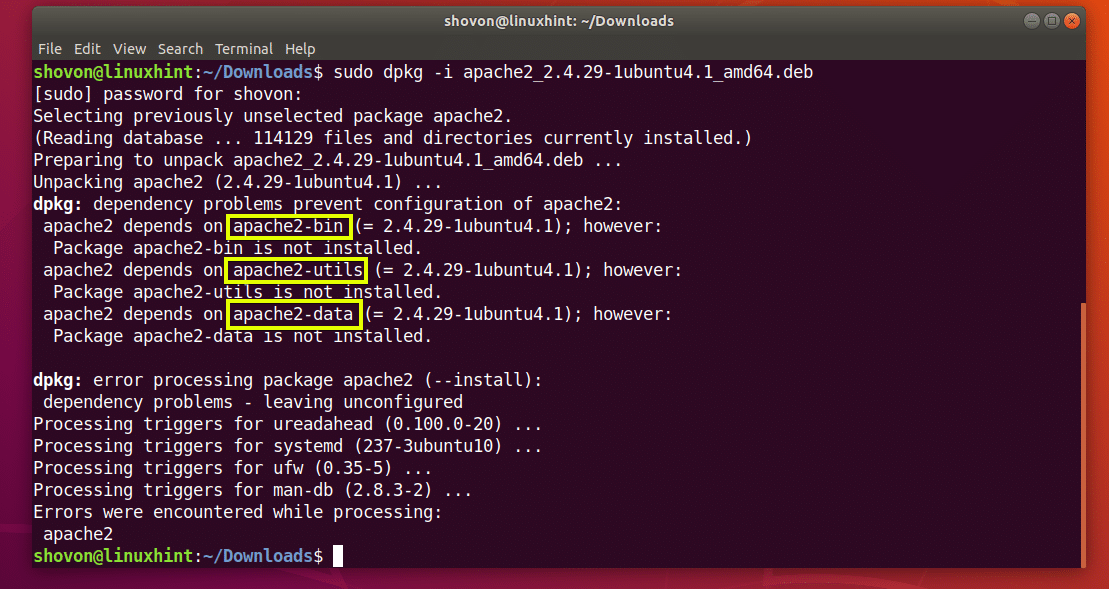
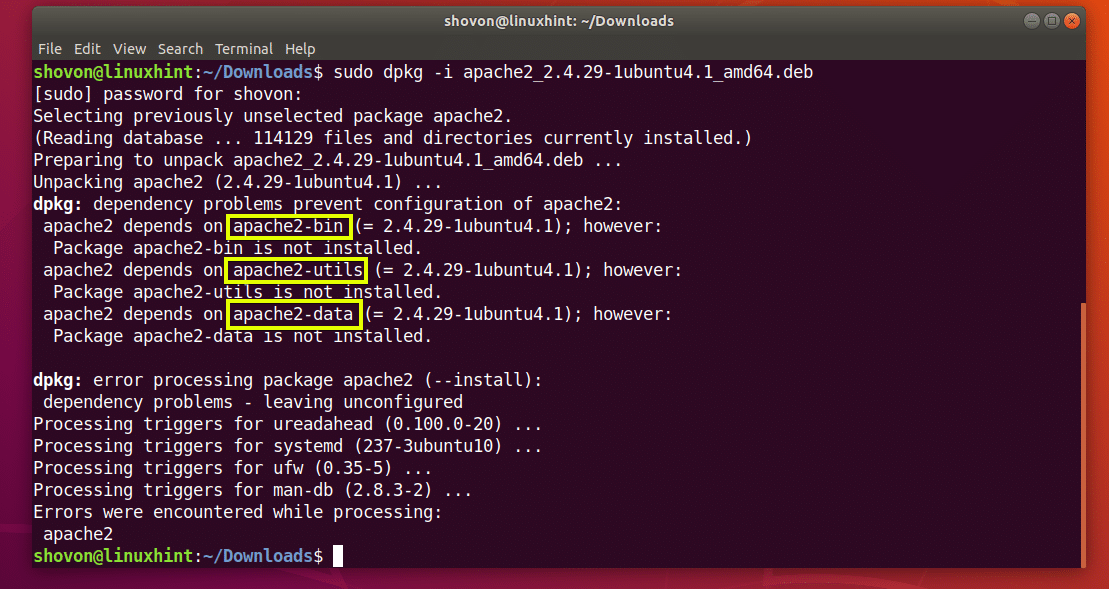
För att lösa beroendena måste du först installera dessa paket innan du kan installera apache2-paketet.
Turligt nog för oss finns de beroende paketen tillgängliga i Ubuntus officiella paketförråd. Så allt vi behöver göra är att köra följande kommando:


Som du kan se löste APT-pakethanteraren alla beroenden automatiskt. Tryck nu på y och sedan på <Enter>.
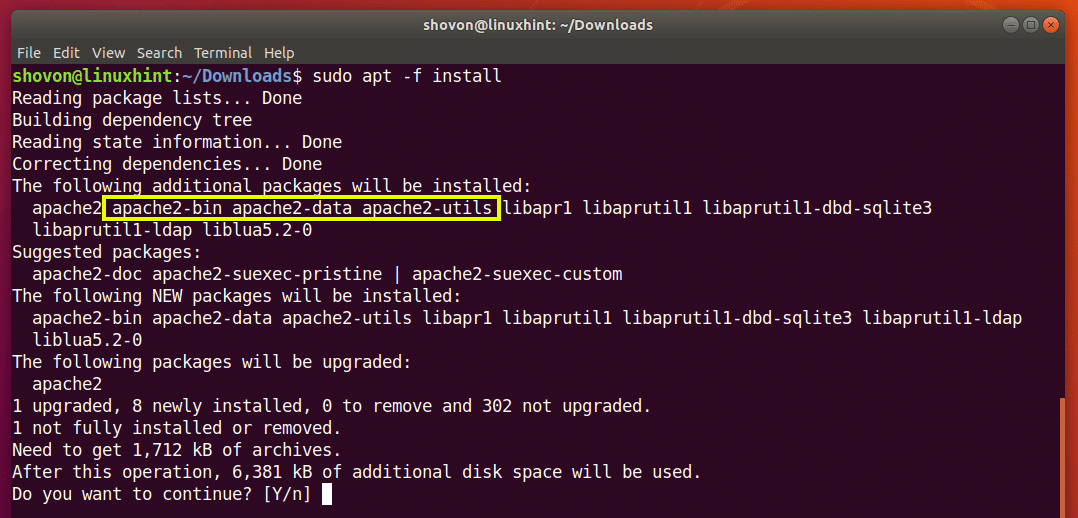
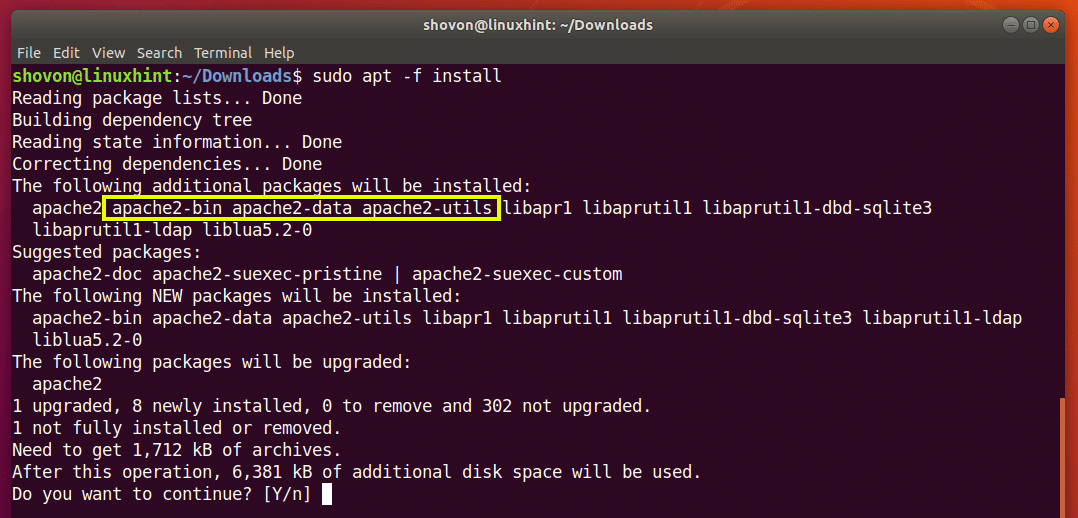
Paketet apache2 bör installeras.
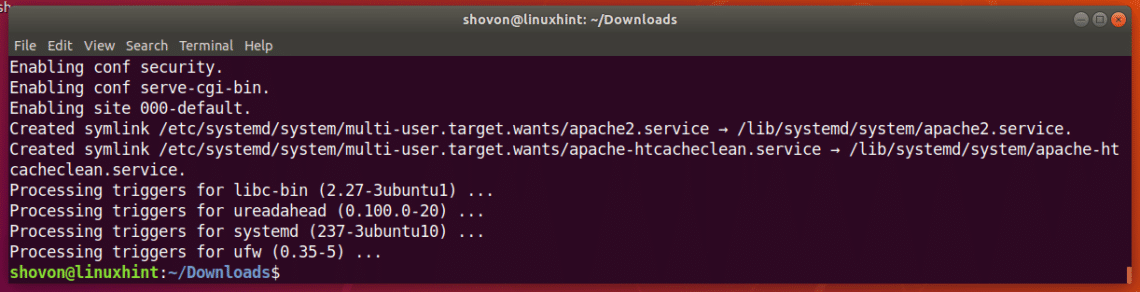
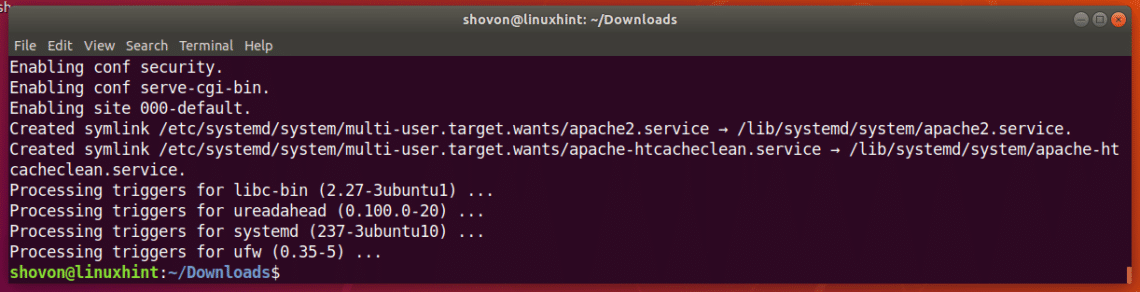
Som du kan se fungerar Apache 2.
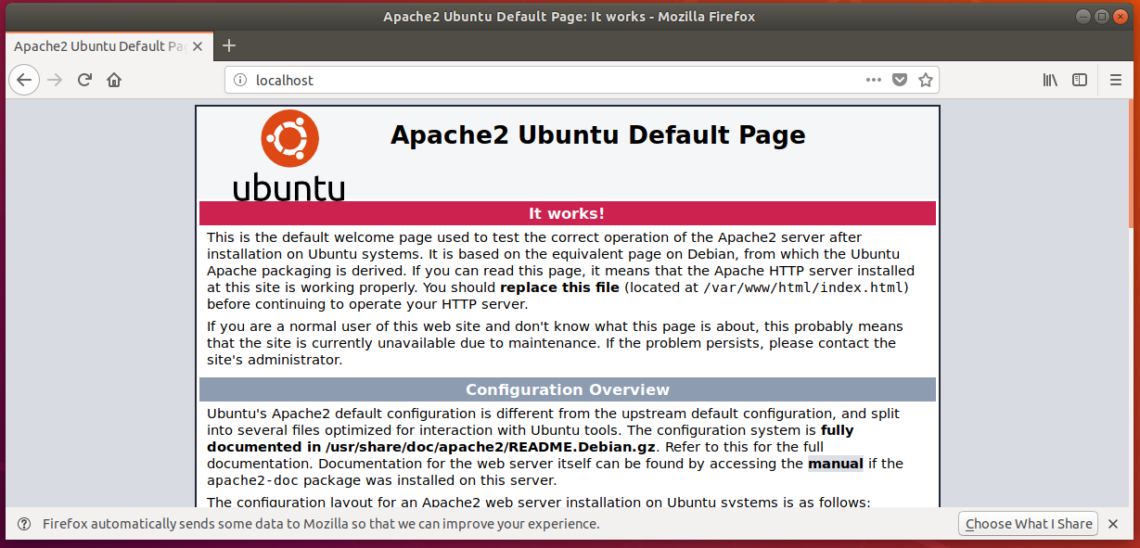
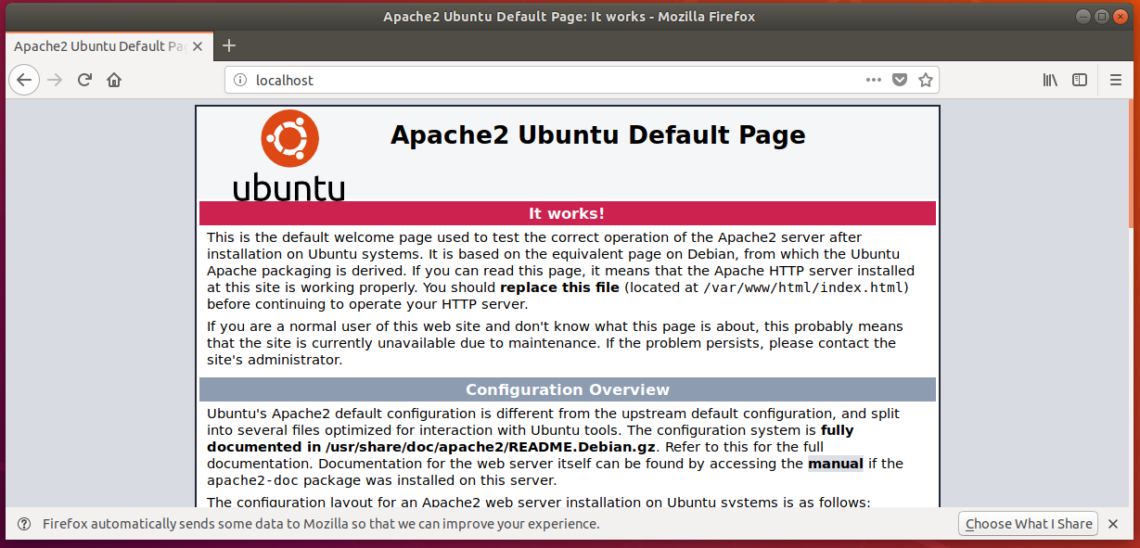
I vissa fall finns beroendepaketen inte tillgängliga i Ubuntus officiella paketförråd. I det fallet måste du hitta de nödvändiga DEB-paketen på internet och installera dem med hjälp av dpkg också. Du måste också lösa eventuella beroenden som dessa beroendepaket har. Detta blir svårare och svårare när beroendet ökar och är mycket opraktiskt för DEB-filer som har många beroenden.
Installation av DEB-fil med hjälp av Ubuntu Software Center:
Du kan också installera en DEB-fil med hjälp av Ubuntu Software Center. Högerklicka bara på DEB-filen och klicka på Open With Software Install.
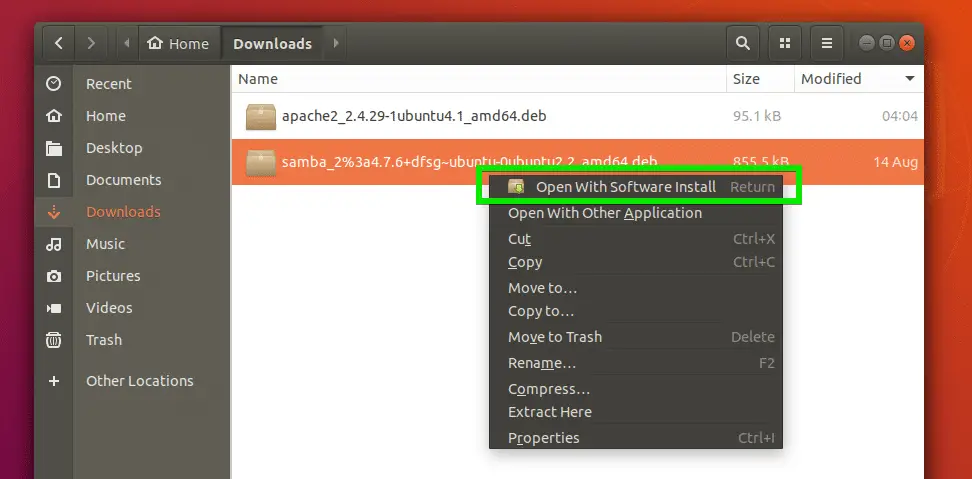
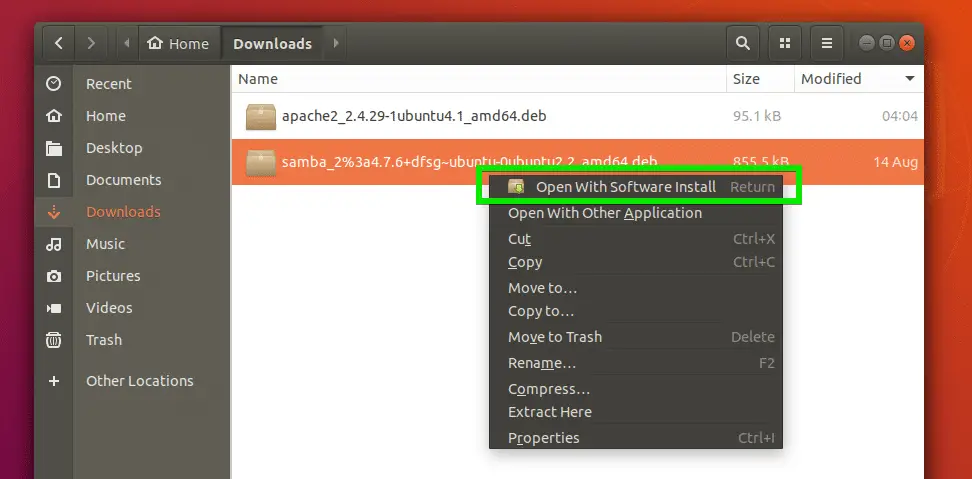
Klicka nu på Install.
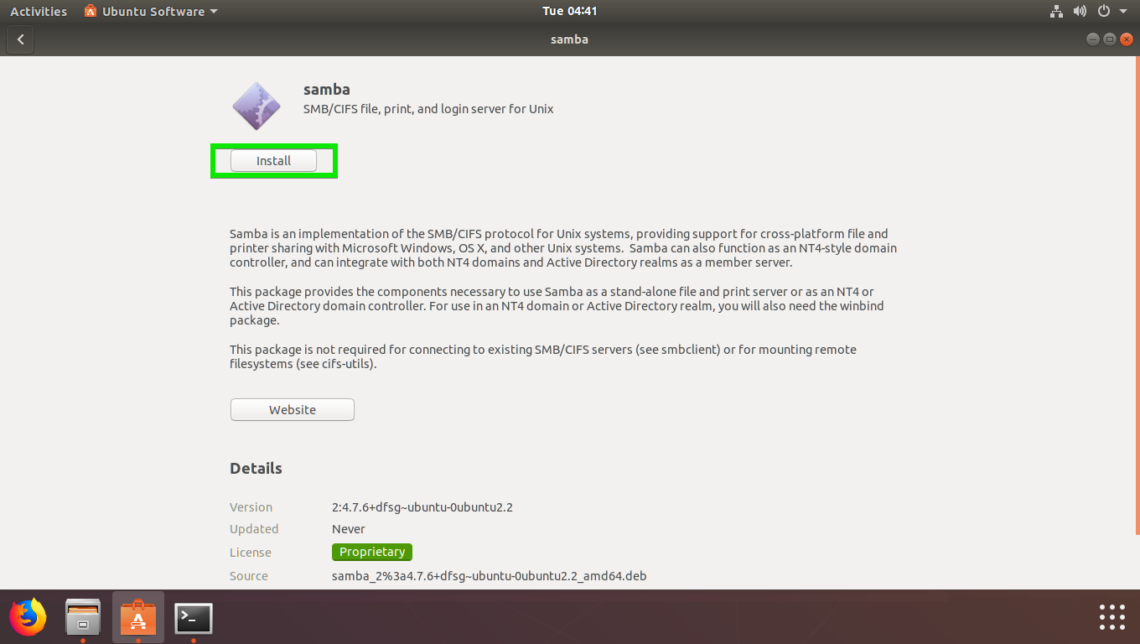
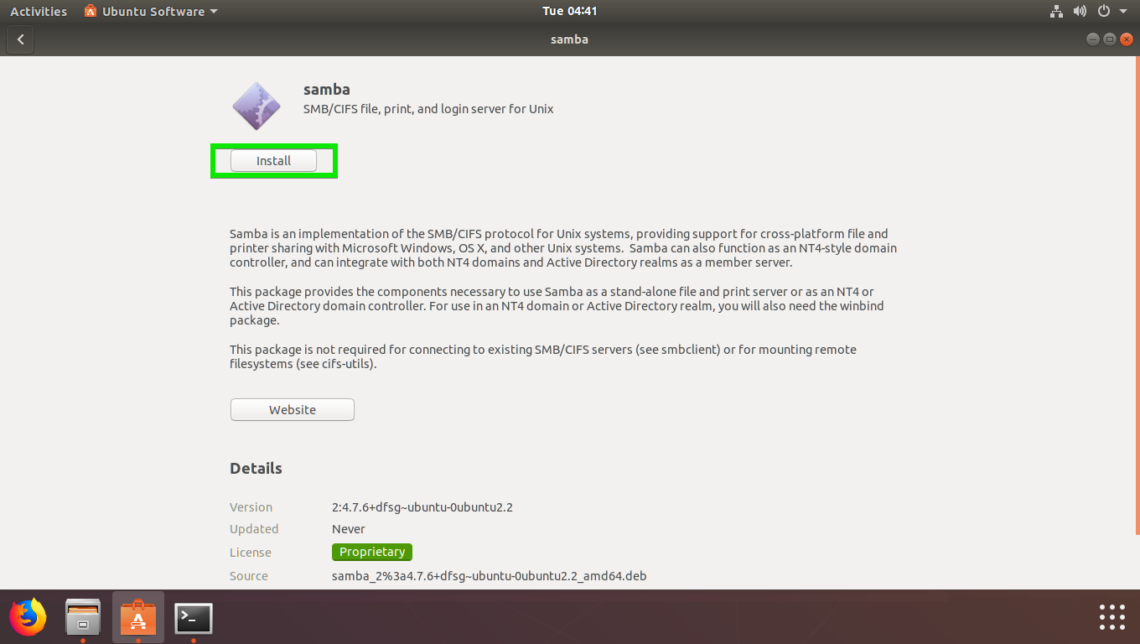
Skriv nu in ditt lösenord och klicka på Authenticate.
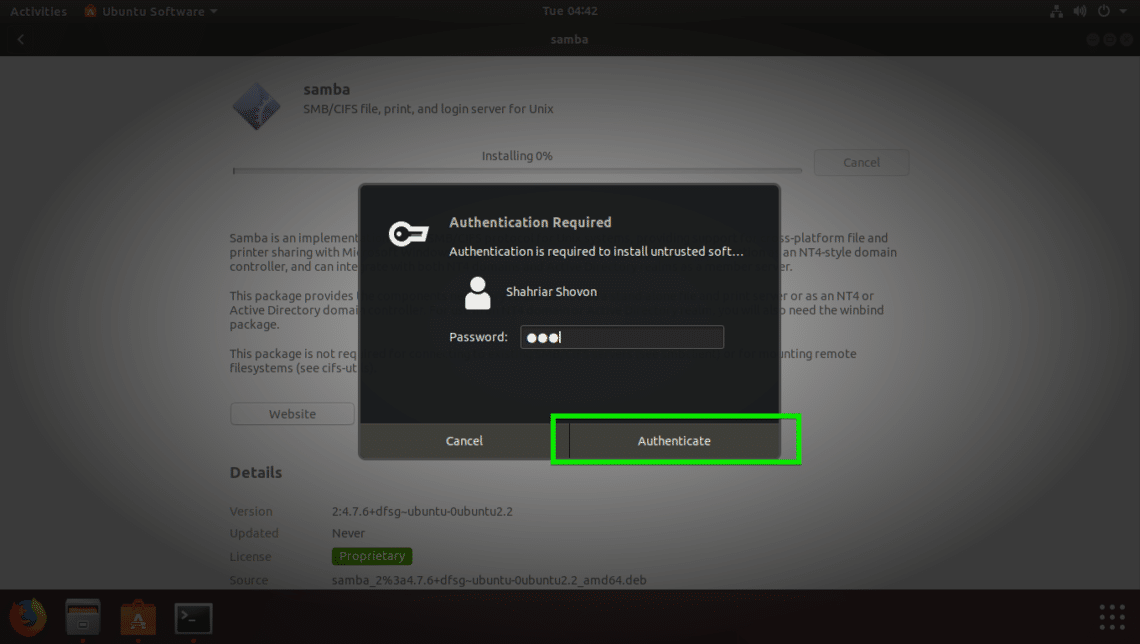
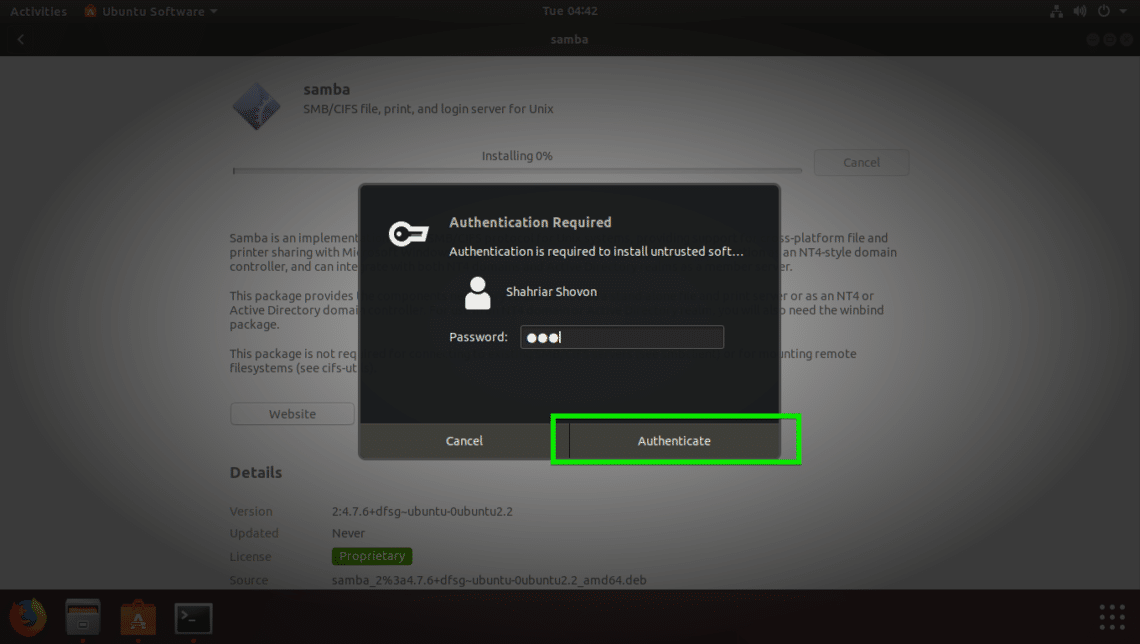
De beroenden som finns i Ubuntus paketförråd ska lösas automatiskt och programmet ska installeras.
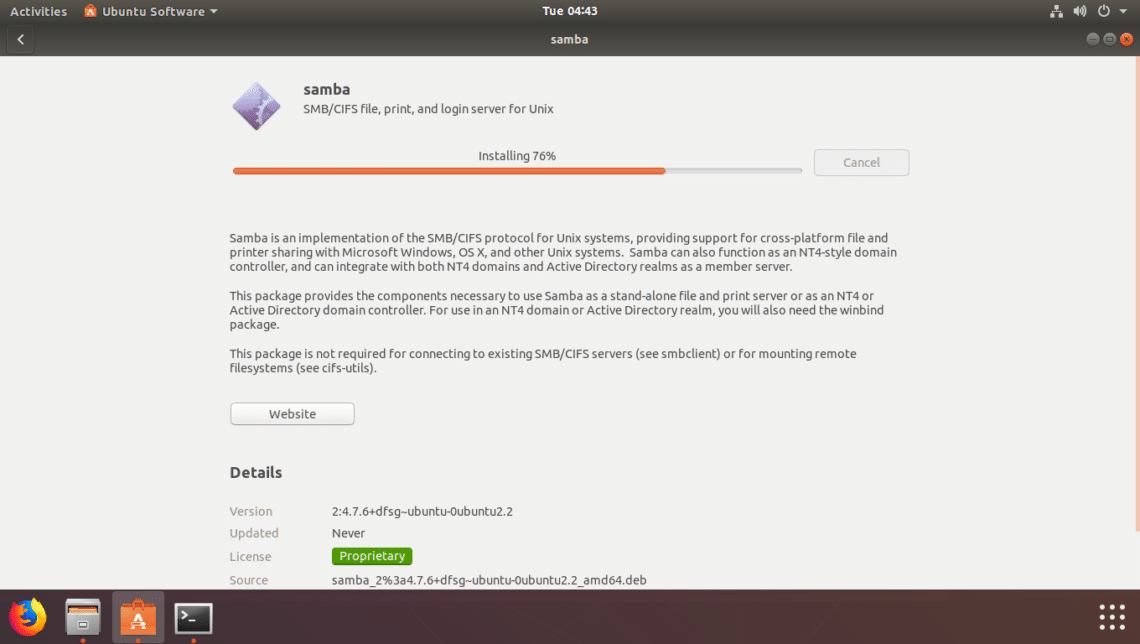
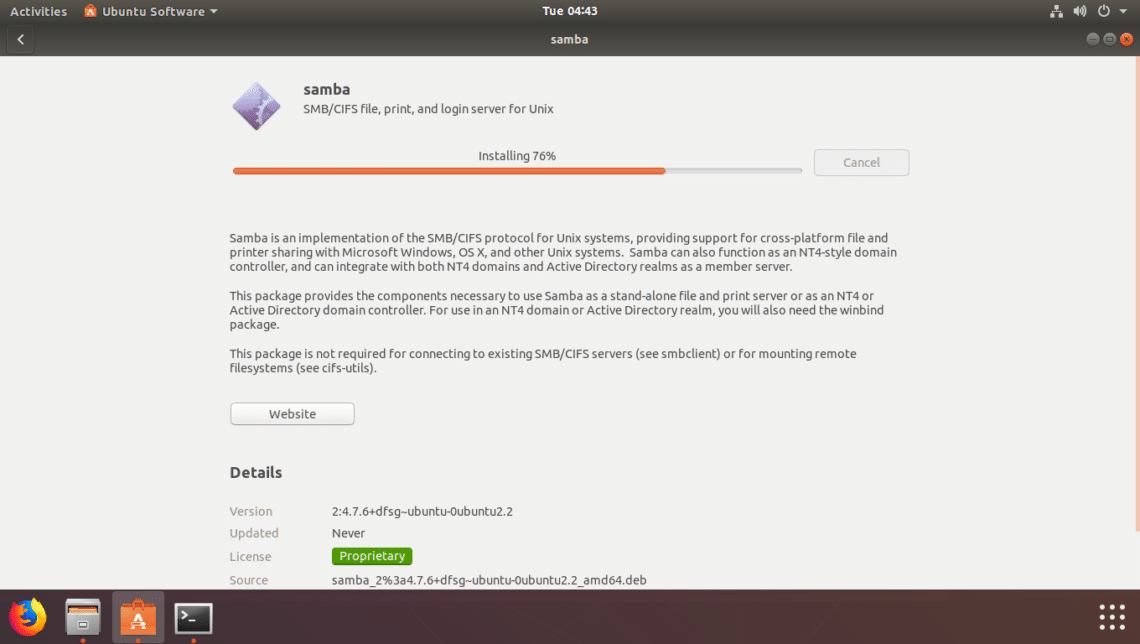
När installationen är klar bör du se följande fönster:
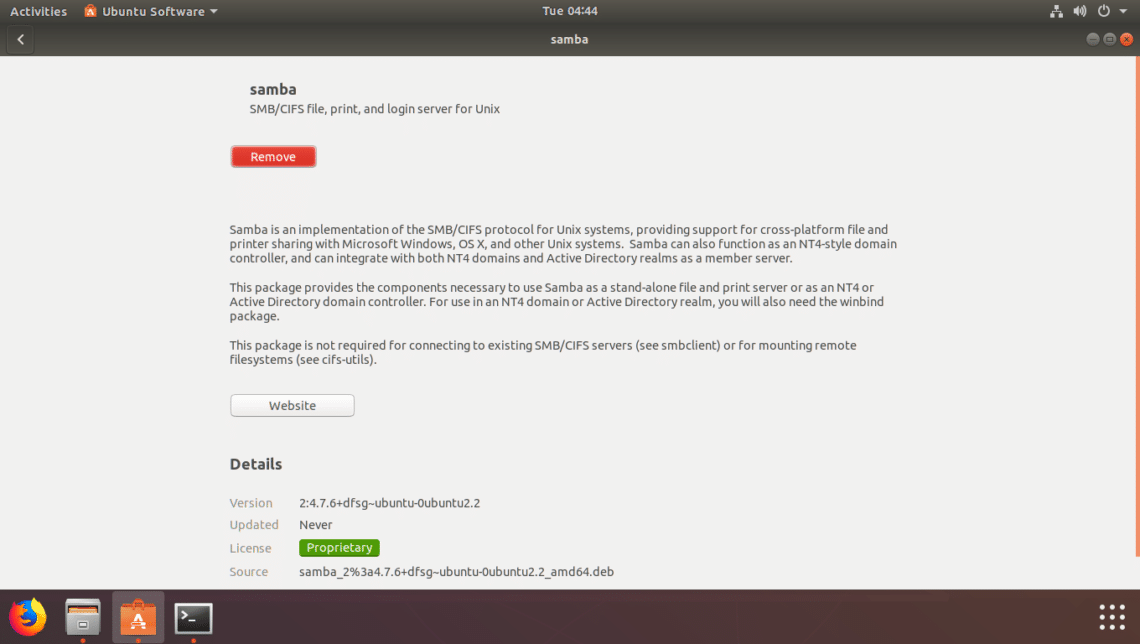
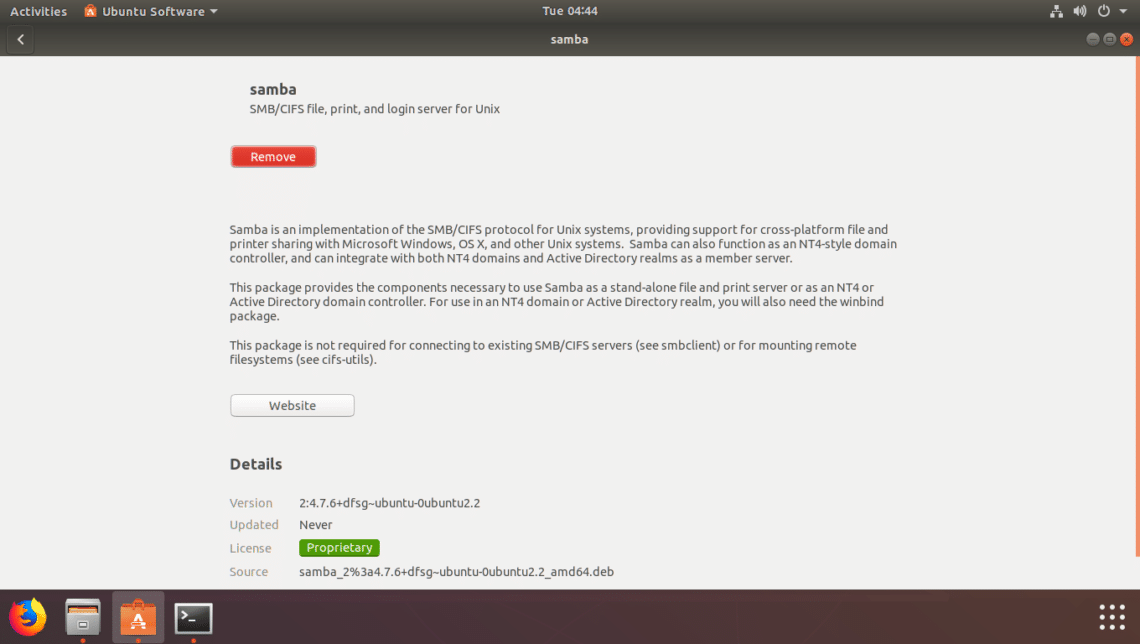
Om något av beroendepaketen inte finns tillgängligt i Ubuntus officiella paketförråd eller i något av paketförråden som du har lagt till via PPA misslyckas installationen. I så fall måste du hitta och installera beroendepaketen manuellt också.
Så är det så du installerar en DEB-fil på Ubuntu. Tack för att du läste den här artikeln.