- Chris Hoffman
@chrisbhoffman
- Mise à jour le 10 juillet 2017, 14h40 EDT


Google Play est plein de gestionnaires de tâches pour Android. Ces utilitaires peuvent vous montrer les apps en cours d’exécution en arrière-plan, tuer les apps en cours d’exécution et autrement gérer vos apps – mais vous n’avez pas besoin d’installer un logiciel tiers pour le faire.
Nous allons vous montrer comment tuer et gérer rapidement et facilement vos apps en cours d’exécution en utilisant uniquement le logiciel inclus avec votre téléphone Android. Les gestionnaires de tâches tiers sont inutiles et beaucoup incluent des fonctionnalités nuisibles, comme les tueurs de tâches.
Mise à mort automatique des tâches
Les gestionnaires de tâches et les tueurs de tâches sont souvent une seule et même chose. Un tueur de tâches promet d’accélérer votre téléphone en tuant automatiquement les apps qui tournent en arrière-plan. Il reste en arrière-plan, supprimant automatiquement les apps de la mémoire lorsque vous avez fini de les utiliser.
Cependant, nous avons déjà expliqué pourquoi vous ne devriez pas utiliser un task killer sur Android. En un mot, Android ne gère pas les processus comme le fait Windows. Les applications qui se comportent correctement et qui tournent en arrière-plan ne font rien en réalité – elles restent simplement en mémoire et n’utilisent pas le processeur ou d’autres ressources. Lorsque vous y accédez à nouveau, elles s’ouvrent rapidement, car elles attendent dans la mémoire que vous reveniez. Si elles étaient supprimées de la mémoire, il leur faudrait plus de temps pour se rouvrir car leurs données devraient être transférées du stockage système vers la RAM – de cette façon, un tueur de tâches peut réellement ralentir les choses.
Android inclut son propre tueur de tâches automatique – si sa mémoire se remplit et qu’il a besoin de plus de mémoire pour d’autres raisons, il tuera automatiquement les applications en cours d’exécution, les supprimant de la mémoire. Vous n’avez pas besoin d’installer de logiciel pour en profiter.

Finir une application en cours d’exécution – la manière simple
Si vous souhaitez fermer manuellement une application et la supprimer de la mémoire, c’est extrêmement facile sur les dernières versions d’Android – Android 4.0 et plus.
D’abord, ouvrez l’écran multitâche. Sur un Nexus 4 ou un Galaxy Nexus, appuyez simplement sur le bouton multitâche dédié. Sur un téléphone sans bouton multitâche, comme un Galaxy S4 ou un HTC One, vous devrez peut-être appuyer longuement ou doublement sur le bouton d’accueil pour ouvrir cet écran.
Puis, faites glisser une application récente vers la gauche ou la droite de l’écran et sa vignette disparaîtra. En plus de supprimer cette app de la liste des apps récentes, de nettoyer la liste, Android va également supprimer l’app de la mémoire.
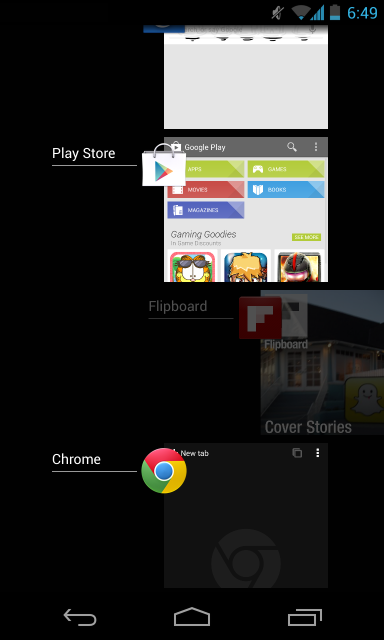
Mettre à mort une app n’est généralement pas nécessaire. Cependant, cela peut aider si l’application se comporte mal – tuer et rouvrir l’application peut la faire fonctionner correctement.
Finir une application en cours d’exécution – La manière forte
Vous pouvez également terminer les applications en cours d’exécution à partir de l’écran des paramètres d’Android. Tout d’abord, ouvrez l’écran des paramètres et appuyez sur la catégorie Apps.
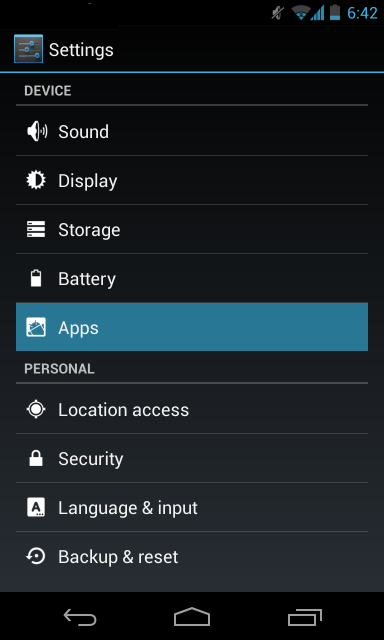
Défilez vers le bas dans la liste, sélectionnez une app, et appuyez sur le bouton Force stop pour mettre fin au processus d’exécution de l’app et la supprimer de la mémoire.

Gestion des apps
À partir de l’écran d’information de l’app où se trouve le bouton Forcer l’arrêt, vous pouvez également empêcher les apps d’afficher des notifications, afficher la quantité de stockage que l’app utilise, effacer ses données ou son cache, l’empêcher d’être une application par défaut si elle est définie comme application par défaut, et afficher ses autorisations.

Voir les apps qui s’exécutent en arrière-plan
Depuis le volet des paramètres des apps, vous pouvez également glisser vers la catégorie Exécution pour voir les apps qui s’exécutent en arrière-plan. Ces apps ne font pas que rester en mémoire. Elles peuvent démarrer automatiquement au démarrage et rester en arrière-plan pour effectuer des tâches automatiques. Par exemple, les apps de chat comme WhatsApp peuvent rester en cours d’exécution en arrière-plan afin de pouvoir recevoir automatiquement des messages.
Si vous souhaitez empêcher ces apps de s’exécuter en arrière-plan, votre meilleur pari est de les désinstaller de votre téléphone – vous pouvez mettre fin à leurs tâches, mais elles vont juste redémarrer de toute façon.
Notez que ces apps peuvent utiliser très peu de ressources, donc vous ne devriez pas nécessairement vous inquiéter si elles s’exécutent en arrière-plan. Si elles s’exécutent en arrière-plan et que vous ne voyez pas qu’elles consomment beaucoup de mémoire, de batterie ou de ressources réseau, vous pouvez les laisser tranquilles.
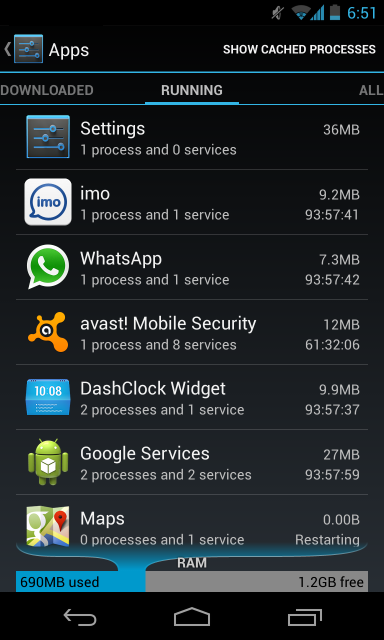
Tapez sur l’option Afficher les processus en cache dans le coin supérieur droit de l’écran pour afficher les apps qui sont mises en cache en mémoire, mais qui ne s’exécutent pas réellement en arrière-plan.
Vous pouvez mettre fin aux processus de ces apps à partir d’ici en les touchant et en touchant Stop, mais il ne devrait pas y avoir de raison de le faire.
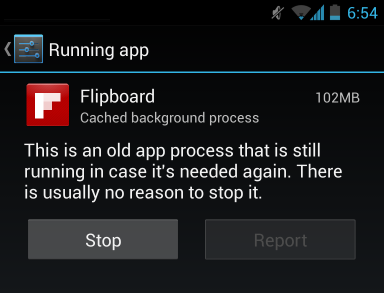
Voir l’utilisation de la mémoire
Au bas de l’écran Apps en cours d’exécution, vous verrez un compteur de RAM. Celui-ci vous indique la quantité de mémoire de votre téléphone utilisée et celle qui est libre. Notez que cette indication peut être trompeuse : votre mémoire vive peut sembler pleine, mais il se peut qu’elle soit simplement pleine d’applications mises en cache. Cela accélérera les choses plus tard – il est bon que votre RAM soit pleine, car Android utilise votre RAM comme cache pour accélérer les choses.

L’écran Applications en cours d’exécution affiche également la mémoire utilisée par les services en cours d’exécution et les processus en cache, afin que vous puissiez identifier les applications les plus gourmandes en RAM.
Voir l’utilisation de la batterie
Pour afficher l’utilisation de la batterie spécifique à une application, ouvrez l’écran Paramètres et appuyez sur l’option Batterie. Vous verrez une liste des fonctions du téléphone et des apps, classées en fonction de l’utilisation qu’elles ont faite de votre batterie. Cet écran peut vous aider à voir comment les applications utilisent votre processeur et d’autres ressources. Vous verrez probablement les applications que vous utilisez fréquemment en haut de cette liste. Si vous voyez une app que vous n’utilisez pas ici, elle consomme probablement des ressources en arrière-plan – vous voudrez la désinstaller si vous ne l’utilisez pas.

Les diverses fonctionnalités de gestion des tâches dans Android devraient être plus que suffisantes pour la plupart des gens. La plus grande fonctionnalité disponible dans les applications tierces de gestion des tâches est le tueur de tâches, mais vous ne devriez pas avoir besoin de tuer automatiquement les applications. Android le fera pour vous quand ce sera réellement nécessaire.
Crédit image : JD Hancock sur Flickr
Chris Hoffman est rédacteur en chef de How-To Geek. Il écrit sur la technologie depuis plus de dix ans et a été chroniqueur pour PCWorld pendant deux ans. Chris a écrit pour le New York Times, a été interviewé en tant qu’expert en technologie sur des chaînes de télévision comme NBC 6 de Miami, et son travail a été couvert par des organes d’information comme la BBC. Depuis 2011, Chris a écrit plus de 2 000 articles qui ont été lus près d’un milliard de fois – et ce, juste ici à How-To Geek.Lire la bio complète »