- Chris Hoffman
@chrisbhoffman
- Actualizado el 10 de julio de 2017, 2:40pm EDT


Google Play está lleno de gestores de tareas para Android. Estas utilidades pueden mostrarte las aplicaciones que se están ejecutando en segundo plano, matar las aplicaciones que se están ejecutando y gestionar de otro modo tus aplicaciones, pero no necesitas instalar ningún software de terceros para hacerlo.
Te mostramos cómo matar y gestionar de forma rápida y sencilla tus aplicaciones en ejecución utilizando únicamente el software incluido en tu teléfono Android. Los gestores de tareas de terceros son innecesarios y muchos incluyen funciones perjudiciales, como los eliminadores de tareas.
Matanza automática de tareas
Los gestores de tareas y los eliminadores de tareas suelen ser lo mismo. Un eliminador de tareas promete acelerar el teléfono matando automáticamente las aplicaciones que se ejecutan en segundo plano. Se queda ejecutando en segundo plano, eliminando automáticamente las aplicaciones de la memoria cuando terminas de usarlas.
Sin embargo, ya hemos explicado por qué no deberías usar un task killer en Android. En pocas palabras, Android no gestiona los procesos como lo hace Windows. Las aplicaciones que se ejecutan en segundo plano y que se comportan correctamente no están haciendo nada, simplemente permanecen en la memoria y no utilizan la CPU ni otros recursos. Cuando vuelvas a acceder a ellas, se abrirán rápidamente, ya que están esperando en la memoria a que vuelvas. Si se eliminaran de la memoria, tardarían más en volver a abrirse, ya que sus datos tendrían que ser transferidos desde el almacenamiento del sistema de nuevo a la RAM – de esta manera, un eliminador de tareas puede realmente ralentizar las cosas.
Android incluye su propio eliminador de tareas automático – si su memoria se llena y necesita más memoria por otras razones, matará automáticamente las aplicaciones en ejecución, eliminándolas de la memoria. No tienes que instalar ningún software para aprovecharlo.

Cerrar una aplicación en ejecución – La manera más fácil
Si quieres cerrar manualmente una aplicación y eliminarla de la memoria, esto es extremadamente fácil en las últimas versiones de Android – Android 4.0 y superiores.
Primero, abre la pantalla de multitarea. En un Nexus 4 o Galaxy Nexus, basta con pulsar el botón dedicado a la multitarea. En un teléfono sin botón de multitarea, como un Galaxy S4 o un HTC One, es posible que tengas que hacer una pulsación larga o un doble toque en el botón de inicio para abrir esta pantalla.
A continuación, desliza una aplicación reciente hacia la izquierda o la derecha de la pantalla y su miniatura desaparecerá. Además de eliminar esta aplicación de la lista de aplicaciones recientes, limpiando la lista, Android también eliminará la aplicación de la memoria.
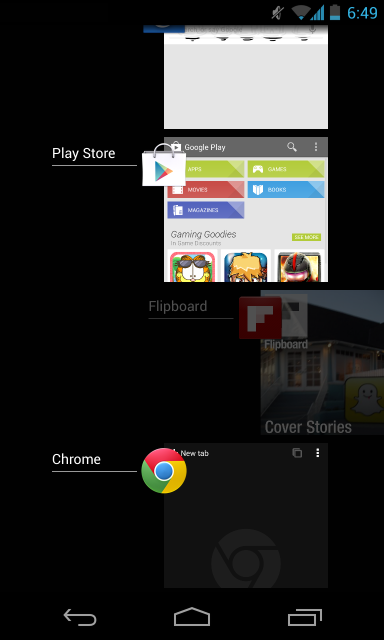
Matar una aplicación generalmente no es necesario. Sin embargo, puede ayudar si la aplicación se está comportando mal – matar y volver a abrir la aplicación puede hacer que funcione correctamente.
Finalizar una aplicación en ejecución – La manera difícil
También puede finalizar las aplicaciones en ejecución desde la pantalla de ajustes de Android. En primer lugar, abre la pantalla de Ajustes y toca la categoría Aplicaciones.
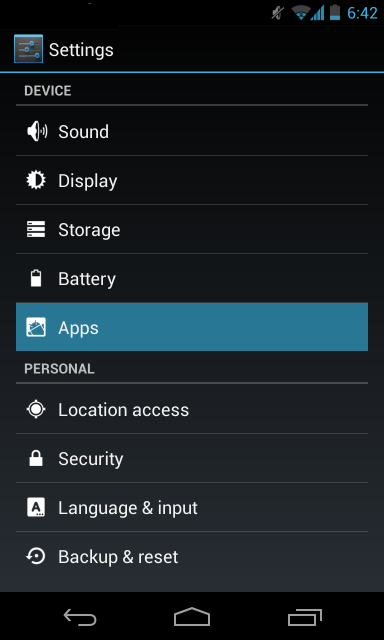
Desplázate hacia abajo en la lista, selecciona una aplicación y toca el botón Forzar detención para finalizar el proceso de ejecución de la aplicación y eliminarla de la memoria.

Gestión de aplicaciones
Desde la pantalla de información de la aplicación, donde se encuentra el botón Forzar detención, también puedes evitar que las aplicaciones muestren notificaciones, ver la cantidad de almacenamiento que utiliza la aplicación, borrar sus datos o su caché, evitar que sea una aplicación predeterminada si está configurada como tal y ver sus permisos.

Ver aplicaciones que se ejecutan en segundo plano
Desde el panel de configuración de las aplicaciones, también puedes deslizarte hacia la categoría Ejecución para ver las aplicaciones que se ejecutan en segundo plano. Estas aplicaciones no sólo permanecen en la memoria. Es posible que se inicien automáticamente al arrancar y que permanezcan ejecutándose en segundo plano para poder hacer cosas automáticamente. Por ejemplo, las aplicaciones de chat como WhatsApp pueden seguir ejecutándose en segundo plano para poder recibir mensajes automáticamente.
Si quieres evitar que estas aplicaciones se ejecuten en segundo plano, lo mejor es desinstalarlas del teléfono; puedes terminar sus tareas, pero se reiniciarán de todos modos.
Ten en cuenta que estas aplicaciones pueden utilizar muy pocos recursos, por lo que no deberías preocuparte necesariamente si se ejecutan en segundo plano. Si se ejecutan en segundo plano y no ves que consuman mucha memoria, batería o recursos de red, es seguro dejarlas tranquilas.
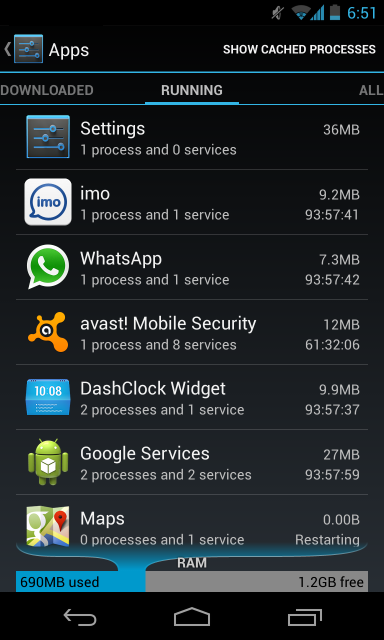
Toca la opción Mostrar procesos en caché en la esquina superior derecha de la pantalla para ver las aplicaciones que se almacenan en caché en la memoria, pero que no se ejecutan realmente en segundo plano.
Puedes finalizar los procesos de estas aplicaciones desde aquí tocando en ellas y pulsando en Detener, pero no debería haber ninguna razón para hacerlo.
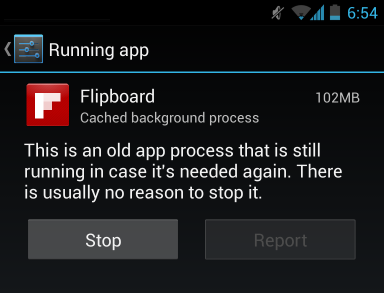
Ver el uso de la memoria
En la parte inferior de la pantalla de aplicaciones en ejecución, verás un medidor de RAM. Esto muestra la cantidad de memoria de tu teléfono que se está utilizando y la cantidad que está libre. Tenga en cuenta que esto puede ser engañoso – su memoria RAM puede parecer bastante lleno, pero puede ser sólo lleno de aplicaciones en caché. Esto acelerará las cosas más tarde – es bueno que tu RAM esté llena, ya que Android está utilizando tu RAM como caché para acelerar las cosas.

La pantalla de aplicaciones en ejecución también muestra la memoria utilizada por los servicios en ejecución y los procesos en caché, para que puedas identificar qué aplicaciones son las que más memoria RAM consumen.
Ver el uso de la batería
Para ver el uso de la batería específico de las aplicaciones, abre la pantalla de Ajustes y toca la opción Batería. Verás una lista de las funciones del teléfono y de las aplicaciones, ordenadas según el uso que han hecho de la batería. Esta pantalla puede ayudarte a ver cómo las aplicaciones están utilizando tu CPU y otros recursos. Es probable que veas las aplicaciones que utilizas con frecuencia cerca de la parte superior de esta lista. Si ves una aplicación que no usas aquí, es probable que esté consumiendo recursos en segundo plano – querrás desinstalarla si no la usas.

Las diversas funciones de gestión de tareas en Android deberían ser más que suficientes para la mayoría de la gente. La mayor función disponible en las aplicaciones de gestión de tareas de terceros es el eliminador de tareas, pero no deberías necesitar matar automáticamente las aplicaciones. Android lo hará por ti cuando sea realmente necesario.
Image Credit: JD Hancock on Flickr
Chris Hoffman es editor jefe de How-To Geek. Ha escrito sobre tecnología durante más de una década y fue columnista de PCWorld durante dos años. Chris ha escrito para The New York Times, ha sido entrevistado como experto en tecnología en canales de televisión como NBC 6 de Miami, y su trabajo ha sido cubierto por medios de comunicación como la BBC. Desde 2011, Chris ha escrito más de 2.000 artículos que han sido leídos casi mil millones de veces – y eso es sólo aquí en How-To Geek.Read Full Bio »