Este artículo ha sido revisado y actualizado en enero de 2020 para que sea correcto.
Fedora Workstation viene con el escritorio GNOME por defecto. GNOME aporta a sus usuarios una rica experiencia con un completo conjunto de aplicaciones. Esto incluye aplicaciones para reproductores de música y vídeo, editores de texto, visores de PDF, e incluso una aplicación de Clima y Mapas. Pero para aquellos que buscan otra experiencia de escritorio para sus estaciones de trabajo, Fedora proporciona un gran conjunto de opciones para probar. Algunas son entornos de escritorio completos como Cinnamon y KDE Plasma, hasta gestores de ventanas mínimos como OpenBox, Fluxbox e i3wm (a menudo abreviado como i3).
- Resumen de i3
- Instalación de i3
- Configurando i3
- Uso básico de i3
- Salir de i3
- Personalización de i3
- Conocer la terminal ayuda
- Configura tu emulador de terminal favorito
- Configurar dmenu para que muestre las aplicaciones con una interfaz gráfica
- Cree sus propios accesos directos
- Establecer un fondo de pantalla
- Configure Conky
- Configurar aplicaciones para que se inicien al iniciar sesión
Resumen de i3
En este post, cubriremos el gestor de ventanas en mosaico i3, una opción relativamente nueva para su escritorio. A pesar de ser nuevo, ha sido rápidamente adoptado por muchos hackers de Linux, como Greg Kroah-Hartman. Algunas de las características y beneficios del i3wm incluyen:
- No requiere hardware de alta gama
- Bajo consumo de recursos
- Altamente personalizable
A diferencia de los entornos de escritorio tradicionales, los gestores de ventanas son entornos planos, tipo terminal, que funcionan en términos de espacios de trabajo y mosaicos. Normalmente no hay cosas como menús de aplicaciones o un escritorio para archivos y carpetas. Los gestores de ventanas son independientes de una interfaz gráfica de usuario. Muchos usuarios profesionales ni siquiera utilizan un ratón con sus gestores de ventanas y sólo utilizan un teclado (aunque todavía es posible utilizar un ratón si prefiere tener uno).
Instalación de i3
Aunque los entornos de escritorio pueden ser bonitos y fluidos, es posible que no descubra lo rápido que puede ser su ordenador hasta que utilice un gestor de ventanas como i3. Para este tutorial, asumiremos que ya estás trabajando en un entorno de escritorio tradicional como Gnome.
Para empezar, abre un terminal y ejecuta el siguiente comando.
$ sudo dnf install i3 i3status dmenu i3lock xbacklight feh conky
Confirma la descarga y espera a que termine de instalarse. ¿Tienes curiosidad por saber qué has instalado? Aquí tienes el desglose paquete por paquete.
- i3 es el paquete principal del gestor de ventanas.
- i3status es una utilidad para generar una cadena con información que se mostrará en la barra de i3.
- dmenu es una utilidad para lanzar nuestras apps en el escritorio de i3.
- xbacklight es una utilidad para establecer el brillo de la pantalla de nuestro portátil.
- feh es una utilidad para establecer un fondo de pantalla.
- conky es una utilidad para mostrar información del sistema de forma impresionante.
Esto debería ser alrededor de 19MB para descargar en una instalación fresca de Fedora 23 Workstation.
Una vez que termine de instalarse, salga de su sesión actual y entre de nuevo, esta vez seleccionando la sesión de i3 en su pantalla de inicio de sesión (aunque es posible que desee leer el resto de esta guía primero antes de saltar para que no se pierda).
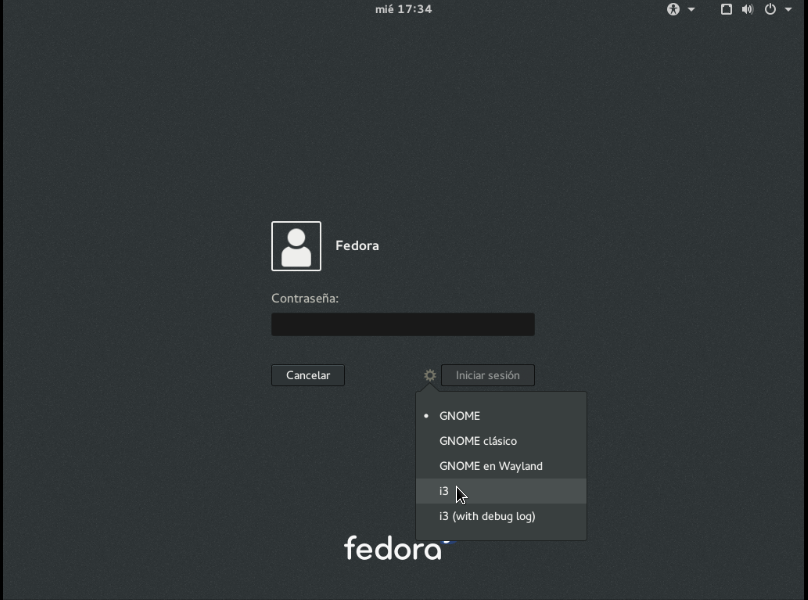
Elija la opción «i3» cuando inicie la sesión en su escritorio.
Configurando i3
La primera vez que inicie la sesión, i3 iniciará un asistente de configuración para guiarle en la creación de un archivo de configuración. Hay dos opciones: empezar con las opciones por defecto o empezar con un archivo vacío. Si es la primera vez que utiliza i3 o un gestor de ventanas, le recomendamos que utilice la configuración por defecto.
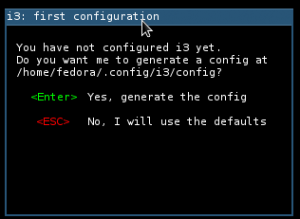
El siguiente paso es establecer la clave $mod. La clave $mod es un concepto importante para entender en i3. La tecla $mod es la que se utiliza para navegar por el gestor de ventanas. Es más o menos la tecla de «comando» que siempre utilizará cuando cambie los espacios de trabajo, las ventanas, cambie los diseños o abra nuevas aplicaciones. El asistente le pedirá que seleccione la tecla Windows o la tecla Alt. Por defecto, puede seleccionar la tecla Windows.
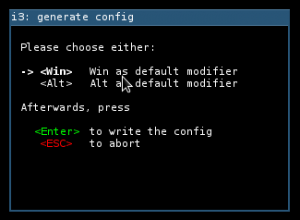
¡Eso es todo! Eso es todo lo que necesitas para empezar a utilizar tu nuevo gestor de ventanas. Después de completar la utilidad de configuración, estarás en un nuevo espacio de trabajo i3. Tendrá un aspecto sencillo, con sólo una pantalla negra y una pequeña barra en la parte inferior. En primer lugar, tendremos que aprender a ser más productivos, y luego aprenderemos a personalizar i3.
Uso básico de i3
Para empezar, intente utilizar un atajo básico pero importante,
. Por supuesto, sustituya lo que eligió para ser su tecla $mod en el ejemplo. Esto abrirá una nueva terminal.
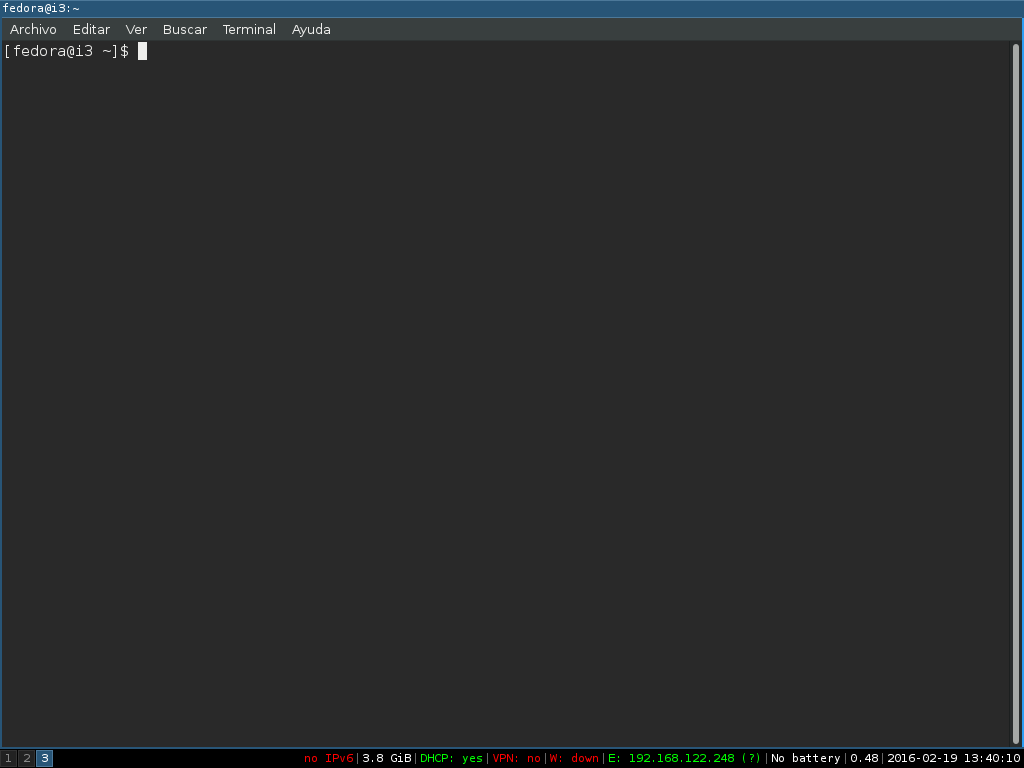
Para abrir una aplicación diferente, necesitará usar dmenu. Para utilizar dmenu, pulse
en su teclado. A continuación, puedes buscar una aplicación, como Firefox. Pulsa Enter cuando estés listo para abrir una aplicación. Firefox se abrirá y se ajustará para usar la mitad de tu monitor.

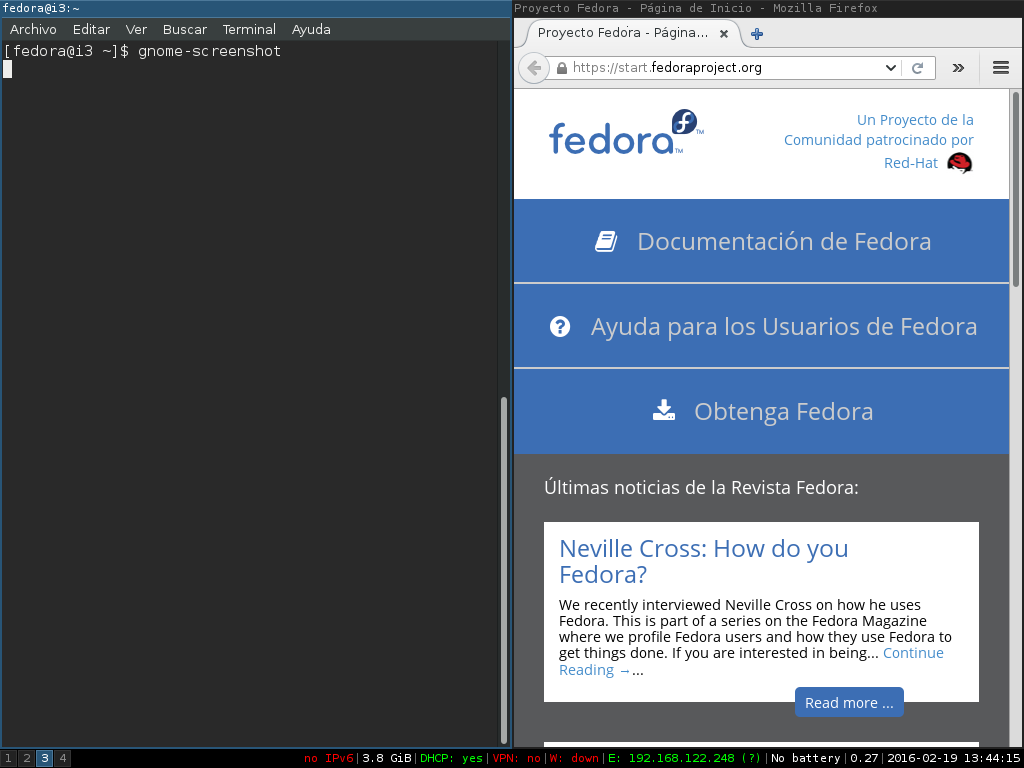
¿Pero qué pasa si quieres dividir tus ventanas para que tu terminal esté encima de tu ventana de Firefox? No hay problema.
Ahora, vamos a decirle a i3 que para la siguiente ventana, queremos dividir la pantalla horizontalmente, no verticalmente. Puedes hacerlo pulsando
. Puede pensar que no ha pasado nada, pero tendrá que abrir una nueva ventana para ver su cambio.
Abra de nuevo dmenu pulsando
y busque otra aplicación, como evince (que abre archivos PDF). Pulsa Enter una vez que la encuentres. Ahora, deberías tener tres ventanas en tu pantalla en una disposición como ésta.
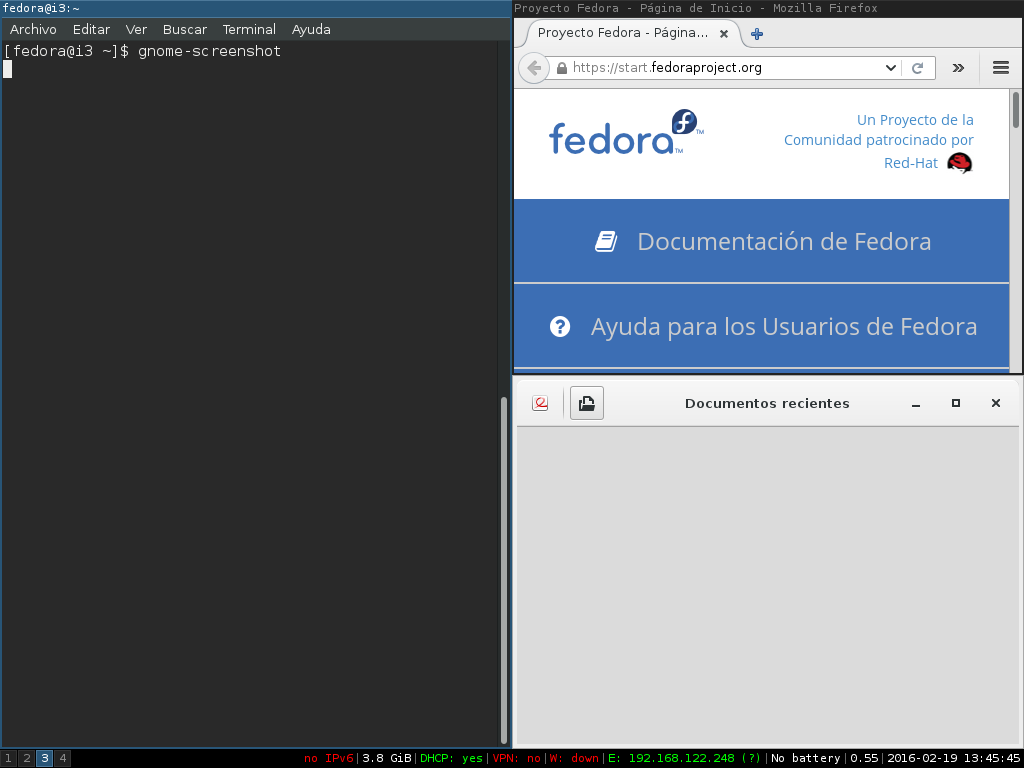
La ventana del terminal está en vertical, mientras que las ventanas de Firefox y evince están apiladas horizontalmente una encima de la otra.
¿Decides que necesitas usar tu pantalla completa y quieres una sola ventana a pantalla completa? Es muy fácil. Selecciona una ventana y pulsa
para ir a pantalla completa. Una vez que hayas terminado, puedes volver atrás pulsando
de nuevo.
¿Es hora de cerrar la ventana? Puede que estés acostumbrado a otros atajos como
o
en otros sistemas operativos o entornos de escritorio. Puede pulsar
para cerrar una ventana en i3 o puede utilizar
. Para usar
, abre de nuevo dmenu (
) y busca «xkill». Pulsa Enter. Ahora, el cursor de tu ratón se convertirá en una «X», y cualquier ventana en la que hagas clic se cerrará.
¿Tu espacio de trabajo actual se está llenando demasiado de ventanas? Puede crear fácilmente un nuevo espacio de trabajo para albergar nuevas ventanas. Pulse
, donde # es cualquier número del 1 al 9. Esto le moverá un nuevo espacio de trabajo en su escritorio virtual. Si desea mover una ventana ya existente a un nuevo espacio de trabajo, seleccione la ventana que desea mover y pulse
Salir de i3
¿Listo para cerrar la sesión de i3? Puedes terminar tu sesión de i3 escribiendo
y confirmando con el ratón que quieres cerrar la sesión.

Estos son los aspectos básicos que debes conocer para un flujo de trabajo con el gestor de ventanas i3. A continuación, veremos cómo personalizar i3!
Personalización de i3
Para ajustar i3 a sus necesidades, tendrá que familiarizarse con el archivo en
. Este archivo es creado por el asistente de configuración y puede controlar cualquier aspecto de su gestor de ventanas cambiando la configuración.
Para abrir el archivo, puede utilizar su editor de texto favorito. En este tutorial, vamos a gedit. Abre un terminal y ejecuta este comando.
$ gedit ~/.config/i3/config
También puedes abrir Gedit en dmenu y abrirlo de esa manera.
Tómate unos momentos para revisar el archivo de configuración. Verás que está ordenado por secciones. No te preocupes por romper este archivo. En cualquier momento, puede borrar este archivo y ejecutar
de nuevo para restaurar la configuración por defecto.
Una vez que haya terminado de configurar el archivo, guarde y cierre su editor de texto. Para que los cambios surtan efecto, tendrá que recargar i3. Puede hacerlo escribiendo
. Si hay un error con su configuración, verá un mensaje de advertencia.
Conocer la terminal ayuda
i3wm está dirigido a usuarios avanzados de Linux abiertos a aprender. El uso de una interfaz de línea de comandos (CLI) es importante para su tiempo usando i3.
Hay algunas herramientas útiles basadas en la línea de comandos que usted puede encontrar útil. Algunas de estas utilidades son:
- alsamixer: Le permite cambiar el volumen de los altavoces / auriculares en un terminal
- xbacklight: Cambia el brillo de la pantalla en un terminal
- nmcli: Interfaz de línea de comandos para NetworkManager
- links: Navegador web basado en texto
- irssi: Cliente IRC basado en CLI
- mc: mc, Midnight Commander, es un gestor de archivos avanzado en el terminal
- glances: Muestra el estado del sistema
Estas son sólo algunas aplicaciones que puedes encontrar en los repos de Fedora que pueden ayudar a aumentar la productividad con i3. Hay un montón de otras opciones que puede utilizar, pero las herramientas enumeradas aquí son algunas de las aplicaciones esenciales que puede querer tener.
Si el uso de un terminal parece intimidante o demasiado abrumador, i3 puede no ser la mejor opción para su entorno de estación de trabajo. Sin embargo, si sientes que puedes hacer todo tu trabajo en un entorno similar al de una terminal, i3 se sentirá como en casa.
Configura tu emulador de terminal favorito
Hay diferentes emuladores de terminal que pueden cambiar la apariencia general o la vista de tus ventanas de terminal. A mí personalmente me gusta Terminator.
Para cambiar tu emulador de terminal, abre tu archivo de configuración de i3 y busca la sección comentada sobre el inicio de una terminal. Debería ver algo como esto en el archivo.
bindsym $mod+Return exec i3-sensible-terminal
Para usar i3 con un emulador diferente como terminator, intente cambiar a la siguiente línea.
bindsym $mod+Return exec terminator
Si le gusta el estilo de terminal usado por GNOME, el emulador de terminal se llama
. Puede usar ese nombre en lugar de terminator si lo prefiere.
Podría notar que dmenu le mostrará todos los programas ejecutables disponibles en su sistema. Para configurar dmenu para que sólo muestre aplicaciones con interfaz gráfica, busca la sección comentada sobre el inicio de dmenu.
Debería haber dos líneas bajo esta sección. Una estará comentada con un símbolo # delante y la otra no. Cambie estas líneas para que se parezcan a las siguientes para que sólo se muestren las aplicaciones con interfaz gráfica.
# bindsym $mod+d exec dmenu_run
bindsym $mod+d exec --no-startup-id i3-dmenu-desktop
Cree sus propios accesos directos
Habrá notado que no es demasiado difícil establecer sus propios accesos directos para algunas de sus aplicaciones favoritas. La sintaxis es la misma para lanzar varias aplicaciones, como bindsym
, sustituyendo <key> y <app> por tus propias opciones.
Por ejemplo, puede añadir las siguientes líneas a su archivo de configuración para crear accesos directos para abrir Rhythmbox y Totem.
bindsym $mod+m exec rhythmbox
bindsym $mod+t exec totem
De esta manera, puede incluir todos los accesos directos que desee a su sesión i3. Sólo tenga cuidado de que no está configurando un acceso directo previamente definido.
Establecer un fondo de pantalla

i3 no cambiará ninguna configuración de su pantalla por defecto. Esto significa que necesitas una herramienta para establecer un fondo de pantalla, como
(que instalamos antes). Busca un fondo de pantalla impresionante y guárdalo en una ubicación de tu ordenador. A continuación, puede añadir la siguiente línea a su archivo de configuración i3 para establecer el fondo de pantalla.
exec --no-startup-id feh --bg-scale ~/path/to/wallpaper.png
Recargue su sesión con
para cargar su fondo de pantalla.
Configure Conky
Conky es una forma útil de mostrar información sobre su sistema en la pantalla de una manera hermosa. Puedes buscar un tema de Conky en Internet y guardarlo en tu ordenador. Puedes incluir una línea al final de tu archivo de configuración como esta para configurar Conky en i3.
exec --no-startup-id conky -c ~/path/to/.conkyrc
Deberías tener un resultado similar a este, dependiendo de tu tema.
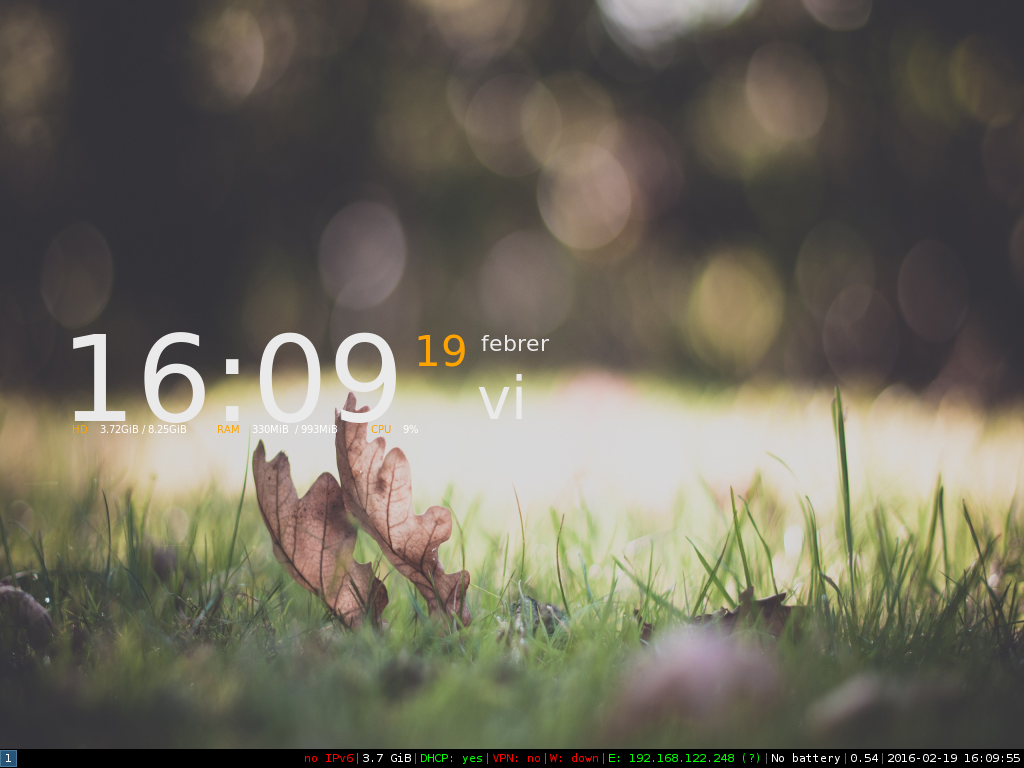
Configurar aplicaciones para que se inicien al iniciar sesión
¿Quieres que algunas de tus aplicaciones favoritas se inicien en segundo plano tan pronto como inicies sesión en tu escritorio? De forma similar a escribir un nuevo acceso directo, puedes configurar una app para que se inicie automáticamente con la siguiente sintaxis.
exec --no-startup-id dropbox start