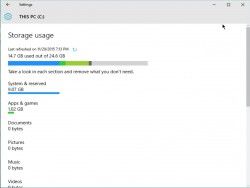
Windows 10 ocupa menos que las versiones anteriores de Windows, pero si tienes una tableta o un portátil con Windows y una unidad de almacenamiento pequeña, cada byte cuenta. Aquí hay tres maneras de hacer que Windows ocupe menos espacio en su disco duro o SSD.
Una instalación fresca de Windows 10 ocupa unos 15 GB de espacio de almacenamiento. La mayor parte se compone de archivos del sistema y reservados, mientras que 1 GB lo ocupan las aplicaciones y juegos predeterminados que vienen con Windows 10. Esto puede no parecer mucho, pero si tienes un portátil barato con Windows de 32 GB o incluso uno de 64 GB, es una parte importante del espacio de almacenamiento que ocupa el sistema operativo. Por ejemplo, el Lenovo Ideapad 100S viene con sólo 32 GB de memoria interna y sólo 17 GB de espacio libre fuera de la caja. Puedes reducir la huella de Windows desinstalando las aplicaciones predeterminadas de Windows 10, desactivando la hibernación y ajustando la configuración de la memoria virtual. Todas estas estrategias funcionan en versiones anteriores de Windows, excepto la desinstalación de las aplicaciones predeterminadas de Windows 10.
Cómo desinstalar las aplicaciones predeterminadas de Windows 10
Las aplicaciones que vienen preinstaladas con Windows 10 no ocupan mucho espacio individualmente, pero se acumulan y también desordenan el menú Inicio. Desinstala las que no necesites.
1. Abra Configuración desde el menú Inicio.
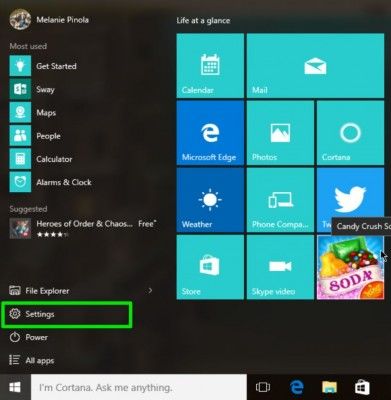
2. Haga clic en Sistema.
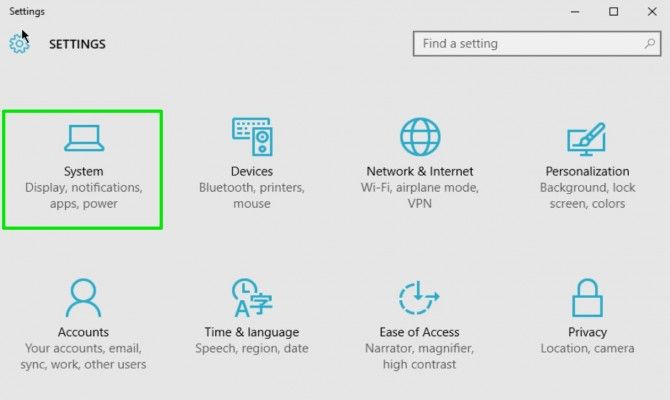
3. Haga clic en Almacenamiento y luego, en el panel derecho, seleccione su unidad C:.
[

4. Haga clic en Aplicaciones & características.

5. Haga clic en una aplicación y luego en el botón Desinstalar para desinstalar la aplicación.
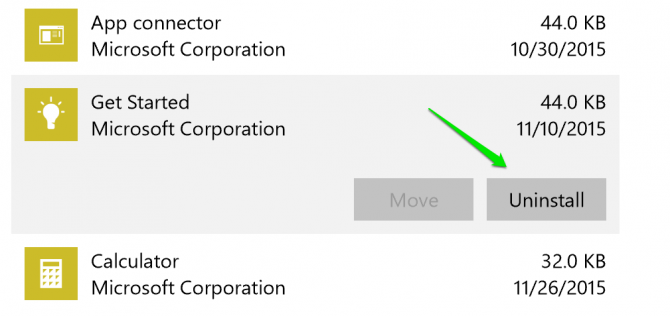
Algunas aplicaciones, como Groove Music y Xbox, Correo y Calendario, Mapas y Xbox no se pueden desinstalar desde aquí. Tienes que usar los comandos de Powershell para deshacerte de ellas. Consulte la lista completa de comandos de Powershell que puede utilizar en How-To Geek
Desactivar la hibernación
Cuando hiberna el equipo, Windows guarda el estado actual del mismo -sus documentos y programas abiertos- en la unidad de almacenamiento para que pueda reanudar su trabajo cuando vuelva a encender el equipo. Si no utiliza el modo de hibernación, puede desactivarlo y deshacerse del archivo hiberfil.sys, que ocupa varios gigabytes de espacio de almacenamiento.
1. Abra un Símbolo del sistema en modo administrador haciendo clic con el botón derecho del ratón en el botón Inicio de Windows y eligiendo Símbolo del sistema (Admin).
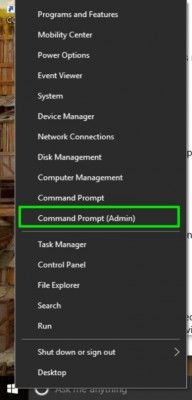
2. Haga clic en Sí si el Control de cuentas de usuario le pregunta si desea permitir que se abra el Símbolo del sistema.
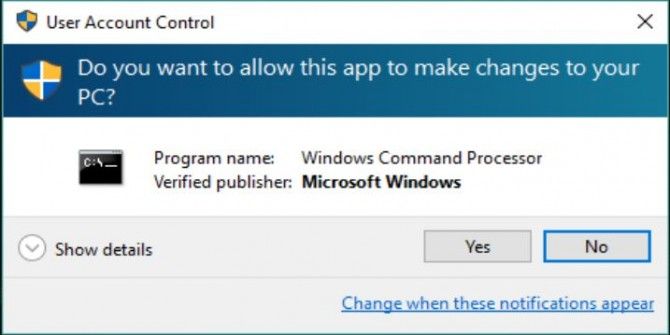
3. En la ventana del Símbolo del sistema, escriba powercfg -h off y pulse Intro.
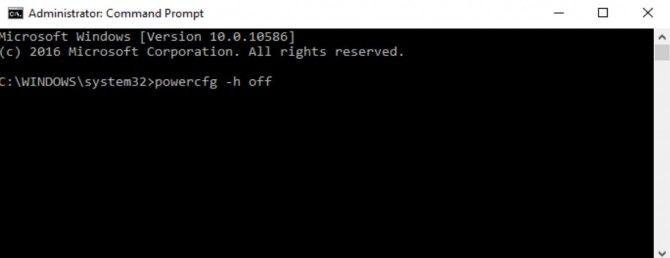
Esto borrará el archivo hiberfil.sys de su ordenador y eliminará la opción de hibernar su sistema. Todavía puede poner su computadora en reposo, que guarda el estado de su computadora en la memoria en lugar de su disco duro y mantiene su computadora encendida pero en un estado de bajo consumo.
Cambiar el tamaño de la memoria virtual en Windows 10
Con la memoria virtual, si su computadora no tiene suficiente memoria física para ejecutar un programa o una operación, Windows moverá temporalmente algunos datos de la RAM a un archivo de paginación en su disco duro. Puede limitar el espacio que ocupa este archivo de paginación.
1. Abra el Panel de control. Puede hacerlo buscándolo en la barra de tareas o en el menú de inicio.
2. Haga clic en Sistema y seguridad.
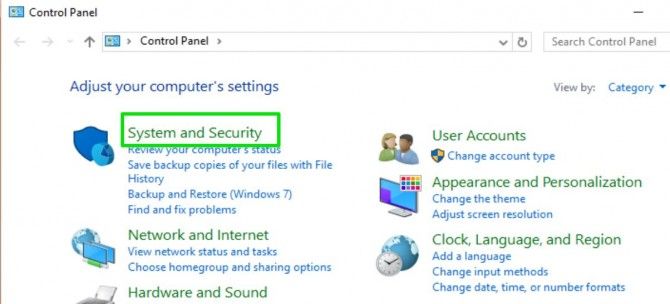
3. Haga clic en Sistema.
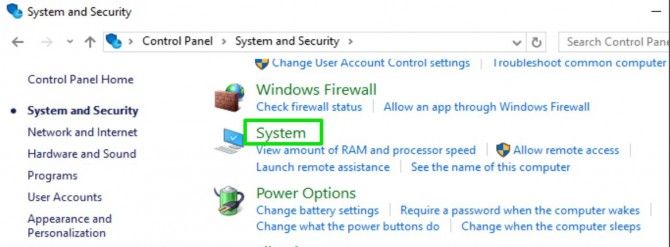
4. Haga clic en Configuración avanzada del sistema en el menú de la izquierda.
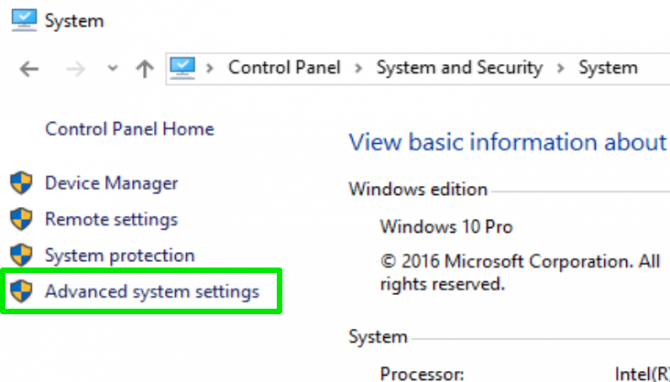
5. Vaya a la pestaña Avanzado y haga clic en el botón Configuración de la sección Rendimiento.
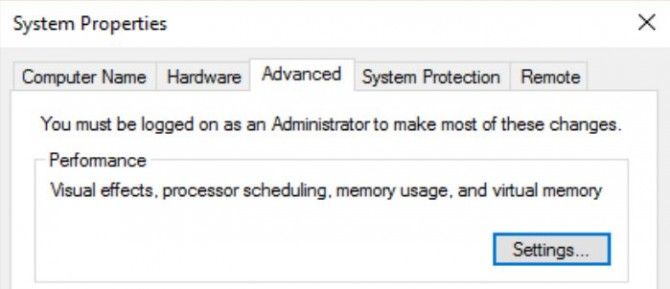
6. Vaya a la pestaña Avanzado y haga clic en el botón Cambiar… de la sección Memoria virtual.
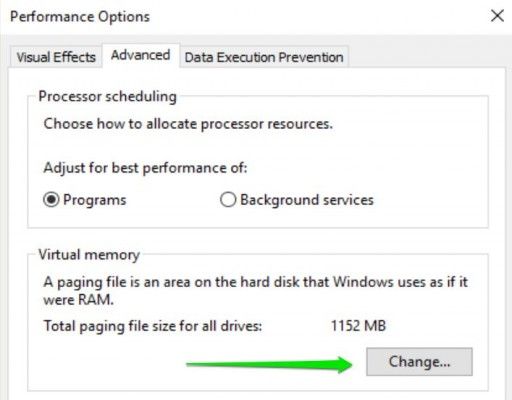
7. Desmarque la casilla junto a «Gestionar automáticamente el tamaño del archivo de paginación para todas las unidades».
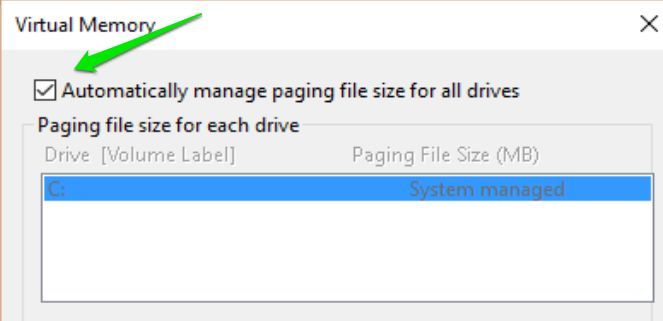
8. Seleccione la opción «Tamaño personalizado» e introduzca los tamaños inicial y máximo a los que desea que crezca el archivo. Pulse Set y luego OK para terminar.
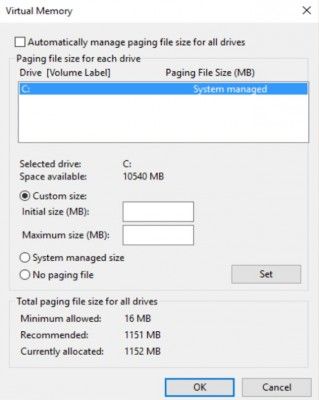
(Como alternativa, puede seleccionar «sin archivo de paginación» o dejar que el sistema gestione el tamaño del archivo, pero por razones de rendimiento debería tener un archivo de paginación).
Los pasos anteriores podrían liberar varios gigabytes de espacio en el disco duro al limitar el espacio que ocupa Windows en el equipo.
Almacenamiento y copia de seguridad de Windows 10
- Consejo anterior
- Siguiente consejo
- Recuperar espacio en el disco duro reduciendo el tamaño de Windows 10
- Eliminar la carpeta Windows.Carpeta antigua en Windows 10
- Cómo ahorrar espacio limpiando la carpeta WinSxS de Windows
- Hacer una copia de seguridad de los archivos con la función de historial de archivos
- Montar y grabar archivos ISO
- Formatear un disco duro tanto para Windows como para Mac
- Comprimir un archivo o carpeta en Windows 10
- Controlar qué archivos de OneDrive están disponibles sin conexión
- Mapear OneDrive como unidad de red
- Obtener cualquier archivo en un equipo remoto con OneDrive
- 3 formas de ahorrar espacio
- Liberar espacio en disco automáticamente con Storage Sense
- Todos los consejos de Windows 10
- Cómo instalar aplicaciones en una unidad externa
.
Noticias recientes