Los archivos adjuntos de Gmail pueden ser una excelente manera de compartir información. Si necesita enviar un documento o una imagen original, probablemente querrá adjuntar esos archivos directamente a un mensaje de Gmail y enviarlos rápidamente.
¿Qué haces, sin embargo, si tienes que enviar archivos realmente grandes?
Hay un límite de tamaño de los archivos adjuntos de Gmail de 25 MB, así que si alguna vez has intentado enviar un archivo grande como archivo adjunto de Gmail, sabes que puede ser difícil. Muchos usuarios de Gmail no entienden cómo manejar archivos adjuntos de gran tamaño, pero hay maneras de enviarlos a través de Gmail.
En este tutorial, exploramos los fundamentos de los archivos adjuntos de Gmail. También abordamos los problemas que surgen cuando tienes archivos realmente grandes para enviar por correo electrónico. Aprende a enviar archivos realmente grandes utilizando Google Drive o comprimiendo archivos.
- Cómo enviar por correo electrónico archivos de gran tamaño en Gmail (vídeo rápido)
- Paso 1. Conceptos básicos para adjuntar archivos en Gmail
- Crea un nuevo mensaje
- Adjunta el archivo
- Paso 2. Cómo lidiar con el límite de tamaño de Gmail
- Cómo enviar archivos adjuntos utilizando archivos comprimidos
- Cómo enviar un archivo a través deGoogle Drive
- Paso 3. Cómo abrir un archivo adjunto Cómo abrir un archivo adjunto
- Cómo abrir un archivo adjunto enGmail
- Cómo abrir un archivo comprimido enGmail
- Descargar los archivos a tu ordenador
- Descargar los archivos a GoogleDrive
- Cómo abrir un archivo no comprimidoEnviado a través de Google Drive
- Conclusión
Cómo enviar por correo electrónico archivos de gran tamaño en Gmail (vídeo rápido)
Comienza con el vídeo rápido que aparece a continuación o profundiza en las instrucciones escritas del tutorial que sigue. Aprende a trabajar con los archivos adjuntos de Gmail y a aprovechar Google Drive para enviar archivos grandes por correo electrónico.
Paso 1. Conceptos básicos para adjuntar archivos en Gmail
Puedes adjuntar archivos de menos de 25 MB directamente a un correo electrónico en Gmail. A continuación se explica cómo:
Crea un nuevo mensaje
Comienza desde la ventana básica de Gmail. Haz clic en el botón Redactar para crear un nuevo mensaje.
.jpg)
Adjunta el archivo
Los archivos de menos de25 MB se pueden adjuntar directamente a un mensaje de Gmail. Haz clic en el icono Adjuntar archivos en la parte inferior del formulario Nuevo mensaje. (Parece un clip.)
Aparece la ventana de carga de archivos:
.jpg)
Navega hasta la carpeta donde se encuentra el archivo adjunto. Asegúrese de que el tamaño del archivo es inferior a 25 MB. Si está adjuntando más de un archivo, los tamaños de los archivos sumados deben ser inferiores a 25 MB.
Haga clic en el nombre del archivo que desea adjuntar a su mensaje de Gmail. A continuación, haz clic en el botón Abrir situado en la esquina inferior derecha de la ventana Carga de archivos.
Nota: Si no puedes ver el tamaño del archivo en la ventana Carga de archivos, haz clic en el icono Cambiar la vista situado en la esquina superior derecha de la ventana.
El archivo seleccionado aparece como un enlace en tu mensaje:
.jpg)
Una vez que hayas adjuntado tu archivo, puedes hacer clic en el botón Enviar para enviar tu mensaje como de costumbre.
Para obtener instrucciones más detalladas sobre cómo redactar y enviar un mensaje de Gmail, revisa este útil tutorial:
-
 GmailCómo redactar y enviar tu primer correo electrónico con GmailLaura Spencer
GmailCómo redactar y enviar tu primer correo electrónico con GmailLaura Spencer
Paso 2. Cómo lidiar con el límite de tamaño de Gmail
Si necesita enviar un archivo (o una combinación de archivos) que tenga un tamaño superior a 25 MB como archivo adjunto de Gmail, hay básicamente dos formas de hacerlo:
- Como archivo comprimido: los archivos comprimidos funcionan bien cuando tiene muchos archivos que suman más de 25 MB. Cuando combinas los archivos en un archivo zip, también estás comprimiendo el tamaño del archivo.
- A través de Google Drive – Si tu archivo zip es mayor de 25 MB o si tienes un solo archivo que no se puede comprimir, puedes usar Google Drivepara adjuntar el archivo a tu mensaje de correo electrónico.
Cómo enviar archivos adjuntos utilizando archivos comprimidos
Para comprimir varios archivos en uno solo utilizando el sistema operativo MS Windows, abra una ventana del Explorador de archivos y busque la carpeta que contiene sus archivos:
.jpg)
Seleccione los archivos a comprimir. (Utilice CTRL + SHIFT para seleccionar más de un archivo.)
Haga clic con el botón derecho en los archivos seleccionados para que aparezca un menú desplegable. Seleccione la opción Enviar a > carpeta comprimida (zip).
Los archivos seleccionados se comprimen juntos en un único archivo .zip. Haz clic en el nombre del archivo para cambiarle el nombre si lo deseas.
.jpg)
Usa las instrucciones del paso 1 para adjuntar el archivo .zip a tu mensaje de Gmail.
Nota: Si tienes muchos archivos adjuntos de gran tamaño o si no usas MS Windows, es posible que necesites una utilidad Zip de terceros que ofrezca una mayor tasa de compresión, como 7-Zip o PeaZip.
Cómo enviar un archivo a través deGoogle Drive
También puede utilizarGoogle Drive para enviar archivos adjuntos de gran tamaño o varios archivos. Así es como se hace:
Primero, copia los archivos en tu Google Drive. Puedes hacerlo arrastrando los archivos desde la ventana del Explorador de archivos a una carpeta de Google Drive.
A continuación, haz clic en el botón Redactar desde la ventana básica de Gmail para crear un nuevo mensaje.
.jpg)
Haz clic en la opción Insertar archivos mediante Drive en la parte inferior del formulario de Nuevo mensaje. (Parece un triángulo.) Se abre el cuadro Insertar archivos usando Google Drive:
.jpg)
Haga clic en la carpeta donde se encuentran los archivos adjuntos. Seleccione una de las siguientes opciones:
- Para adjuntar toda la carpeta a su correo electrónico, haga clic en el botón Insertar de la esquina inferior izquierda.
- Para adjuntar un solo archivo dentro de la carpeta a su correo electrónico, haga clic de nuevo en la carpeta para abrirla. Haga clic en el archivo que desea adjuntar a su correo electrónico y haga clic en el botón Insertar.
La carpeta o el archivo aparece dentro de su mensaje de correo electrónico:
.jpg)
Cuando esté listo, haga clic en el botón Enviar en la esquina inferior izquierda para enviar el mensaje.
Paso 3. Cómo abrir un archivo adjunto Cómo abrir un archivo adjunto
Si estás en el extremo receptor de un mensaje de Gmail con un archivo adjunto, te preguntarás cómo abrirlo.
Antes de abrir un mensaje de Gmail con un archivo adjunto, mira siempre el nombre del remitente y el asunto. Si no reconoce el nombre del remitente y el asunto parece sospechoso, elimine el mensaje sin abrirlo.
Aunque los archivos adjuntos de Gmail se analizan automáticamente en busca de virus, existe la posibilidad de que el archivo adjunto de Gmail que has recibido contenga un virus o malware.
Si reconoces al remitente del mensaje de correo electrónico y confías en él, es probable que puedas abrir el mensaje y los archivos adjuntos. A continuación se explica cómo hacerlo:
Cómo abrir un archivo adjunto enGmail
Haz clic en el mensaje en tu bandeja de entrada de Gmail para abrirlo. El mensaje aparece en la pantalla:
.jpg)
El archivo adjunto aparece en la parte inferior del mensaje. En este caso, es visible una miniatura de la imagen adjunta.
Desplace el cursor sobre la imagen y se mostrarán dos botones sobre la imagen junto con el nombre del archivo en la parte superior. Haga clic en el botón Descargar de la izquierda para descargar el archivo adjunto en su ordenador. Haga clic en el botón Guardar en Drive de la derecha para guardar el archivo adjunto en Google Drive.
Ahora está listo para empezar a trabajar con el archivo adjunto.
Nota: Los botones que aparecen cuando se mueve el cursor sobre el archivo adjunto varían. Por ejemplo, si el archivo adjunto es un archivo de MS Word (.doc), aparece un botón Editar con Google Docs a la derecha. Si hace clic en el botón Editar con Google Docs, el archivo se abre en Google Docs, donde puede realizar varias funciones de edición.
Cómo abrir un archivo comprimido enGmail
Abrir un archivo adjunto comprimido en Gmail no es muy diferente de abrir otros archivos adjuntos. Primero, haga clic en el mensaje para abrirlo.El mensaje aparece en su pantalla:
.jpg)
El archivo adjunto aparece en la parte inferior del mensaje.
Desplace el cursor sobre el archivo adjunto y aparecerán dos botones sobre la imagen junto con el nombre del archivo en la parte superior. Puedes utilizar estos botones para:
- descargar los archivos a tu ordenador
- descargar los archivos a Google Drive
Veamos cada una de esas opciones.
Descargar los archivos a tu ordenador
Haz clic en el botón de descarga de la izquierda para descargar el archivo adjunto a tu ordenador. El archivo zip aparece en la parte inferior izquierda de la pantalla de Gmail. Haz clic en la flecha que aparece junto al nombre del archivo para mostrar un menú desplegable:
.jpg)
Por defecto, el archivo zip se descarga en la carpeta de descargas en la mayoría de los ordenadores con sistema operativo MS Windows. Si hace clic en la opción Mostrar en la carpeta, el Explorador de archivos se abre y muestra la carpeta comprimida en la carpeta de descargas. Puede mover o copiar el archivo comprimido a otra ubicación.
Si hace clic en la opción Abrir del menú desplegable, se abre el Explorador de archivos y muestra el contenido del archivo comprimido.
.jpg)
Puede copiar archivos individuales en otra carpeta. O bien, haga clic en la opción Extraer de la parte superior para acceder al icono Extraer todo. Después de hacer clic en el icono Extraer todo, el sistema le pedirá que seleccione un destino para los archivos extraídos:
.jpg)
Utilice el botón Examinar para encontrar la carpeta adecuada para guardar los archivos. Haga clic en el botón Extraer para extraer los archivos a la carpeta seleccionada.
Descargar los archivos a GoogleDrive
Desplace el cursor sobre la imagen del archivo adjunto y se mostrarán dos botones sobre la imagen junto con el nombre del archivo en la parte superior.
.jpg)
Haga clic en el botón Guardar en Drive de la derecha para guardar el archivo adjunto comprimido en su Google Drive. (Parece un triángulo.)
Nota: Si el archivo adjunto está comprimido y no utilizas Chrome, es mejor que lo descargues primero en tu ordenador para poder extraer los archivos. Una vez extraídos los archivos, puedes copiarlos en tu Google Drive.
El sistema te indica que el archivo se ha descargado en tu Google Drive:
.jpg)
Haz clic en el enlace Organizar para mover el archivo adjunto comprimido a una carpeta específica de tu Google Drive.
Una vez que el archivo adjunto comprimido esté en Google Drive, deberá extraer los archivos. Si usas Chrome, puedes usar la utilidad de GoogleZIP Extractor.
Para utilizar la utilidad ZIPExtractor, haz clic con el botón derecho del ratón en el archivo comprimido de tu carpeta de Google Drive.En el menú desplegable, selecciona Abrir con > ZIP Extractor.
.jpg)
Si no has utilizado ZIP Extractor antes, se te pedirá que autorices a ZIP Extractor a acceder a tu Google Drive. Haz clic en el botón Autorizar y sigue las instrucciones para completar la autorización. A continuación, se te pedirá que extraigas los archivos comprimidos:
.jpg)
Haz clic en el botón Extraer ahora para extraer los archivos del archivo adjunto comprimido.
Una vez que hayas descargado y extraído los archivos comprimidos, podrás empezar a trabajar con los archivos adjuntos.
Cómo abrir un archivo no comprimidoEnviado a través de Google Drive
Haz clic en el mensaje de correo electrónico para abrirlo. El mensaje aparece en la pantalla de Gmail:
.jpg)
En la parte inferior del mensaje aparece un hipervínculo al archivo adjunto en Google Drive. Haz clic en el enlace. Se abre Google Drive. Si el archivo adjunto era una carpeta de Google Drive, la carpeta se abre:
.jpg)
Ahora puedes trabajar con los archivos compartidos en Google Drive, o puedes copiarlos en tu disco duro.
Conclusión
Si conoces el límite de tamaño de los archivos adjuntos de Gmail, puedes pensar que no puedes enviar por correo electrónico archivos de gran tamaño utilizando Gmail. Sin embargo, hay una manera de enviar archivos adjuntos de gran tamaño de Gmail usandoGoogle Drive o comprimiendo archivos.
En este tutorial, hemos explicado cómo enviar por correo electrónico archivos grandes y cómo abrir un archivo adjunto enGmail. Si su proyecto requiere que envíe por correo electrónico archivos grandes, siga las instrucciones de este tutorial.
Para aprender aún más sobre el uso de Google Drive, revisa el tutorial:
-
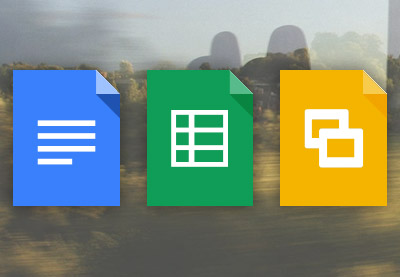 Google DocsCómo importar y exportar documentos en Google DriveMelissa Murphy
Google DocsCómo importar y exportar documentos en Google DriveMelissa Murphy
Para una guía completa sobre Gmail, estudia nuestra serie de tutoriales en varias partes: Guía definitiva para principiantes sobre el uso de Gmail, o empieza con uno de estos tutoriales:
-
 GmailCómo redactar y enviar tu primer correo electrónico con GmailLaura Spencer
GmailCómo redactar y enviar tu primer correo electrónico con GmailLaura Spencer -
 GmailCómo filtrar &Bloquear correos electrónicos no deseados (spam) en GmailLaura Spencer
GmailCómo filtrar &Bloquear correos electrónicos no deseados (spam) en GmailLaura Spencer -
 Gmail14 funciones asesinas de Gmail que debes aprovechar ahoraLaura Spencer
Gmail14 funciones asesinas de Gmail que debes aprovechar ahoraLaura Spencer
Aprovecha al máximo el uso conjunto de Google Drive y Gmail.