Si eres nuevo en la programación Java y en el IDE Eclipse, este tutorial paso a paso te ayuda a empezar a familiarizarte con el IDE más Java escribiendo tu primer programa Java usando Eclipse. Y usted será capaz de construir y ejecutar su programa dentro de Eclipse.
Descargar e instalar Eclipse IDE
Eclipse es el Entorno de Desarrollo Integrado (IDE) más popular para desarrollar aplicaciones Java. Es un IDE robusto, rico en características, fácil de usar y potente que es la opción número 1 de casi todos los programadores de Java en el mundo. Y es totalmente GRATIS.A partir de ahora (otoño de 2016), la última versión de Eclipse es Neon (versión 4.6). Haz clic en el siguiente enlace para descargar Eclipse:
http://www.eclipse.org/downloads/eclipse-packages
Verás la página de descarga así:
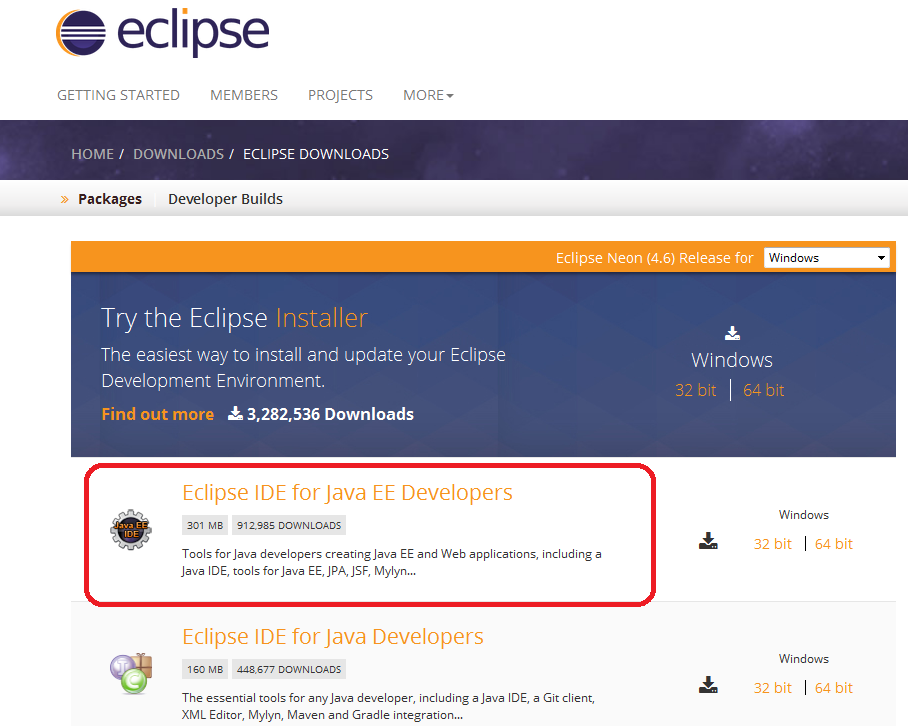
Puedes instalar Eclipse bien descargando el instalador de Eclipse o el paquete (archivo zip). Te recomiendo que descargues por paquete. Eclipse viene con varios paquetes para diferentes propósitos de desarrollo. Para Java, hay dos paquetes principales listados como ves arriba:
- Eclipse IDE for Java EE Developers: Esto es para el desarrollo de aplicaciones Java EE (aplicaciones web utilizando Servlets & JSP).
- Eclipse IDE para desarrolladores de Java: Esto es para desarrollar aplicaciones Java SE, un subconjunto del paquete Java EE Developer.
Así que te recomiendo que instales el paquete Eclipse IDE for Java EE Developers porque tarde o temprano necesitarás construir aplicaciones web Java, aunque este tutorial sólo te muestra cómo escribir una aplicación de consola Java.Haz clic en el enlace 32-bit o 64-bit (dependiendo de la versión de bits de tu sistema operativo) para empezar a descargar el paquete.
Verás el nombre del paquete así: eclipse-jee-neon-R-win32-x86_64.zipExtrae este archivo ZIP en un directorio de tu ordenador. Verá un directorio llamado eclipse que contiene los archivos instalados de Eclipse: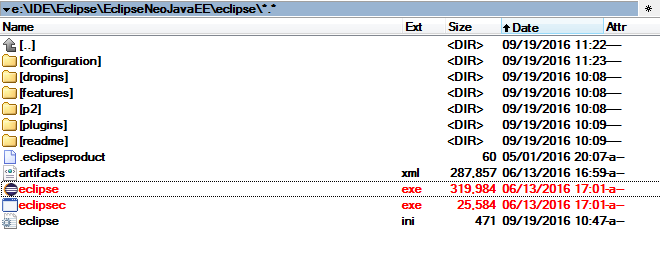 Eclipse Neon requiere Java 8 o más reciente, así que asegúrese de que tiene JDK 8 ya instalado en su ordenador. Si no es así, siga este tutorial para instalar el JDK.Haga clic en el archivo eclipse.exe (Windows) para iniciar el IDE. Verá la pantalla de inicio de Eclipse Neo:
Eclipse Neon requiere Java 8 o más reciente, así que asegúrese de que tiene JDK 8 ya instalado en su ordenador. Si no es así, siga este tutorial para instalar el JDK.Haga clic en el archivo eclipse.exe (Windows) para iniciar el IDE. Verá la pantalla de inicio de Eclipse Neo: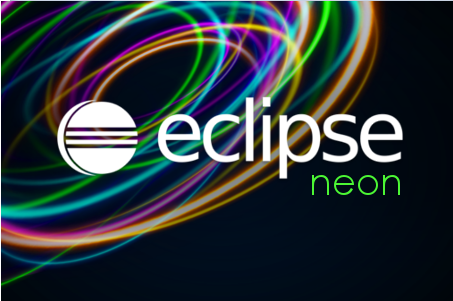 ¡Eso es todo! Usted ha instalado con éxito Eclipse IDE. A continuación, vamos a ver cómo crear un espacio de trabajo.
¡Eso es todo! Usted ha instalado con éxito Eclipse IDE. A continuación, vamos a ver cómo crear un espacio de trabajo.
Elige un directorio de espacio de trabajo
Eclipse organiza los proyectos por espacios de trabajo. Un espacio de trabajo es un grupo de proyectos relacionados y es en realidad un directorio en tu ordenador. Por eso, cuando inicias Eclipse, te pide que elijas una ubicación para el espacio de trabajo así:
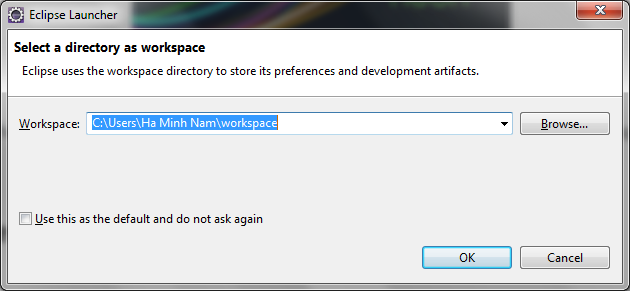 Por defecto, Eclipse ha creado un directorio de espacio de trabajo en tu USER_HOME\workspace. Si quieres elegir otro directorio, haz clic en Examinar. Aquí elegí un espacio de trabajo diferente:
Por defecto, Eclipse ha creado un directorio de espacio de trabajo en tu USER_HOME\workspace. Si quieres elegir otro directorio, haz clic en Examinar. Aquí elegí un espacio de trabajo diferente: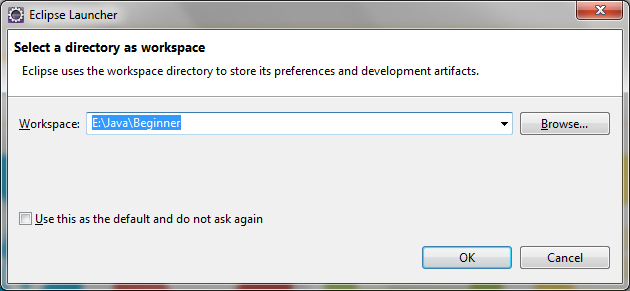 Marque Usar esto como predeterminado y no preguntar de nuevo si no quiere que se le pregunte cada vez que inicie Eclipse. Siempre puede cambiar el espacio de trabajo cuando Eclipse se está ejecutando.Haga clic en Aceptar. Debería ver la pantalla de bienvenida:
Marque Usar esto como predeterminado y no preguntar de nuevo si no quiere que se le pregunte cada vez que inicie Eclipse. Siempre puede cambiar el espacio de trabajo cuando Eclipse se está ejecutando.Haga clic en Aceptar. Debería ver la pantalla de bienvenida:
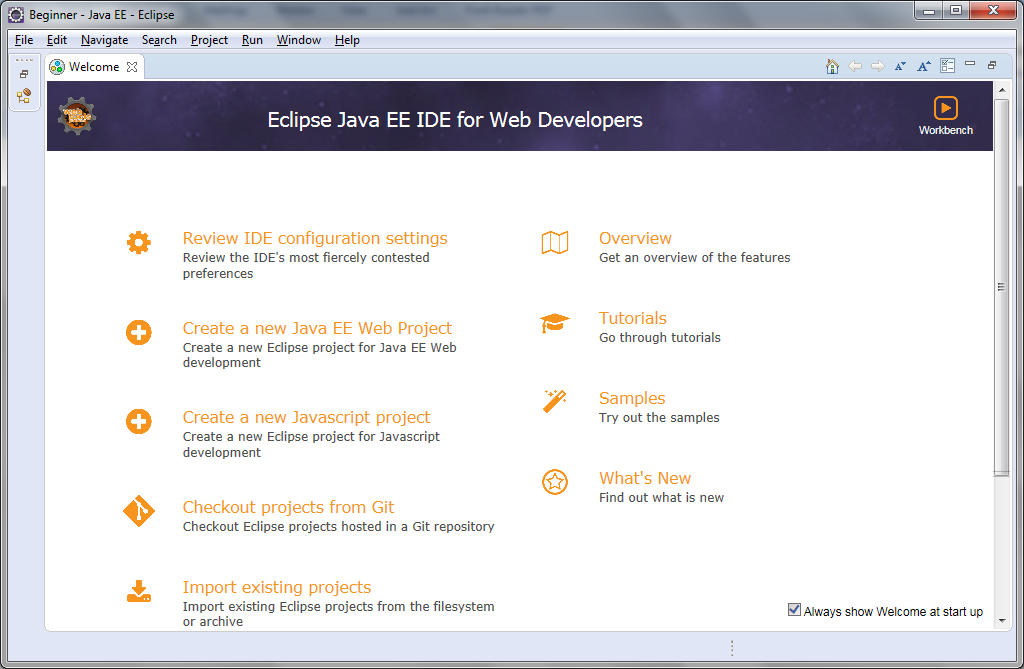
Ahora, estamos listos para crear un proyecto Java.
Cambiar la perspectiva
Antes de crear un nuevo proyecto Java, vamos a familiarizarnos con la perspectiva. Imagina que una perspectiva es una configuración predefinida especializada para un aspecto específico del proceso de desarrollo como Java, Java EE, Depuración, Desarrollo de Base de Datos, Web, etc. Dependiendo de su necesidad, puede cambiar entre diferentes perspectivas durante una sesión de desarrollo.Desde que instalamos Eclipse IDE para desarrolladores de Java EE, la perspectiva por defecto es Java EE. Para cambiar de perspectiva, vaya a Ventana > Perspectiva > Abrir Perspectiva > Otra… Verá un pequeño cuadro de diálogo con la lista de todas las perspectivas disponibles: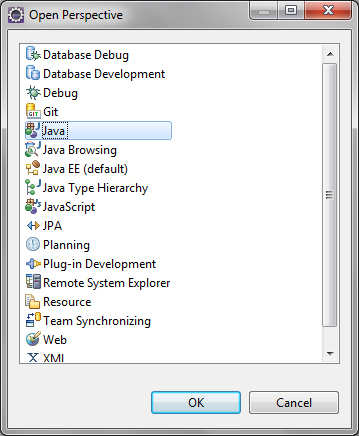 Aquí elegimos la perspectiva Java. Haga clic en Aceptar. Este es el aspecto que tendría la perspectiva Java:
Aquí elegimos la perspectiva Java. Haga clic en Aceptar. Este es el aspecto que tendría la perspectiva Java:
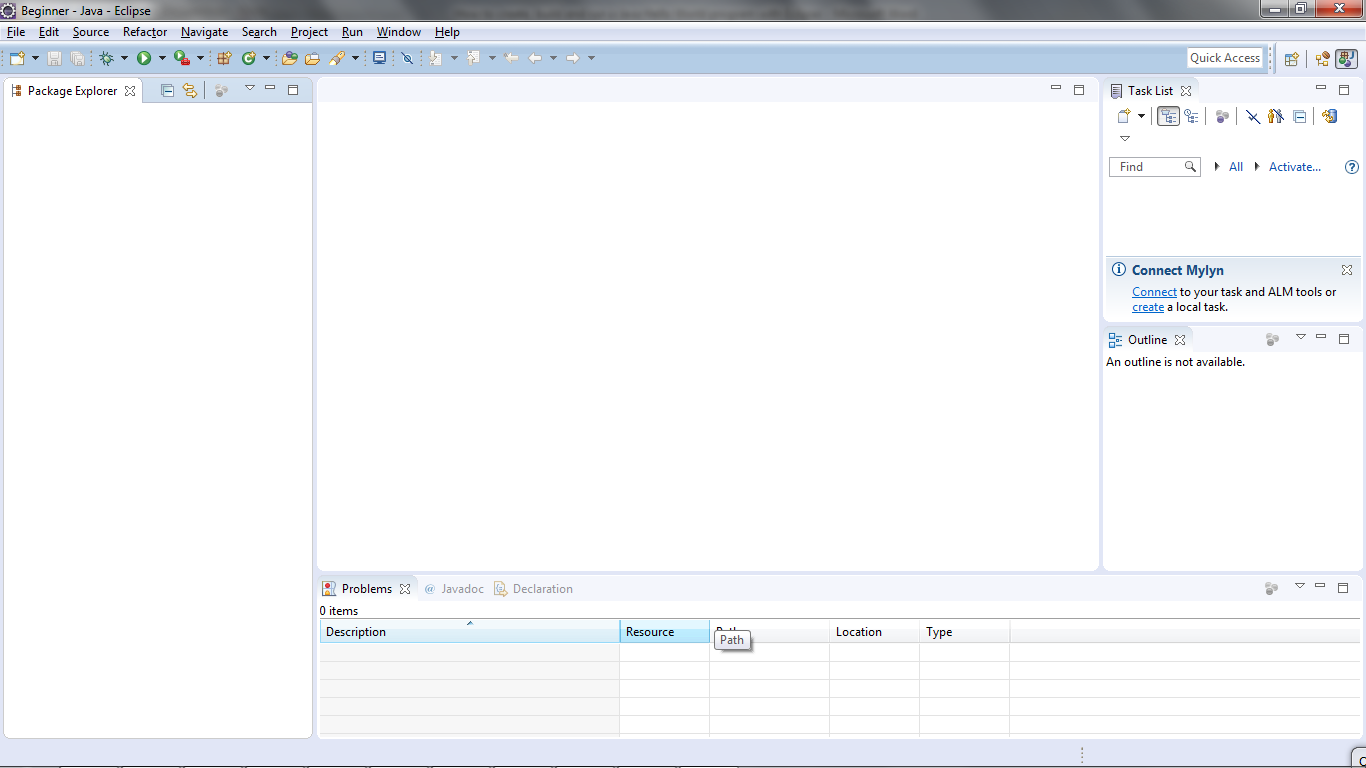
Crear un proyecto Java
Para crear un nuevo proyecto Java en Eclipse, vaya a Archivo > Nuevo > Proyecto Java. Aparece el diálogo del asistente de Nuevo Proyecto Java que le permite especificar las configuraciones para el proyecto: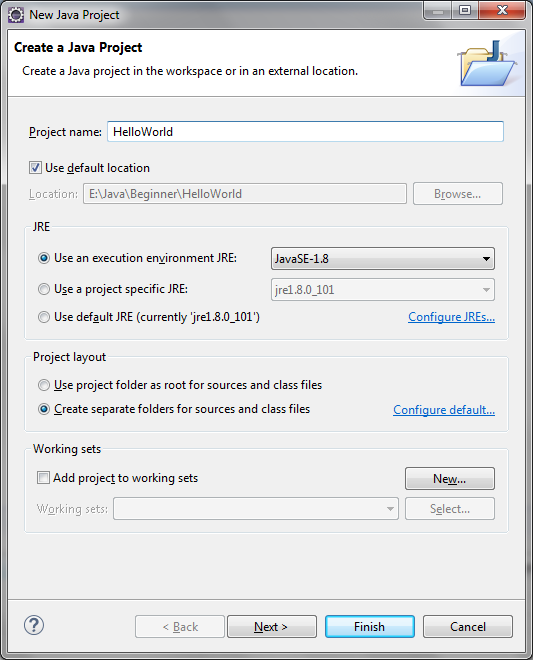 Ingrese el nombre del proyecto: HelloWorld. Deje el resto como está y haga clic en Finalizar.Debería ver que el proyecto HelloWorld se crea en la vista del Explorador de Paquetes como sigue:
Ingrese el nombre del proyecto: HelloWorld. Deje el resto como está y haga clic en Finalizar.Debería ver que el proyecto HelloWorld se crea en la vista del Explorador de Paquetes como sigue: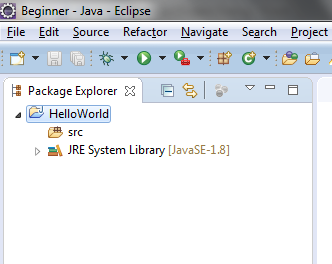 Se recomienda crear un paquete para su proyecto. Haga clic derecho en el proyecto, y seleccione Nuevo > Paquete en el menú contextual:
Se recomienda crear un paquete para su proyecto. Haga clic derecho en el proyecto, y seleccione Nuevo > Paquete en el menú contextual:
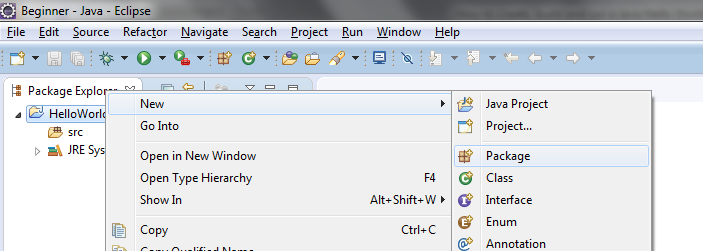
En el cuadro de diálogo Nuevo Paquete Java, introduzca el nombre de su paquete. Aquí introduzco net.codejava: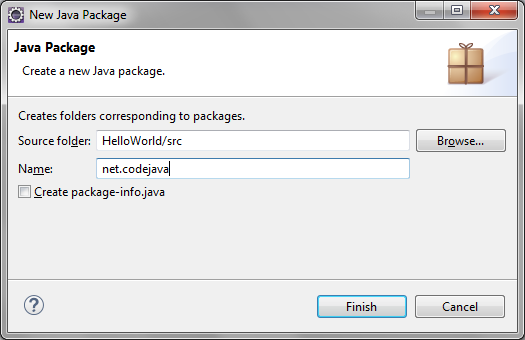 Haz clic en Finalizar. Usted debe ver el paquete recién creado aparece:
Haz clic en Finalizar. Usted debe ver el paquete recién creado aparece: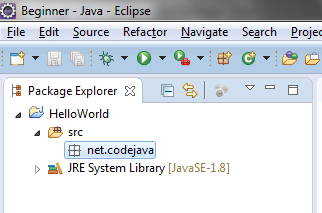 Ahora, es el momento de crear una clase Java para su aplicación hola mundo.
Ahora, es el momento de crear una clase Java para su aplicación hola mundo.
Escribe tu primer programa Java
Para crear una nueva clase Java bajo un paquete especificado, haz clic con el botón derecho del ratón en el paquete y selecciona Nueva >clase en el menú contextual:
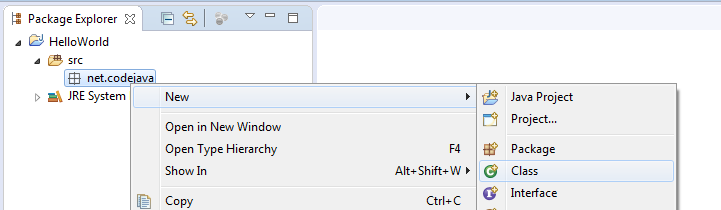
Aparece el cuadro de diálogo Nueva clase Java, escribe el nombre de la clase como HolaMundo y elige la opción de generar el método main():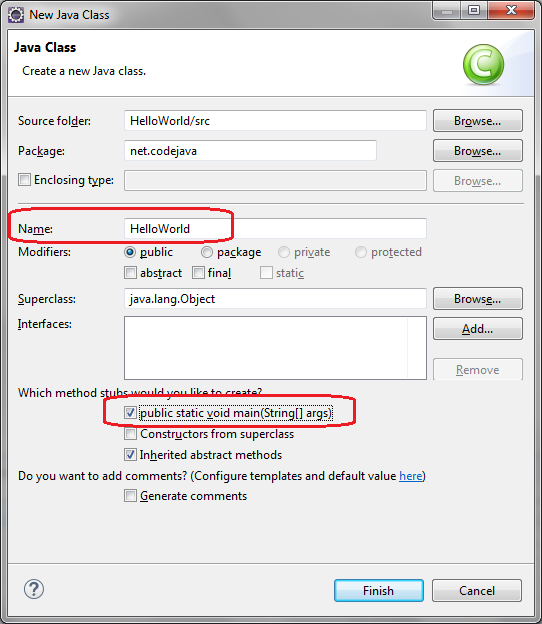 Y haz clic en Finalizar. La clase HelloWorld se genera así:
Y haz clic en Finalizar. La clase HelloWorld se genera así:
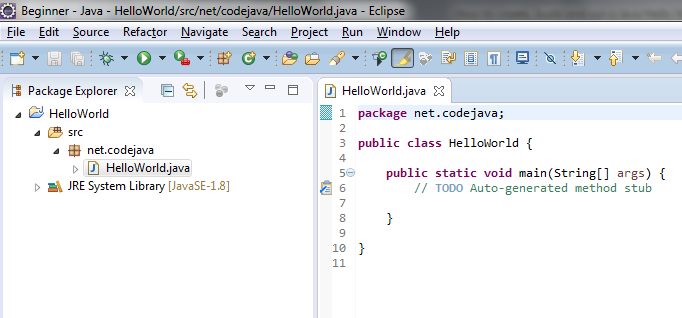
Ahora, escribe algo de código en el método main() para imprimir el mensaje «Hello World» en la consola: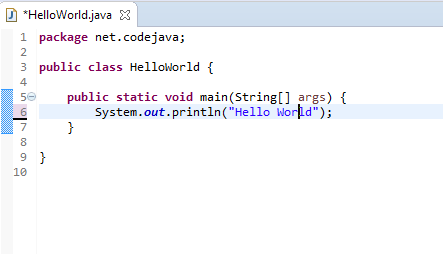 Eso es todo. Hemos creado un programa Java hola mundo utilizando Eclipse IDE.
Eso es todo. Hemos creado un programa Java hola mundo utilizando Eclipse IDE.
Compila, construye y ejecuta tu primer programa Java
Por defecto, Eclipse compila el código automáticamente mientras escribes. Y te informará de los errores de compilación en la vista de Problemas en la parte inferior así:
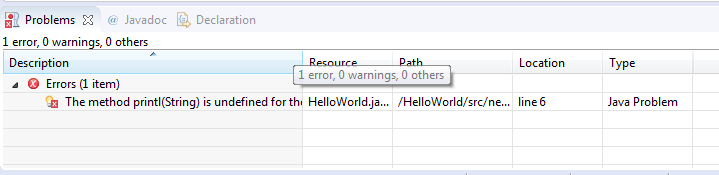
Si quieres desactivar la función de compilación automática, haz clic en el menú Proyecto y desmarca Construir automáticamente: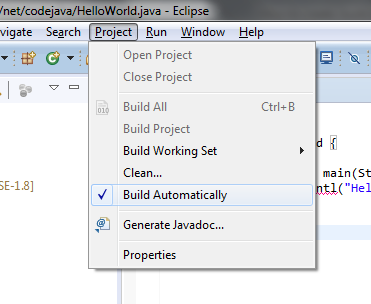 Sin embargo, se recomienda encarecidamente mantener el modo de compilación automática ya que te ayuda a detectar los errores al instante.Ahora, vamos a ejecutar la aplicación hola mundo. Haga clic en el menú Ejecutar > Ejecutar (o presione Ctrl + F11), Eclipse ejecutará la aplicación y mostrará la salida en la vista de consola:
Sin embargo, se recomienda encarecidamente mantener el modo de compilación automática ya que te ayuda a detectar los errores al instante.Ahora, vamos a ejecutar la aplicación hola mundo. Haga clic en el menú Ejecutar > Ejecutar (o presione Ctrl + F11), Eclipse ejecutará la aplicación y mostrará la salida en la vista de consola:

¡Eso es todo! El programa HelloWorld se ha ejecutado e impreso la salida «Hello World» y termina.Esperamos que este tutorial te ayude a iniciarte en Eclipse y Java fácilmente. Gracias por leerlo.¿Qué es lo siguiente? Te recomiendo que continúes con este artículo: Java OOP: Entender las clases y los objetos Ver este tutorial en vídeo:
Tutoriales relacionados de Java Hello World:
- Cómo escribir, compilar y ejecutar un programa de Java Hello World para principiantes
- Java Hello World para principiantes con NetBeans IDE
Otros tutoriales de Eclipse:
- Cómo usar Eclipse IDE para desarrolladores de Java EE
- Cómo generar Javadoc en Eclipse
- Cómo generar un archivo JAR en Eclipse
- Cómo crear un archivo WAR para una aplicación web de Java en Eclipse
- Cómo crear un archivo de construcción Ant para un proyecto Java existente en Eclipse
- Cómo pasar argumentos al ejecutar un programa de Java en Eclipse
- Cómo crear un proyecto web de Java con Maven en Eclipse
- 25 teclas de acceso directo de Eclipse para la edición de código
- Cómo añadir el encabezado de la licencia de copyright para los archivos fuente de Java en Eclipse
Acerca del autor:
 Nam Ha Minh es programador certificado de Java (SCJP y SCWCD). Empezó a programar con Java en la época de Java 1.4 y se ha enamorado de Java desde entonces. Hazte amigo de él en Facebook y mira sus vídeos de Java en YouTube.
Nam Ha Minh es programador certificado de Java (SCJP y SCWCD). Empezó a programar con Java en la época de Java 1.4 y se ha enamorado de Java desde entonces. Hazte amigo de él en Facebook y mira sus vídeos de Java en YouTube.