por Christine Smith – 2021-02-16 10:12:54 – Soluciones probadas
¿Cómo convierto la carpeta DVD VIDEO_TS en un único MP4 utilizando VLC? — Una pregunta de Quora
VLC Media Player es uno de los reproductores más utilizados ya que es portátil y funciona en todo tipo de plataformas. Este reproductor de código abierto soporta una serie de formatos de vídeo y audio y métodos de compresión. El reproductor también funciona como un decente ripeador de discos y permite convertir tu DVD a formato MP4. Puedes convertir DVD a MP4 con VLC tanto en Windows como en Mac. A continuación se enumeran los pasos detallados sobre el uso de VLC para convertir a MP4.
- Parte 1. Cómo usar VLC para convertir DVD a MP4 en Windows 10
- Parte 2. Cómo convertir DVD a MP4 con VLC en Mac
- Parte 3. ¿Falla al convertir DVD a MP4 con VLC? ¿Cómo solucionarlo?
- Parte 1. ¿Cómo usar VLC para convertir un DVD a MP4? Cómo usar VLC para convertir DVD a MP4 en Windows 10
- Pasos para convertir DVD a MP4 por VLC en Windows 10 PC:
- Parte 2. Cómo convertir DVD a MP4 con VLC en Mac
- Pasos para la conversión de DVD a MP4 en Mac:
- Parte 3. ¿No se puede convertir un DVD a MP4 con VLC? Cómo arreglar?
- ¿Cómo arreglar los fallos de la conversión de DVD a MP4 con VLC?
- Wondershare UniConverter – Convierte DVD a MP4 fácilmente
- Pasos para convertir DVD a MP4 utilizando una alternativa a VLC:
- Paso 1 Inicia el Wondershare DVD to MP4 converter y carga los archivos del disco.
- Paso 2 Editar vídeos de DVD (opcional).
- Paso 3 Elija MP4 como formato de salida para el DVD a MP4.
- Paso 4 Convertir DVD a MP4 con UniConverter.
Parte 1. ¿Cómo usar VLC para convertir un DVD a MP4? Cómo usar VLC para convertir DVD a MP4 en Windows 10
Para su PC con Windows 10, VLC funciona como una herramienta de extracción de discos decente, ya que facilita la conversión de contenidos de DVD en formato MP4. Una vez convertidos, los archivos se pueden reproducir en una amplia gama de dispositivos y reproductores sin necesidad de un reproductor de DVD.
Pasos para convertir DVD a MP4 por VLC en Windows 10 PC:
Antes de proceder con los pasos siguientes, inserte el DVD en su unidad de Windows 10.
Paso 1: Abra VLC Media Player en su PC con Windows 10. Desde el menú principal, haz clic en la pestaña Media en la esquina superior izquierda para abrir un menú desplegable y elige Abrir disco. Se abrirá una nueva ventana emergente. Alternativamente, también puede seleccionar la opción Convertir/Guardar en la pestaña Medios y luego seleccionar la pestaña Disco en la ventana emergente.
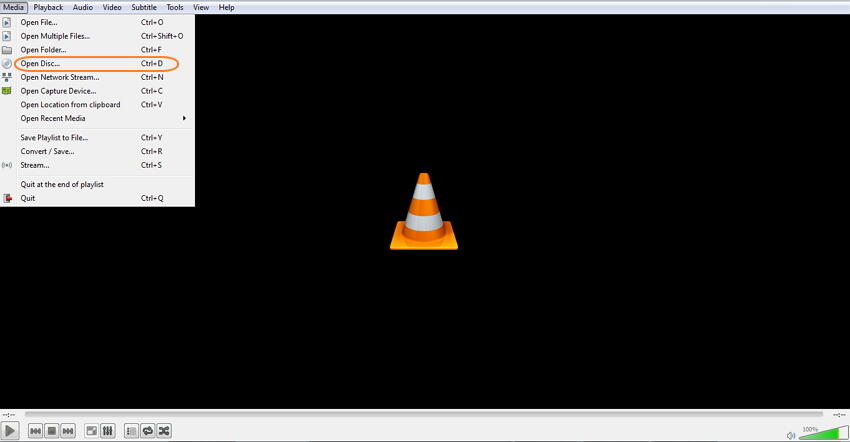
Paso 2: En Selección de disco, marque la casilla Sin menús de disco. En Unidad de disco, busque y elija la ubicación del DVD.
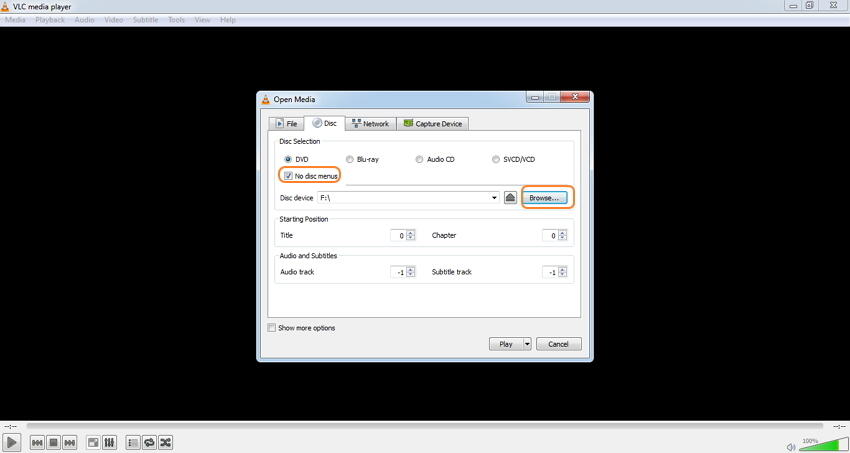
Paso 3: Abra el menú desplegable junto al botón Reproducir en la esquina inferior derecha. Elija Convertir de la lista.

Paso 4: Se abrirá una nueva ventana de Convertir desde donde elija MP4 como formato de Perfil en Configuración y ubicación del archivo convertido y su nombre en la pestaña Archivo de Destino:.

Paso 5: Finalmente, haga clic en Iniciar para convertir DVD a MP4 con VLC.

Parte 2. Cómo convertir DVD a MP4 con VLC en Mac
VLC también funciona muy bien en el sistema Mac y, al igual que su versión de Windows, admite el cambio del contenido de su disco al formato MP4.
Pasos para la conversión de DVD a MP4 en Mac:
Inserte el DVD en la unidad de su Mac antes de proceder con los siguientes pasos.
Paso 1: Abra la aplicación VLC Media Player en su sistema Mac. En el menú desplegable de la pestaña Archivo, elija la opción Abrir disco.
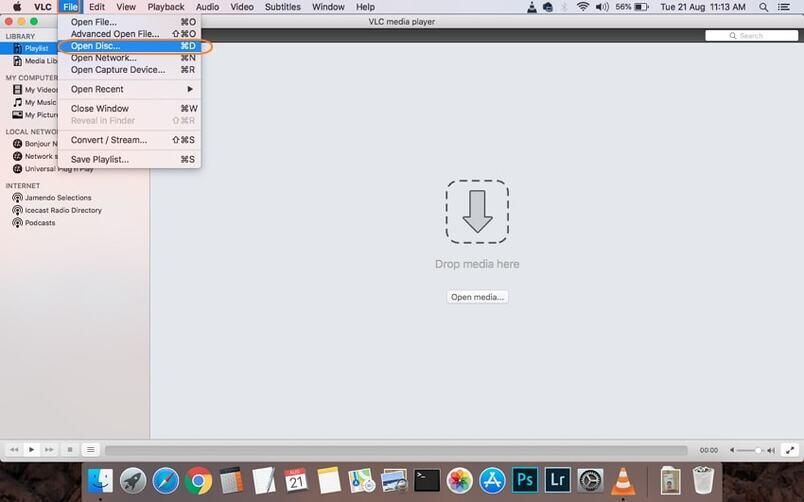
Paso 2: Se abrirá una ventana con la información de su disco. Haga clic en la casilla para Desactivar los menús del DVD. En la esquina inferior izquierda, marque la casilla de Stream output.

Paso 3: Pulse el botón Settings que le permitirá acceder a una nueva ventana. Aquí marque la opción de Archivo para obtener el disco ripeado como un archivo en su Mac. Pulsa Examinar para seleccionar la ubicación donde quieres guardar el disco convertido. Una ventana emergente, elija el nombre del archivo y la ubicación en las pestañas Guardar como y Dónde, respectivamente. Haga clic en el botón Guardar para confirmar.

Paso 4: A continuación, abra el menú desplegable en el Método de encapsulación y elija MPEG 4. Realice los ajustes de vídeo y audio necesarios. Haga clic en Aceptar para confirmar todos los ajustes.

Paso 5: Por último, haga clic en Abrir para comenzar a convertir DVD con VLC Mac.

Parte 3. ¿No se puede convertir un DVD a MP4 con VLC? Cómo arreglar?
VLC es, sin duda, un robusto reproductor multimedia que también soporta la conversión de vídeo y las funciones de extracción de DVD. Dado que el jugador no es una herramienta profesional de DVD, varios problemas pueden encontrar como cambiar DVD a MP4 con VLC sin audio, sin soportes de formato, y otros mientras intenta convertir DVD a MP4 por VLC. Algunos de los inconvenientes o limitaciones comunes o el uso de VLC para la conversión de DVD son los siguientes:
- Soporte de formato limitado: Mientras que la conversión de su DVD a vídeo, VLC soporta sólo un número limitado de formatos como MP4, WebM, OGG, y algunos otros. Así que si quieres que tus discos se conviertan en una serie de formatos, VLC no será una solución viable.
- Conversión lenta: La velocidad de conversión de DVD a MP4 es lenta, y por lo tanto, si hay un número de discos a convertir, tomará mucho tiempo.
- La falta de características adicionales: VLC soporta el ripeo básico de discos DVD a formato MP4 sin ninguna característica o función adicional como ajustes de vídeo, edición, adición de efectos especiales y otros. Así que si quieres personalizar tus vídeos mientras los conviertes, VLC no te ayudará.
¿Cómo arreglar los fallos de la conversión de DVD a MP4 con VLC?
La mejor manera de arreglar las limitaciones anteriores y otras mientras usas el reproductor VLC para convertir DVD a MP4 es usar una herramienta profesional, y aquí recomendamos Wondershare UniConverter (originalmente Wondershare Video Converter Ultimate). Esta experta caja de herramientas de vídeo permite convertir tus DVD a MP4 en alta calidad. También puede soportar la conversión de MP4 a DVD fácilmente. También soporta una amplia gama de otros formatos para la conversión. La velocidad de conversión es 30 veces más rápida, debido a la tecnología APEXTRANS del programa. Hay un completo editor de vídeo que permite recortar, recortar, cortar, añadir efectos especiales y añadir marcas de agua antes de convertir al formato MP4. El programa funciona tanto en sistemas Windows como Mac.
Así que cuando su reproductor multimedia VLC convierte DVD a MP4 función no funciona a sus expectativas, Wondershare UniConverter demuestra ser la mejor alternativa.

- El mejor convertidor de vídeo convierte DVD a MP4, MOV, en sencillos pasos.
- Soporta más de 1000 formatos multimedia, incluyendo MP4/AVI/MOV/MKV/MPEG y otros formatos estándar.
- Trabaja como un editor de vídeo antes de convertirlo con funciones de recorte, recorte, rotación y otras.
- Descarga vídeos de más de 10.000 sitios para compartir vídeos como YouTube pegando las URL.
- Transfiere vídeos a iPhone/iPad/iPod y dispositivos Android fácilmente a través del cable USB.
- Graba vídeos en DVD con plantillas de menú gratuitas y otras funciones personalizadas.
- Soporta una caja de herramientas adicional con funciones de VR Convert, GIF Maker, Copy DVD, etc.
- Sistema operativo soportado: Windows 10/8/7/2003/Vista/XP, Mac OS 10.15 (Catalina), 10.14, 10.13, 10.12, 10.11, 10.10, 10.9, 10.8, 10.7, 10.6.
Pasos para convertir DVD a MP4 utilizando una alternativa a VLC:
Inserta el disco DVD en la unidad de tu PC antes de proceder con los pasos siguientes.
Abre el Wondershare UniConverter en tu PC. Desde la pestaña Video Converter, haga clic en Cargar DVD, y en el menú desplegable, elija el disco que ha insertado.
![]()
Se abrirá una ventana emergente de Modelo de Carga de DVD para pedirle que inserte la Película Principal o Todas las Películas. Elija como desee y haga clic en el botón OK.
Paso 2 Editar vídeos de DVD (opcional).
Los archivos de disco añadidos aparecerán en la interfaz del programa. Para recortar, cortar, recortar, añadir efectos especiales y otras funciones de edición, haga clic en uno de los iconos de edición bajo la imagen en miniatura. Realice los cambios necesarios desde la ventana emergente Editar y haga clic en Aceptar para confirmar.
![]()
Paso 3 Elija MP4 como formato de salida para el DVD a MP4.
Una vez realizada la edición, abra el menú desplegable en la pestaña Formato de salida. En la pestaña Vídeo, elija el formato MP4 y la resolución del archivo de salida.
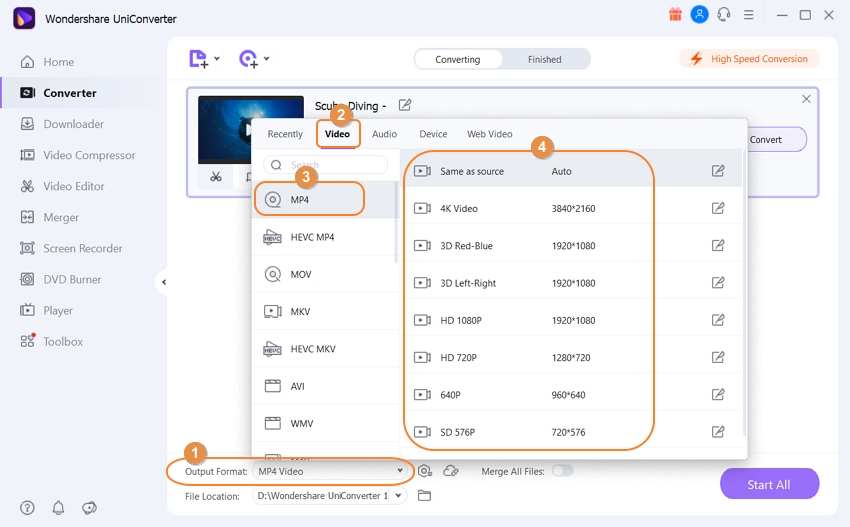
Paso 4 Convertir DVD a MP4 con UniConverter.
Seleccione la ubicación en el PC donde desea guardar el archivo convertido en la pestaña Ubicación del archivo. Por último, pulse Iniciar todo para iniciar el proceso de conversión de disco DVD a formato MP4.
![]()
Conclusión
Todos sabemos que convertir DVD a MP4 se está convirtiendo en una tendencia. El uso de una herramienta adecuada para convertir DVD es esencial, por lo que puede utilizar un reproductor multimedia VLC para convertir DVD a MP4 directamente. Pero si quieres editar los videos MP4 convertidos, puedes probar Wondershare UniConverter, que también tiene una función de grabador de pantalla para grabar tus películas de DVD directamente como formato MP4.