¿Eres usuario de Windows? Estás dispuesto a probar Linux? ¡Buena decisión! Pero, ¿tiene miedo de lanzarse de inmediato? Es comprensible que no quieras cambiar a Linux al instante. Tu experiencia principal sigue siendo con Windows. Entonces, ¿puedo sugerir Linux Mint? Es una buena distribución de Linux que se parece y funciona bastante a Windows. Esta guía se centrará sólo en eso. Vamos a ver cómo arrancar dualmente Linux Mint y Windows en el mismo sistema.

En la comunidad Linux, Linux Mint ha establecido una fuerte reputación por ser simple y fácil de usar, especialmente para los nuevos usuarios de Linux. Como usuario de Windows, Linux Mint ofrece el terreno perfecto para familiarizarse con Linux.
La interfaz de Linux Mint es bastante intuitiva. Viene con 3 entornos de escritorio diferentes: Cinnamon, XFCE y MATE. Como eres un principiante, mi recomendación personal es ir con el escritorio Cinnamon. Cada elemento de Cinnamon se parece a Windows. Incluso los accesos directos más comunes son bastante parecidos. El botón de inicio, los iconos clicables, las bandejas del sistema, el administrador de archivos, etc. todo es bastante similar a Windows. No es necesario volver a aprender el escritorio, ¿verdad? Vuelve a aplicar tu experiencia con Windows de forma muy similar.
Lo mejor de todo es que Linux Mint se actualiza. Tienes un control total sobre cómo actualizas y qué actualizas. No hay actualizaciones «forzadas» de Windows que te fastidien.
Si todavía estás confundido sobre hacer el cambio, no te preocupes. Prueba Linux Mint en VirtualBox. VirtualBox es un software gratuito que permite ejecutar cualquier sistema operativo como una máquina virtual. Aprenda a instalar Linux Mint en VirtualBox.
¿Listo para el arranque dual con Linux Mint? Comencemos!
Antes de comenzar
Antes de cualquier cosa que haga, asegúrese de hacer una copia de seguridad de sus archivos importantes. El particionamiento es un proceso delicado y cualquier cosa equivocada borrará tus datos para siempre. En la mayoría de los casos, es la partición de arranque la que maneja todas las tensiones, así que cuida tus archivos que están allí.
Hay un puñado de otras cosas que necesitas a mano para empezar.
- Medios de arranque de Windows: Esto será útil en caso de que la instalación de Windows no funcione. Utilizaremos una memoria USB como medio de arranque.
- Medios de arranque de Linux Mint: En nuestro caso, va a ser una unidad flash USB de arranque.
Preparación de los medios de instalación
Hay 2 herramientas que voy a mostrar para crear los medios de arranque. Para crear los medios de arranque de Linux, puede utilizar ambos. Sin embargo, en cuanto a los medios de arranque de Windows, utiliza Rufus (si es posible).
Usando Rufus
Si estás en Windows, deberías utilizar Rufus. Es una herramienta gratuita pero extremadamente poderosa que puede preparar unidades flash USB de arranque en minutos.
Obtenga Rufus. Es una herramienta muy ligera que tiene mucha fuerza.
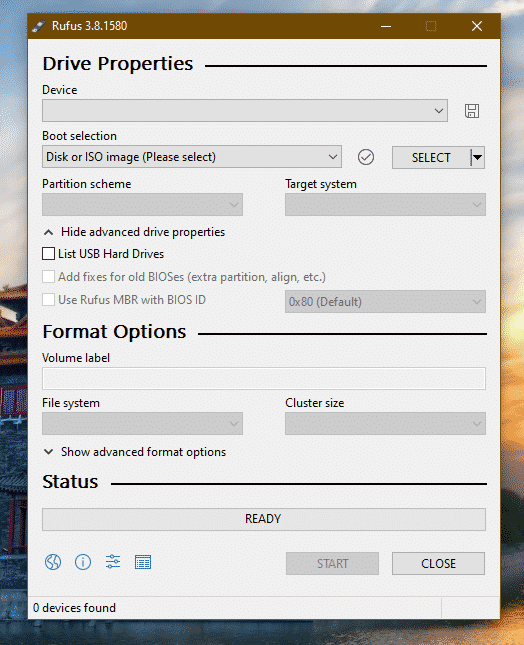
Conecta una unidad flash USB adecuada. Rufus la detectará automáticamente. Si tienes varias unidades, selecciona la correcta en el menú desplegable.

Ahora, coge la ISO de Linux Mint. Yo usaré la edición Linux Mint Cinnamon.
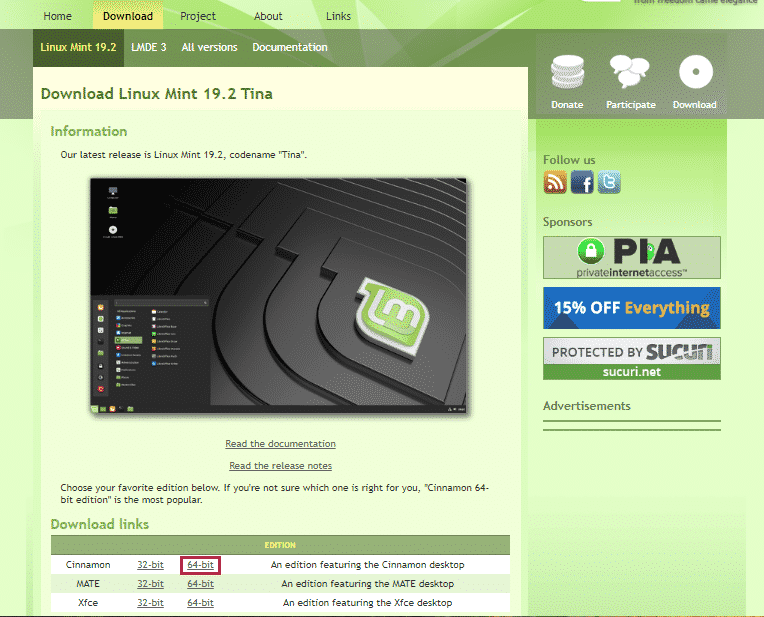

Pulsa el botón «Select» en Rufus y selecciona la ISO.
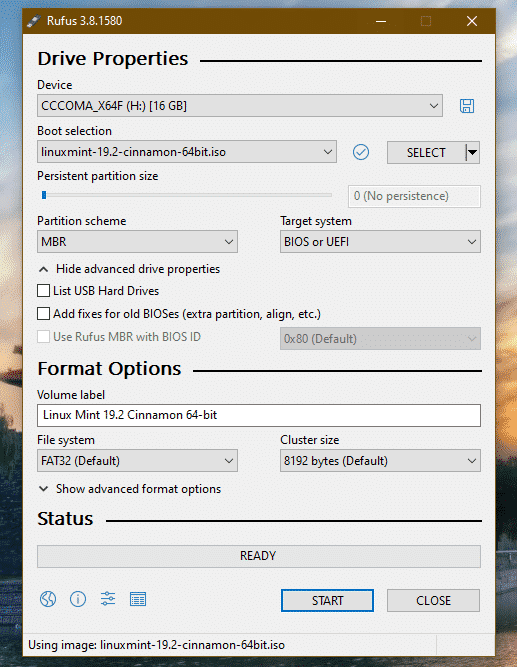
En cuanto al esquema de particiones, selecciona el que está usando tu disco actualmente. En Windows, ejecute el siguiente comando en el Símbolo del sistema con privilegios de administrador.
diskpart
list disk

Si hay una marca «*» en el campo «Gpt», el dispositivo está usando GPT. De lo contrario, es una tabla de particiones MBR normal.
Ahora, haga clic en «START».
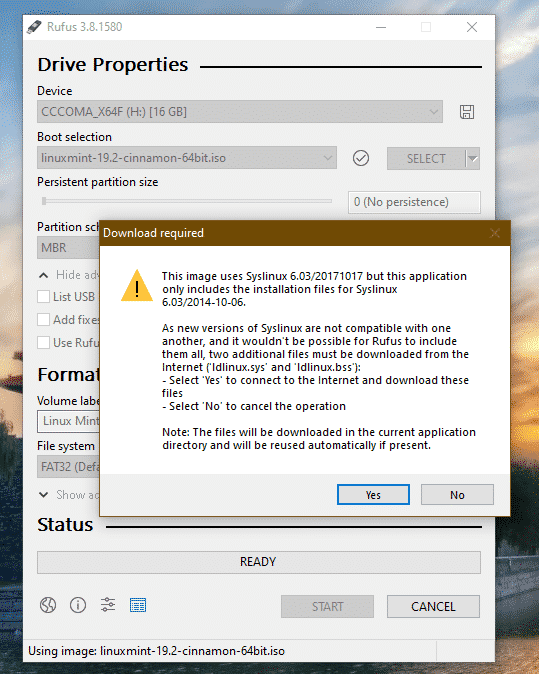
Una vez que aparezca la advertencia, haga clic en «Yes».
A continuación, seleccione «Write in ISO Image mode».

Haga clic en «OK» de nuevo.

Una vez completado el proceso, verás la siguiente pantalla.
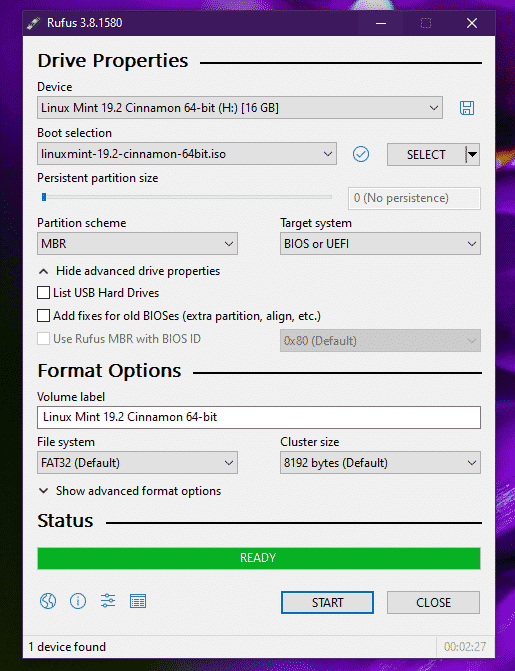
Haz clic en «CERRAR».
Usando Etcher
Esta es otra herramienta genial que puede crear unidades flash de arranque. Está disponible en Windows, Linux y macOS.
Obtenga Etcher. No importa el sistema en el que estés; esta herramienta aparecerá igual. Voy a crear una unidad flash USB de arranque utilizando Etcher en Windows.
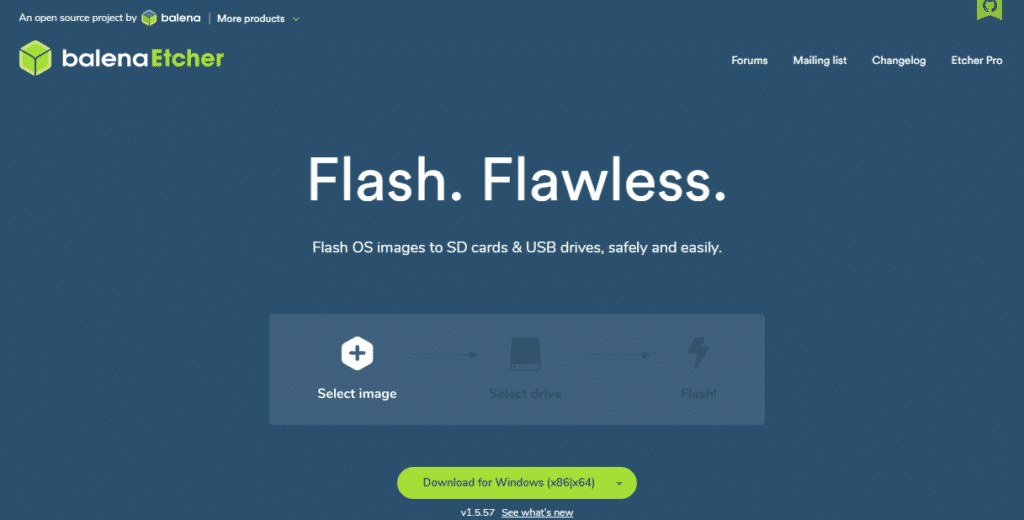
Consigue la ISO de Linux Mint Cinnamon. Ahora, inicie Etcher.

Haga clic en el botón «Seleccionar imagen» y seleccione la ISO.
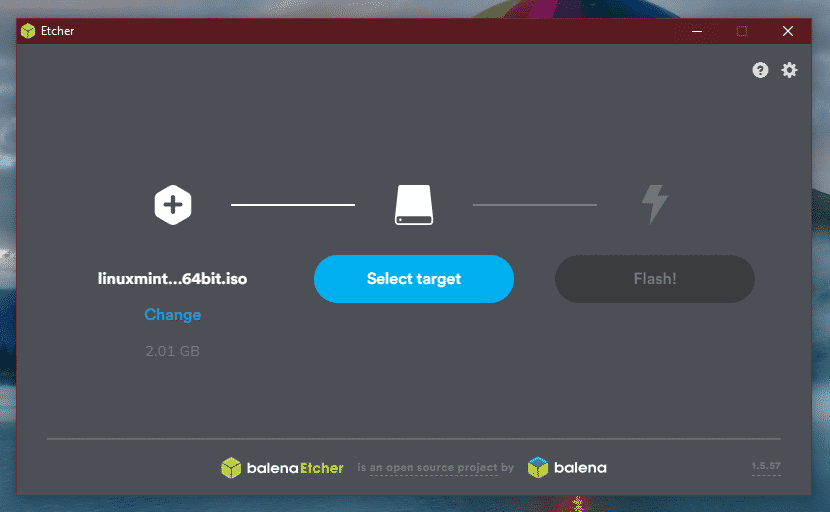
Lo siguiente es conectar la unidad flash USB. Si hay más de una, se le pedirá que seleccione una de la lista.

Haga clic en «Flash».
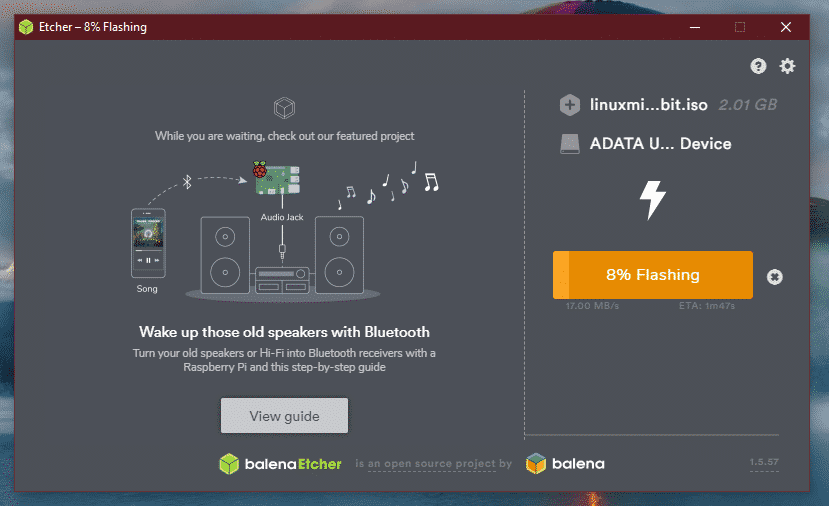
Espere a que se complete el proceso.

¡Voilà! La unidad flash USB es de arranque.
Medios de arranque de Windows
De manera similar, la ISO de Windows está disponible directamente desde Microsoft. Consigue Windows 10.
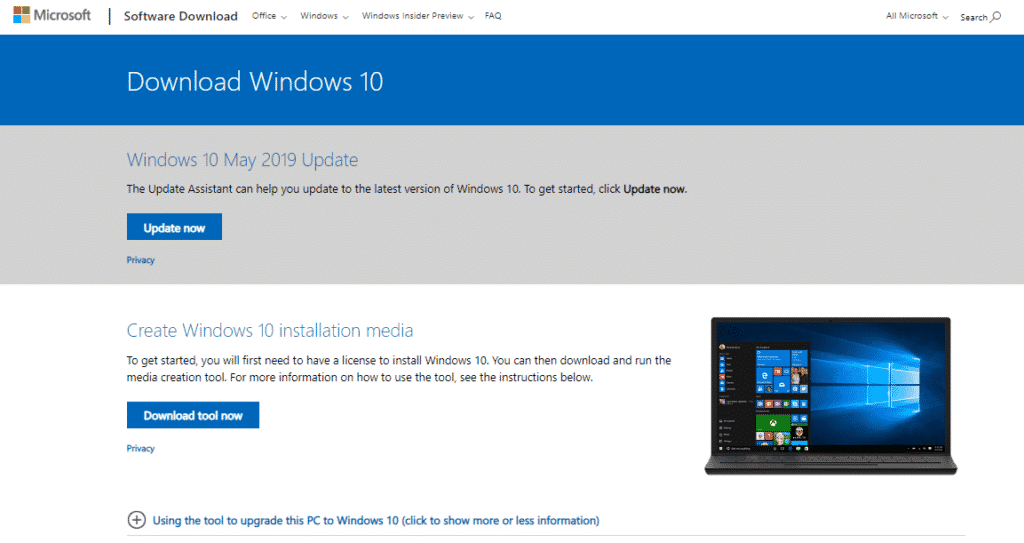
Si estás en Windows, tendrás que usar la herramienta de creación de Windows Media. Si estás en Linux, puedes descargar directamente la ISO.
Una vez descargada, puedes utilizar las herramientas para crear un medio de arranque. Sin embargo, utilice Rufus si es posible, ya que está ajustado para manejar la creación de medios de arranque de Windows.
Liberar espacio
Esta es la parte más importante del arranque dual de diferentes sistemas operativos. Cada sistema operativo individual tiene que tener una partición dedicada a él con suficiente espacio donde pueda respirar. El mismo principio se aplica aquí. Tengan la seguridad; como vamos con Linux, el requisito de espacio es realmente menor.
En mi caso, ya he liberado unos 25GB de espacio de mi partición de arranque.
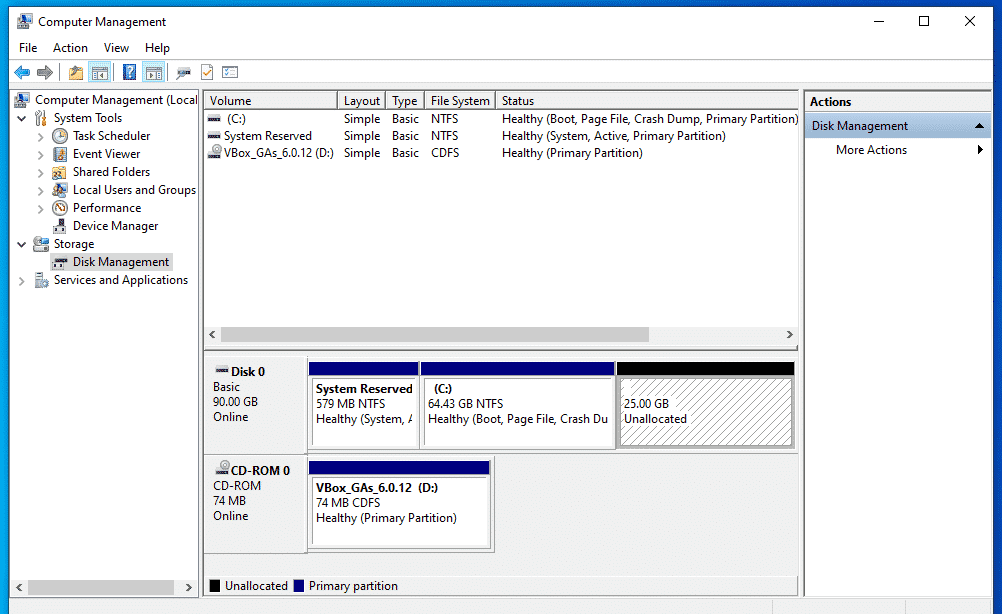
Instalar Linux Mint
Conecta el medio de arranque y arranca en él.

Selecciona «Iniciar Linux Mint».
Una vez que estés en el sistema, puedes explorar o comenzar con el proceso de instalación. Haz doble clic en el icono «Instalar Linux Mint» en el escritorio.
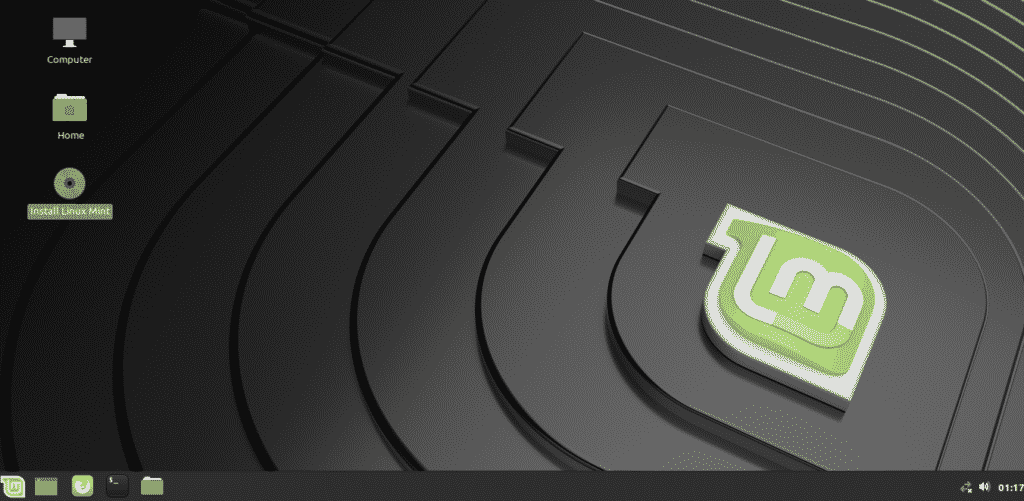
Primero, selecciona el idioma.

Lo siguiente es la distribución del teclado. Selecciona la correcta. Si no estás seguro, haz clic en el botón «Detectar distribución del teclado». Aparecerán una serie de preguntas que determinarán la distribución del teclado por ti.

Marca la casilla «Instalar software de terceros».

Aquí viene la parte crítica. Es el momento de seleccionar la partición adecuada. Selecciona «Algo más».


Crea una nueva partición utilizando el «espacio libre».
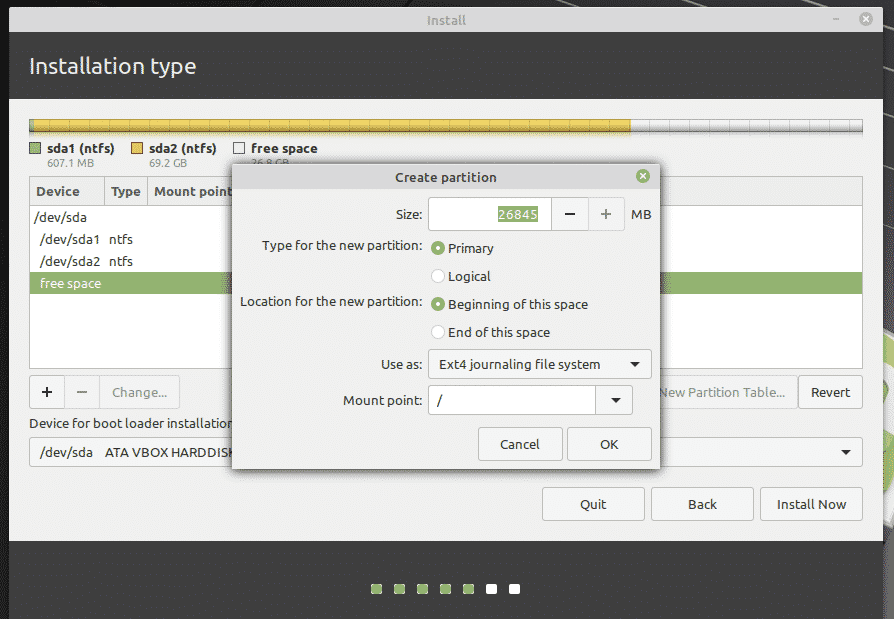

Aquí, he decidido hacer una partición primaria que esté al principio del espacio. Usará «ext4» como sistema de archivos. La raíz del sistema estará alojada en ella.
Esta es la última oportunidad de revertir los cambios que hiciste en el dispositivo. Si está seguro, pulse «Continuar».

Seleccione la ubicación. Decidirá su zona horaria, fecha, moneda y otros formatos para el sistema.
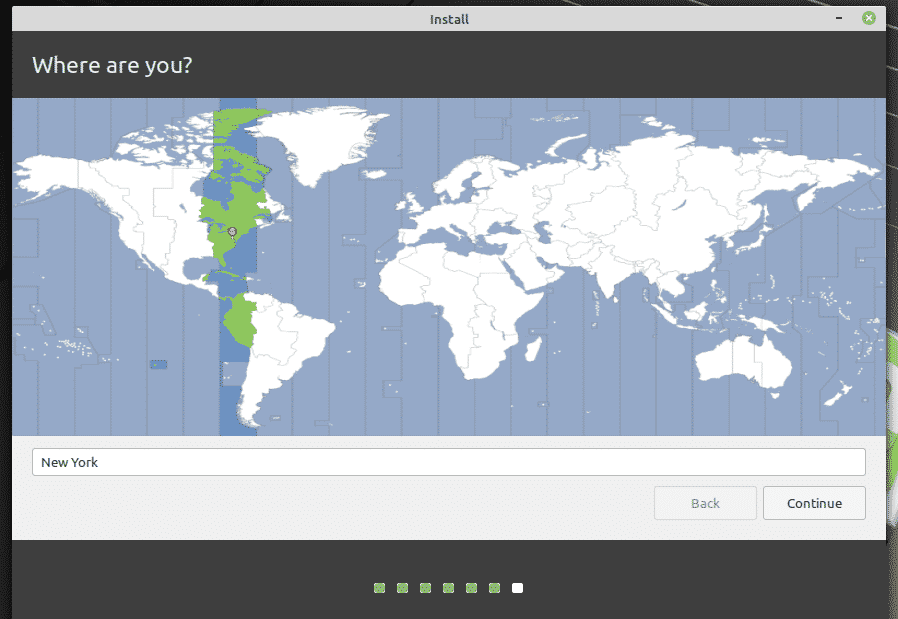
Rellene los campos de credenciales para crear un nuevo usuario en el sistema. La contraseña va a ser la de «root», así que asegúrese de tenerla presente todo el tiempo.
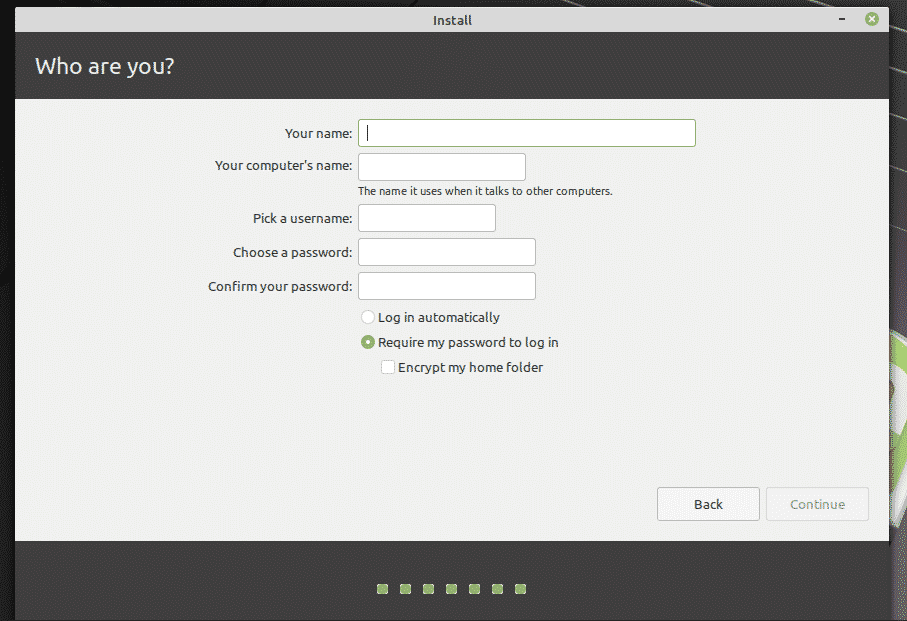
Espere a que se complete la instalación.

Una vez que se complete la instalación, reinicie el sistema.

Cuando aparezca esta pantalla, retire el medio de instalación y pulse el «Enter».

Cuando su sistema arranque, el menú grub mostrará una lista de todos los sistemas operativos instalados en el sistema. Como puedes ver, está la instalación de Windows.
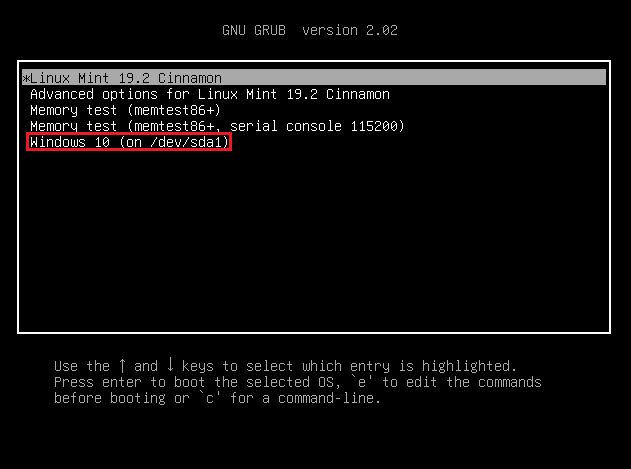
Post-instalación
Accede a Linux Mint.

Desde el «Menú», busca «software». Seleccione «Fuentes de software».
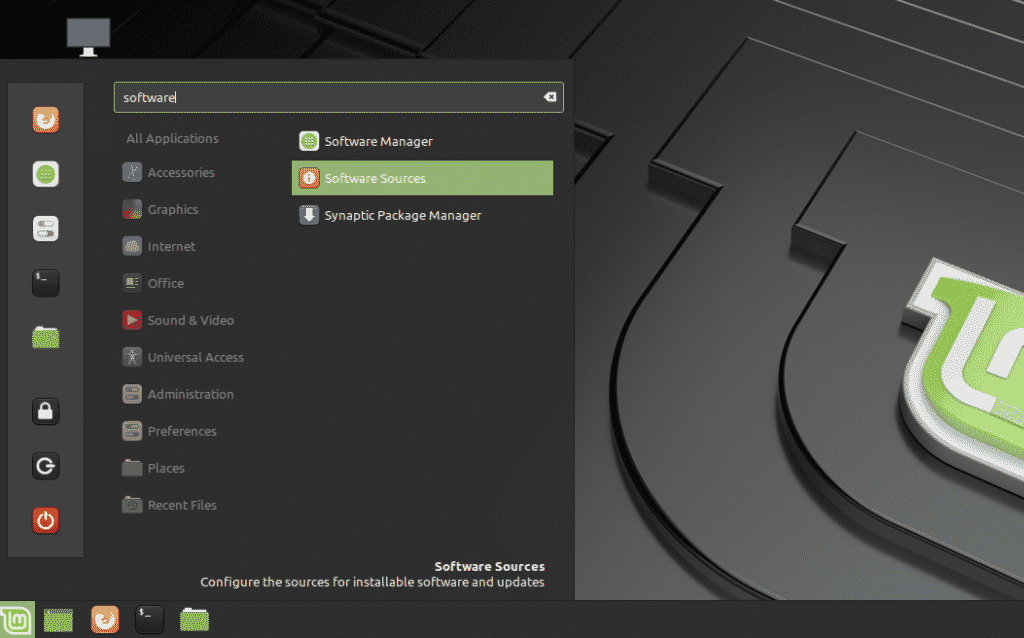
Se le pedirá la contraseña de administrador.
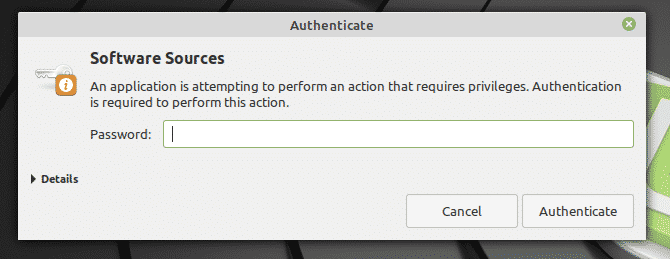
Seleccione los servidores más cercanos desde su ubicación. No te preocupes; la mayoría de las veces es el servidor más rápido el que aparece en la parte superior de la lista.
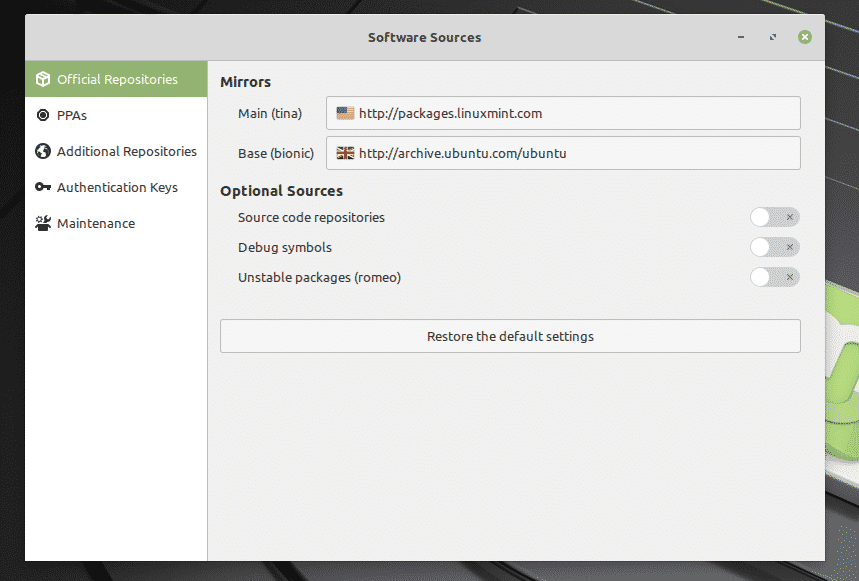
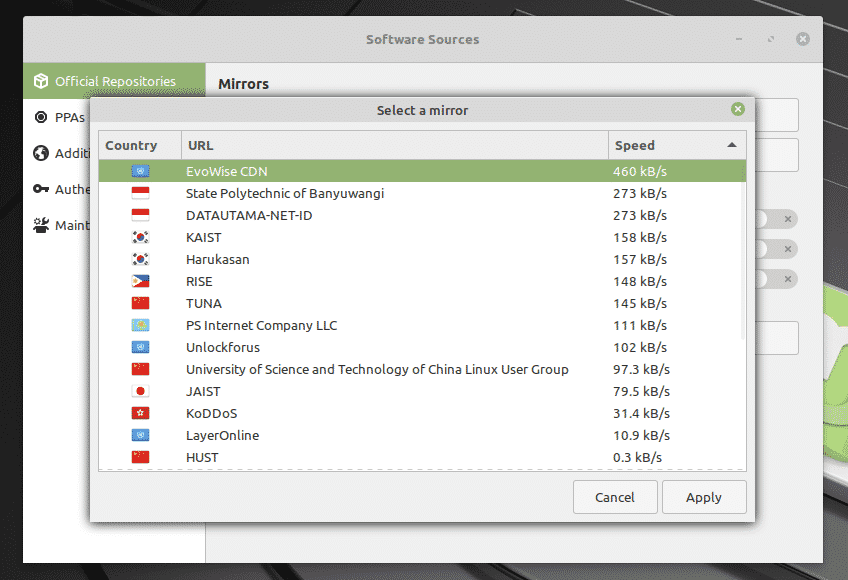
Una vez seleccionado, haz clic en «Aceptar» para actualizar la caché de APT.

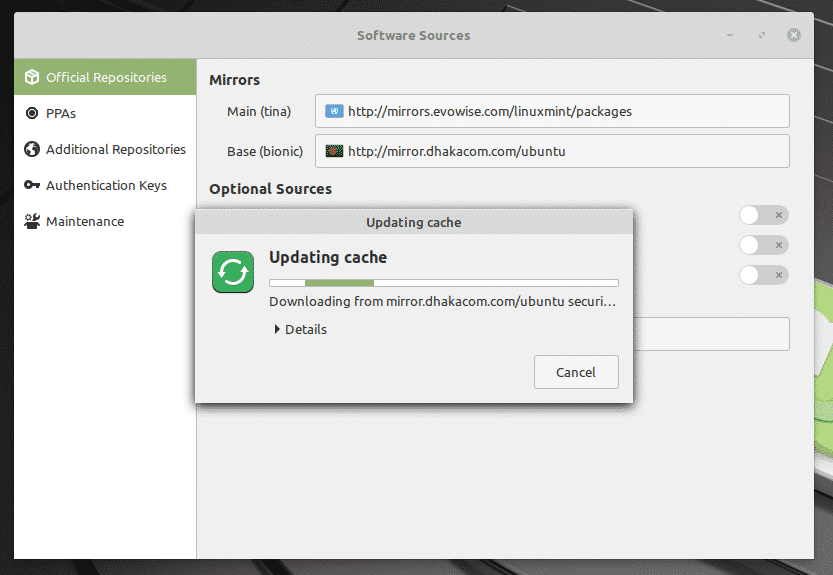
Ahora, abre un terminal y ejecuta el siguiente comando.

Reinicia tu sistema cuando el proceso se complete.
Pensamientos finales
El arranque dual no es algo difícil. De hecho, con la preparación adecuada, es más fácil de lo que parece. Por supuesto, habrás oído que algunos sistemas se vuelven locos durante el proceso. Por eso debes tener la copia de seguridad de tus archivos importantes en esa partición.
Si tienes demasiado miedo de seguir este camino, hay otra forma de disfrutar de Linux. Sé que no a todos los entusiastas de Linux les gusta, pero es una gran manera de explorar el mundo de Linux de una manera «pacífica». Aprende a instalar Linux Mint en VirtualBox.
¡Disfruta!