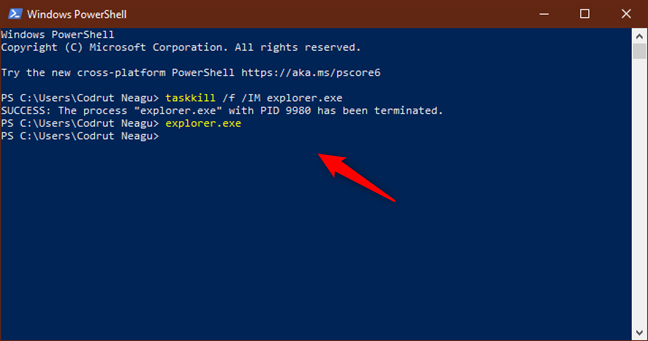Mapear unidades de red y otras ubicaciones es una buena forma de mantener los datos remotos a mano en tu red de área local. Sin embargo, en algún momento, es posible que también desee eliminar algunas de estas asignaciones de unidades y mantener sólo las que utiliza regularmente. En este artículo, le mostramos exactamente cómo hacerlo. Aquí hay cuatro métodos para eliminar las unidades mapeadas y las ubicaciones de red de Windows 10:
NOTA: Si llegó aquí mientras buscaba formas de crear unidades de red mapeadas en Windows 10, y no formas de eliminarlas, lea: Cómo asignar ubicaciones FTP, unidades de red y recursos compartidos web, en Windows 10 y Windows 8.1. Esta guía está hecha para Windows 10, pero los métodos que mostramos también funcionan en versiones anteriores de Windows.
- Utiliza el Explorador de archivos para eliminar una unidad de red mapeada de Windows 10
- Ejecuta «net use /delete» en Símbolo del sistema o PowerShell para eliminar una unidad de red asignada
- Ejecute «net use * /delete» en el Símbolo del sistema o en PowerShell para eliminar todas las unidades de red asignadas
- Utiliza el Explorador de archivos para eliminar una asignación de ubicación de red de tu PC borrando su acceso directo
- Resolver problemas de unidades y ubicaciones de red que no desaparecen
- ¿Lograste eliminar todas las unidades de red mapeadas que querías?
Utiliza el Explorador de archivos para eliminar una unidad de red mapeada de Windows 10
Si necesitas eliminar un mapeo de unidad creado previamente, lo primero que debes hacer es abrir el Explorador de archivos. A continuación, en la parte izquierda de la ventana, selecciona Este PC. Todas las unidades mapeadas están disponibles en el grupo Ubicaciones de red, debajo de su unidad de estado sólido, unidades de disco duro y otros dispositivos similares, como unidades de CD/DVD o memorias USB.
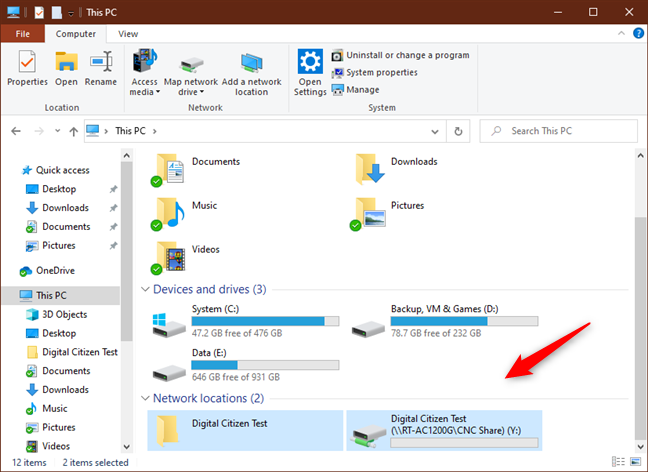
Para eliminar una unidad mapeada hacia una ubicación de red, haga clic con el botón derecho del ratón (o mantenga pulsada la tecla) sobre ella y seleccione Desconectar.

Para eliminar una unidad asignada a una carpeta de red o a un sitio FTP, haga clic con el botón derecho del ratón (o mantenga pulsada la tecla) y seleccione Eliminar.

Las unidades mapeadas eliminadas dejan de mostrarse. Si quieres restaurarlas, tienes que volver a crearlas.
Ejecuta «net use /delete» en Símbolo del sistema o PowerShell para eliminar una unidad de red asignada
Si prefieres los entornos de línea de comandos, puedes utilizar el comando net use para eliminar las unidades de red asignadas desde Símbolo del sistema o PowerShell. Abre el que más te guste y ejecuta este comando: net use /delete. A continuación, pulsa Intro. Por ejemplo, tenemos un mapeo de unidades al que le hemos asignado la letra Z, por lo que debemos escribir: net use Z: /delete.

Se le informa de que la unidad asignada se ha eliminado con éxito, y la unidad de red desaparece inmediatamente del Explorador de archivos.
NOTA: El comando net use /delete sólo funciona para las asignaciones de unidades que tienen una letra asignada. No funciona para las asignaciones de ubicación de red, como los servidores FTP o los servidores web.
Ejecute «net use * /delete» en el Símbolo del sistema o en PowerShell para eliminar todas las unidades de red asignadas
Si tiene más de una unidad de red asignada configurada y desea eliminarlas todas a la vez, puede utilizar el mismo comando net use para desconectarlas todas a la vez. Abra Powershell o inicie el Símbolo del sistema y ejecute el siguiente comando: net use * /delete.

PowerShell o Símbolo del sistema le muestra entonces todas las conexiones de red activas que van a ser canceladas. También puede preguntarte si estás seguro de que quieres continuar. Escriba Y si lo hace, o N si no lo hace.

TIP: Si quiere utilizar el comando net use para eliminar todas las unidades de red mapeadas y quiere forzar que el proceso continúe sin pedir confirmaciones, añada el parámetro /y al comando: net use * /delete /y.
Utiliza el Explorador de archivos para eliminar una asignación de ubicación de red de tu PC borrando su acceso directo
Una asignación de ubicación de red es un acceso directo almacenado como un archivo en tu equipo Windows. Si no puedes eliminarlo con el primer método que hemos mostrado, puedes probar otros. Uno de ellos es utilizar el Explorador de archivos para eliminar su acceso directo. Abra el Explorador de Archivos y navegue hasta «C:\NSu_nombre_de_usuario\NAppData\Roaming\NMicrosoft\NWindows\NAccesos directos de red». Su_nombre_de_usuario es el nombre de su cuenta de usuario de Windows 10. En la carpeta Network Shortcuts, puedes encontrar todas las asignaciones de ubicación de red. Selecciona los que ya no quieras utilizar. A continuación, haga clic con el botón derecho del ratón (o mantenga pulsado) sobre ellos y seleccione Eliminar o pulse la tecla Suprimir del teclado.

Las asignaciones de red seleccionadas se eliminan inmediatamente, sin necesidad de confirmación adicional.
Resolver problemas de unidades y ubicaciones de red que no desaparecen
Hay ocasiones en las que ninguno de los métodos que hemos descrito anteriormente funciona como debería. Cuando se produce una situación de este tipo, hay algunas cosas que debe probar:
- Si desconecta una unidad de red asignada o elimina una ubicación de red, pero no desaparece del Explorador de archivos, la razón podría ser que el Explorador de archivos no llegó a actualizar su contenido. Pruebe a pulsar la tecla F5 de su teclado o haga clic/toque en Actualizar en el menú del botón derecho dentro del Explorador de archivos.
- Si ha intentado eliminar una asignación de red de su PC con Windows 10, pero obtiene un error acerca de que esa ubicación ya no está disponible, es probable que su sistema operativo Windows esté desactualizado. Hemos probado para ver qué sucede cuando el PC con las unidades y ubicaciones de red mapeadas se desconecta de la red o cuando los recursos de red ya no están disponibles (los dispositivos de destino se apagan o ya no forman parte de la red), y todos los métodos ilustrados en este artículo funcionaron correctamente.
- A veces, aunque desconectaste o eliminaste una unidad o ubicación de red de tu PC con Windows, el sistema operativo se cuelga y no puede eliminar estos enlaces sobre la marcha. Una buena idea en tal situación sería que reiniciaras Windows 10. También puedes reiniciar el proceso explorer.exe utilizando Powershell o el Símbolo del sistema para ejecutar estos dos comandos: taskkill /f /IM explorer.exe y explorer.exe.