Cet article a été vérifié et mis à jour en janvier 2020 pour être correct.
Fedora Workstation est livré avec le bureau GNOME par défaut. GNOME apporte à leurs utilisateurs une expérience riche avec un ensemble complet d’applications. Cela comprend des applications pour les lecteurs de musique et de vidéo, des éditeurs de texte, des visionneuses de PDF, et même une application Météo et Maps. Mais pour ceux qui recherchent une autre expérience de bureau pour leurs stations de travail, Fedora offre un large éventail d’options à essayer. Certains sont des environnements de bureau complets comme Cinnamon et KDE Plasma, à des gestionnaires de fenêtres minimaux comme OpenBox, Fluxbox, et i3wm (souvent raccourci à juste i3).
- Overview of i3
- Installation de i3
- Configuration de i3
- utilisation de base de i3
- Exit i3
- Personnaliser i3
- Connaître le terminal aide
- Définissez votre émulateur de terminal préféré
- Définir dmenu pour afficher les apps avec une interface graphique
- Créer vos propres raccourcis
- Définir un fond d’écran
- Set up Conky
- Configurer les apps pour qu’elles démarrent à la connexion
Overview of i3
Dans ce post, nous couvrirons le gestionnaire de fenêtres de tuiles i3, une option relativement nouvelle pour votre bureau. Malgré sa nouveauté, il a été rapidement adopté par de nombreux hackers Linux, tels que Greg Kroah-Hartman. Certaines des caractéristiques et des avantages de l’i3wm comprennent :
- Ne nécessite pas de matériel haut de gamme
- Faible consommation de ressources
- Haute personnalisation
Contrairement aux environnements de bureau traditionnels, les gestionnaires de fenêtres sont des environnements plats, de type terminal, qui fonctionnent en termes d’espaces de travail et de tuiles. Habituellement, il n’y a pas de choses comme des menus d’application ou un bureau pour les fichiers et les dossiers. Les gestionnaires de fenêtres sont indépendants d’une interface graphique. De nombreux utilisateurs pro n’utilisent même pas de souris avec leurs gestionnaires de fenêtres et utilisent uniquement un clavier (bien qu’il soit toujours possible d’utiliser une souris si vous préférez en avoir une).
Installation de i3
Bien que les environnements de bureau puissent être jolis et fluides, vous ne découvrirez peut-être pas à quel point votre ordinateur peut être rapide avant d’utiliser un gestionnaire de fenêtres comme i3. Pour ce tutoriel, nous supposerons que vous travaillez déjà dans un environnement de bureau traditionnel comme GNOME.
Pour commencer, ouvrez un terminal et exécutez la commande suivante.
$ sudo dnf install i3 i3status dmenu i3lock xbacklight feh conky
Confirmez le téléchargement et attendez qu’il termine l’installation. Vous êtes curieux de savoir ce que vous avez installé ? Voici la répartition paquet par paquet.
- i3 est le paquet principal du gestionnaire de fenêtres.
- i3status est un utilitaire pour générer une chaîne avec des informations à afficher dans la barre i3.
- dmenu est un utilitaire pour lancer nos applications dans le bureau i3.
- xbacklight est un utilitaire pour régler la luminosité de l’écran de notre ordinateur portable.
- feh est un utilitaire pour définir un fond d’écran.
- conky est un utilitaire pour afficher les informations du système d’une manière géniale.
Cela devrait représenter environ 19 Mo à télécharger dans une installation fraîche de la station de travail Fedora 23.
Une fois qu’il a terminé son installation, déconnectez-vous de votre session actuelle et reconnectez-vous, cette fois en sélectionnant la session i3 dans votre écran de connexion (bien que vous puissiez vouloir lire le reste de ce guide avant de sauter dedans pour ne pas être perdu).
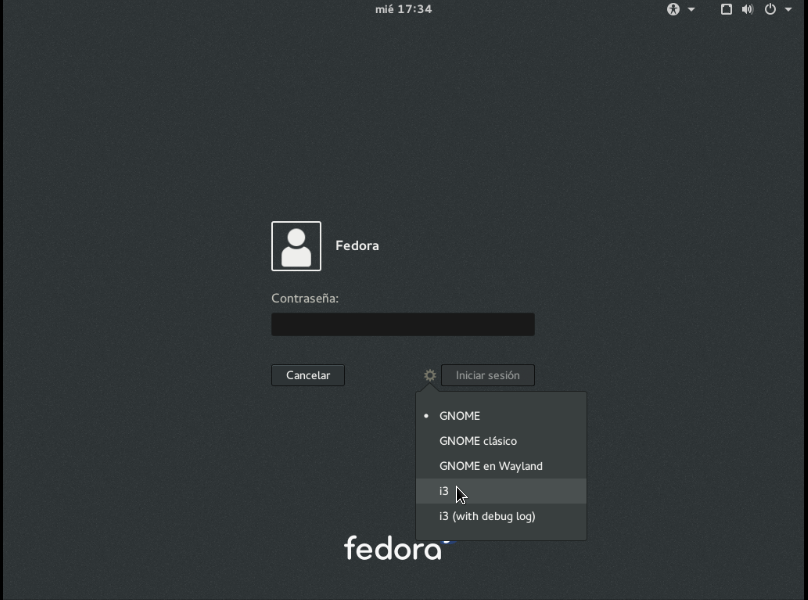
Choisissez l’option « i3 » lorsque vous vous connectez à votre bureau.
Configuration de i3
La première fois que vous vous connectez, i3 démarre un assistant de configuration pour vous guider dans la création d’un fichier de configuration. Il existe deux options : commencer avec les options par défaut ou commencer avec un fichier vide. Si c’est la première fois que vous utilisez i3 ou un gestionnaire de fenêtres, nous vous recommandons d’utiliser la configuration par défaut.
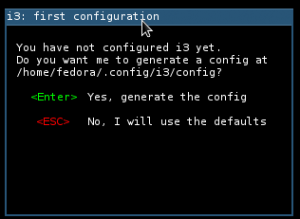
La prochaine étape consiste à définir la clé $mod. La clé $mod est un concept important à comprendre dans i3. La touche $mod est ce que vous utilisez pour naviguer dans votre gestionnaire de fenêtres. C’est plus ou moins la touche « commande » que vous utiliserez toujours pour changer d’espace de travail, de fenêtre, de disposition ou pour ouvrir de nouvelles applications. L’assistant vous demandera de sélectionner la touche Windows ou la touche Alt. Par défaut, vous pouvez sélectionner la touche Windows.
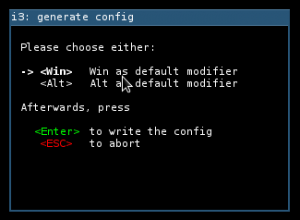
C’est tout ! C’est tout ce dont vous avez besoin pour commencer à utiliser votre nouveau gestionnaire de fenêtres. Après avoir terminé l’utilitaire de configuration, vous serez dans un nouvel espace de travail i3. Il aura l’air simple, avec juste un écran noir et une petite barre en bas. D’abord, nous devrons apprendre à devenir plus productifs, puis nous apprendrons à personnaliser i3.
utilisation de base de i3
Pour commencer, essayez d’utiliser un raccourci basique mais important,
. Bien sûr, substituez ce que vous avez choisi pour être votre clé $mod dans l’exemple. Cela ouvrira un nouveau terminal.
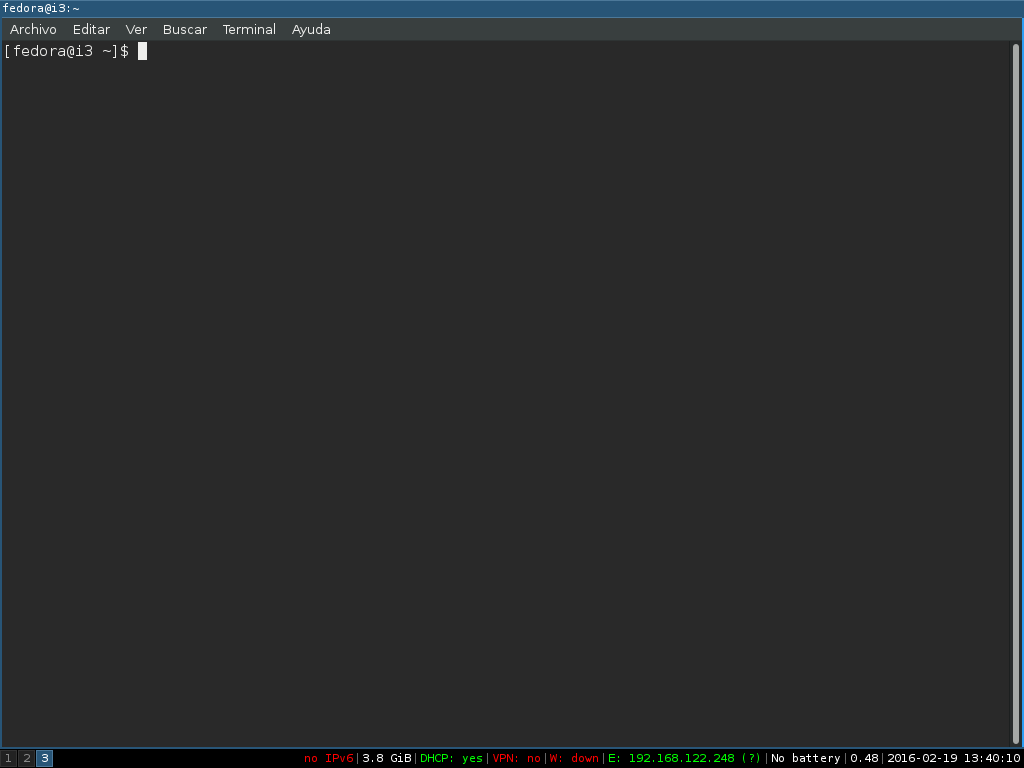
Pour ouvrir une autre application, vous devrez utiliser dmenu. Pour utiliser dmenu, tapez
sur votre clavier. Vous pouvez alors rechercher une application, comme Firefox. Appuyez sur la touche Entrée une fois que vous êtes prêt à ouvrir une application. Firefox s’ouvrira et s’ajustera pour utiliser la moitié de votre écran.

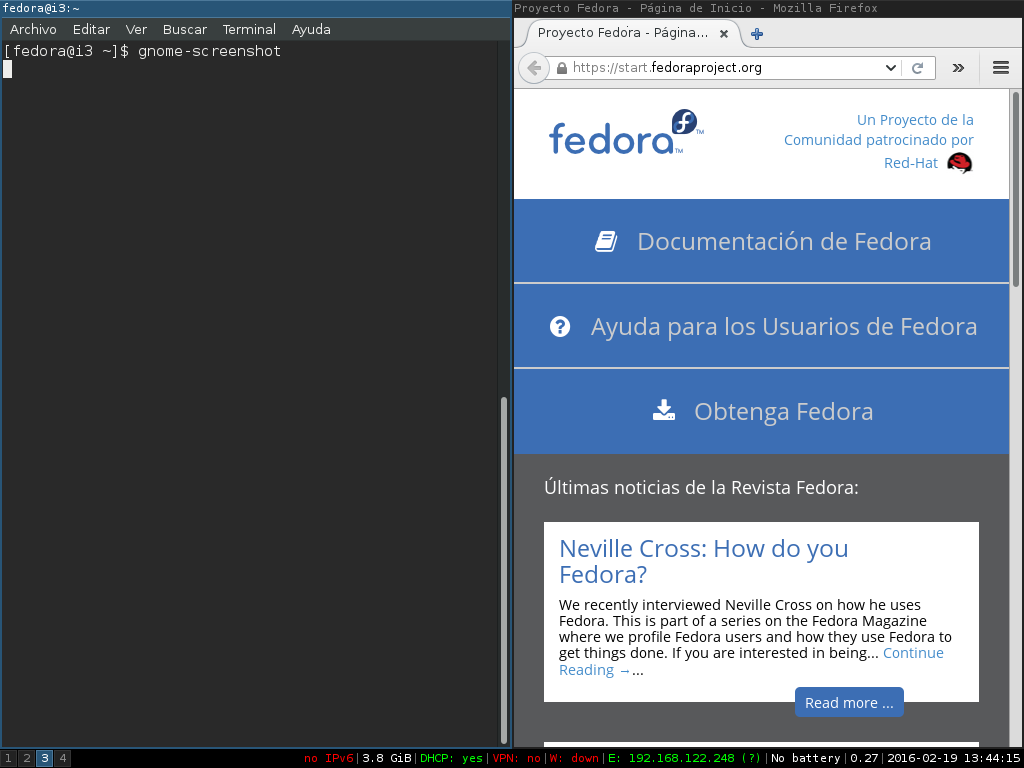
Mais que faire si vous voulez diviser vos fenêtres pour que votre terminal soit au-dessus de votre fenêtre Firefox ? Pas de problème.
Maintenant, nous allons dire à i3 que pour la prochaine fenêtre, nous voulons diviser l’écran horizontalement, et non verticalement. Vous pouvez le faire en appuyant sur
. Vous pouvez penser que rien ne s’est passé, mais vous devrez ouvrir une nouvelle fenêtre pour voir votre changement.
Ouvrez à nouveau dmenu en appuyant sur
et cherchez une autre application, comme evince (qui ouvre les fichiers PDF). Appuyez sur Entrée une fois que vous l’avez trouvée. Maintenant, vous devriez avoir trois fenêtres sur votre écran dans une disposition comme celle-ci.
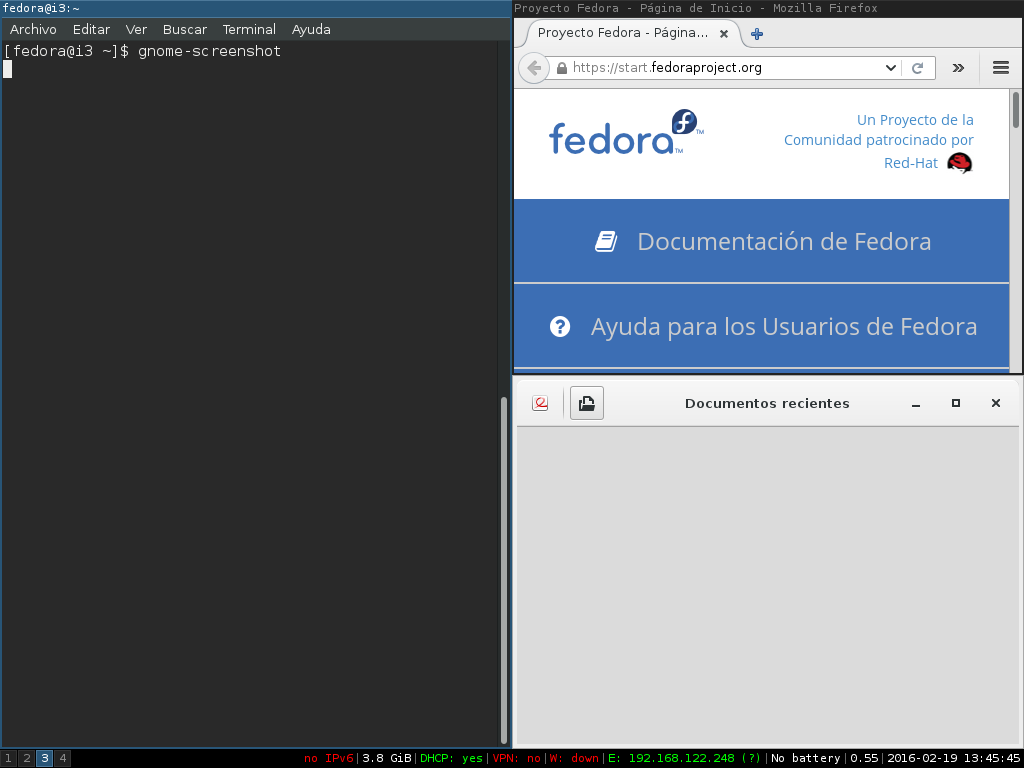
La fenêtre du terminal est verticale, tandis que les fenêtres Firefox et evince sont empilées horizontalement l’une sur l’autre.
Décidez que vous avez besoin d’utiliser votre plein écran et que vous voulez une seule fenêtre en plein écran ? Facile ! Sélectionnez une fenêtre et appuyez sur
pour passer en plein écran. Une fois que vous avez terminé, vous pouvez revenir en arrière en appuyant sur
à nouveau.
Temps de fermer votre fenêtre ? Vous êtes peut-être habitué à d’autres raccourcis comme
ou
sur d’autres systèmes d’exploitation ou environnements de bureau. Vous pouvez appuyer sur
pour fermer une fenêtre dans i3 ou vous pouvez utiliser
. Pour utiliser
, ouvrez à nouveau dmenu (
) et trouvez « xkill ». Appuyez sur Entrée. Maintenant, le curseur de votre souris deviendra un « X », et toute fenêtre sur laquelle vous cliquez se fermera.
Votre espace de travail actuel devient-il trop plein de fenêtres ? Vous pouvez facilement créer un nouvel espace de travail pour accueillir de nouvelles fenêtres. Appuyez sur
, où # est un nombre quelconque de 1 à 9. Cela vous permettra de déplacer un nouvel espace de travail dans votre bureau virtuel. Si vous voulez déplacer une fenêtre déjà existante vers un nouvel espace de travail, sélectionnez la fenêtre que vous voulez déplacer et appuyez sur
Exit i3
Prêt à vous déconnecter et à terminer votre session i3 ? Vous pouvez terminer votre session i3 en tapant
et confirmer avec votre souris que vous voulez vous déconnecter.

Ce sont les bases que vous devez connaître pour un flux de travail avec le gestionnaire de fenêtres i3. Ensuite, nous allons voir comment personnaliser i3!
Personnaliser i3
Pour ajuster i3 à vos besoins, vous devrez vous familiariser avec le fichier dans
. Ce fichier est créé par l’assistant d’installation et vous pouvez contrôler tout aspect de votre gestionnaire de fenêtres en modifiant la configuration.
Pour ouvrir le fichier, vous pouvez utiliser votre éditeur de texte préféré. Dans ce tutoriel, nous utiliserons gedit. Ouvrez un terminal et exécutez cette commande.
$ gedit ~/.config/i3/config
Vous pouvez également ouvrir Gedit dans le dmenu et l’ouvrir de cette façon.
Prenez quelques instants pour examiner le fichier de configuration. Vous verrez qu’il est ordonné par sections. Ne vous inquiétez pas de casser ce fichier. À tout moment, vous pouvez supprimer ce fichier et exécuter
à nouveau pour restaurer la configuration par défaut.
Une fois que vous avez terminé de configurer le fichier, enregistrez et fermez votre éditeur de texte. Pour voir vos changements prendre effet, vous devrez recharger i3. Vous pouvez le faire en tapant
. S’il y a une erreur avec votre configuration, vous verrez un message d’avertissement.
Connaître le terminal aide
i3wm est destiné aux utilisateurs avancés de Linux ouverts à l’apprentissage. L’utilisation d’une interface de ligne de commande (CLI) est importante pour votre temps d’utilisation de i3.
Il existe quelques outils utiles basés sur la ligne de commande que vous pouvez trouver utiles. Certains de ces utilitaires sont :
- alsamixer : Permet de modifier le volume des haut-parleurs / écouteurs dans un terminal
- xbacklight : Permet de modifier la luminosité de l’écran dans un terminal
- nmcli : Interface de ligne de commande pour NetworkManager
- links : Navigateur web basé sur le texte
- irssi : Client IRC basé sur le CLI
- mc : mc, Midnight Commander, est un gestionnaire de fichiers avancé dans le terminal
- glances : Montre l’état du système
Ce ne sont que quelques applications que vous pouvez trouver dans les dépôts Fedora qui peuvent aider à augmenter la productivité avec i3. Il y a beaucoup d’autres choix que vous pouvez utiliser, mais les outils énumérés ici sont quelques-unes des apps essentielles que vous pouvez vouloir avoir.
Si l’utilisation d’un terminal semble intimidante ou trop écrasante, i3 peut ne pas être le meilleur choix pour votre environnement de station de travail. Cependant, si vous avez l’impression de pouvoir effectuer tout votre travail dans un environnement de type terminal, i3 se sentira comme à la maison.
Définissez votre émulateur de terminal préféré
Il existe différents émulateurs de terminal qui peuvent changer l’apparence générale ou la vue de vos fenêtres de terminal. J’aime personnellement terminator.
Pour changer votre émulateur de terminal, ouvrez votre fichier de configuration i3 et recherchez la section commentée sur le démarrage d’un terminal. Vous devriez voir quelque chose comme ceci dans le fichier.
bindsym $mod+Return exec i3-sensible-terminal
Pour utiliser i3 avec un émulateur différent comme terminator, essayez de le changer pour la ligne suivante.
bindsym $mod+Return exec terminator
Si vous aimez le style de terminal utilisé par GNOME, l’émulateur de terminal s’appelle
. Vous pouvez utiliser ce nom à la place de terminator si vous préférez.
Vous pourriez remarquer que dmenu vous montre tous les programmes exécutables disponibles sur votre système. Pour configurer dmenu afin de n’afficher que les apps avec une interface graphique, recherchez la section commentée sur le démarrage de dmenu.
Il devrait y avoir deux lignes sous cette section. L’une sera commentée avec un symbole # devant elle et l’autre non. Changez ces lignes pour qu’elles ressemblent à ce qui suit afin de ne montrer que les applications avec une interface graphique.
# bindsym $mod+d exec dmenu_run
bindsym $mod+d exec --no-startup-id i3-dmenu-desktop
Créer vos propres raccourcis
Vous avez peut-être remarqué qu’il n’est pas trop difficile de définir vos propres raccourcis pour certaines de vos applications préférées. La syntaxe est la même pour lancer plusieurs apps, comme bindsym
, en remplaçant <key> et <app> par vos propres choix.
Par exemple, vous pouvez ajouter les lignes suivantes à votre fichier de configuration pour créer des raccourcis pour ouvrir Rhythmbox et Totem.
bindsym $mod+m exec rhythmbox
bindsym $mod+t exec totem
De cette façon, vous pouvez inclure tous les raccourcis que vous voulez à votre session i3. Faites simplement attention à ne pas paramétrer un raccourci précédemment défini.
Définir un fond d’écran

i3 ne modifiera aucun paramètre de votre affichage par défaut. Cela signifie que vous avez besoin d’un outil pour définir un fond d’écran, comme
(que nous avons installé précédemment). Cherchez un fond d’écran génial et enregistrez-le dans un emplacement sur votre ordinateur. Vous pouvez ensuite ajouter la ligne suivante à votre fichier de configuration i3 pour définir le fond d’écran.
exec --no-startup-id feh --bg-scale ~/path/to/wallpaper.png
Rechargez votre session avec
pour charger votre fond d’écran.
Set up Conky
Conky est un moyen utile d’afficher des informations sur votre système à l’écran d’une belle manière. Vous pouvez rechercher un thème Conky en ligne et l’enregistrer sur votre ordinateur. Vous pouvez inclure une ligne à la fin de votre fichier de configuration comme ceci pour définir Conky dans i3.
exec --no-startup-id conky -c ~/path/to/.conkyrc
Vous devriez avoir un résultat similaire à celui-ci, selon votre thème.
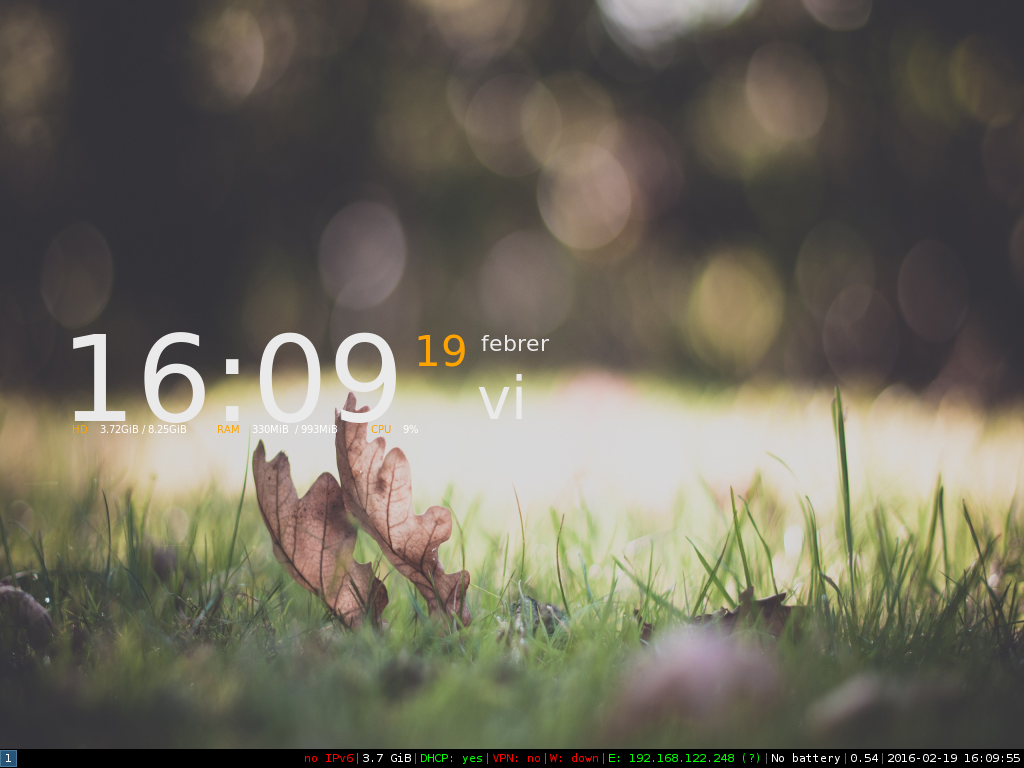
Configurer les apps pour qu’elles démarrent à la connexion
Vous voulez que certaines de vos applications préférées démarrent en arrière-plan dès que vous vous connectez à votre bureau ? De manière similaire à l’écriture d’un nouveau raccourci, vous pouvez configurer une app pour qu’elle démarre automatiquement avec la syntaxe suivante.
exec --no-startup-id dropbox start