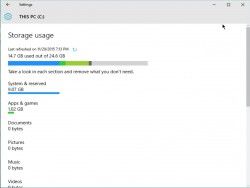
Windows 10 a une empreinte plus petite que les versions précédentes de Windows, mais si vous avez une tablette ou un ordinateur portable Windows avec un petit disque de stockage, chaque octet compte. Voici trois façons de faire en sorte que Windows prenne moins de place sur votre disque dur ou SSD.
Une installation fraîche de Windows 10 occupe environ 15 Go d’espace de stockage. La majeure partie de cet espace est constituée de fichiers système et de fichiers réservés, tandis que 1 Go est occupé par les applications et les jeux par défaut fournis avec Windows 10. Cela peut sembler peu, mais si vous avez un ordinateur portable Windows bon marché de 32 Go ou même de 64 Go, c’est une partie importante de votre espace de stockage qui est occupée par le système d’exploitation. Par exemple, le Lenovo Ideapad 100S est livré avec seulement 32 Go de mémoire interne et seulement 17 Go d’espace libre. Vous pouvez réduire l’empreinte de Windows en désinstallant les applications Windows 10 par défaut, en désactivant l’hibernation et en modifiant les paramètres de la mémoire virtuelle. Toutes ces stratégies fonctionnent dans les versions précédentes de Windows, sauf pour la désinstallation des apps par défaut de Windows 10.
Comment désinstaller les apps par défaut de Windows 10
Les apps préinstallées avec Windows 10 ne prennent pas beaucoup d’espace individuellement, mais elles s’additionnent et encombrent également le menu Démarrer. Désinstallez celles dont vous n’avez pas besoin.
1. Ouvrez Paramètres dans le menu Démarrer.
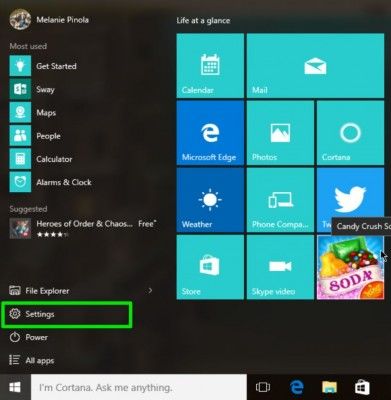
2. Cliquez sur Système.
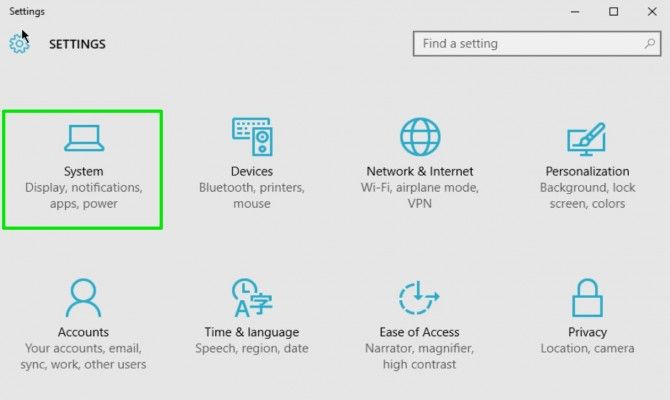
3. Cliquez sur Stockage, puis dans le volet de droite, sélectionnez votre lecteur C :.
[

4. Cliquez sur Apps & fonctionnalités.

5. Cliquez sur une application, puis sur le bouton Désinstaller pour désinstaller l’application.
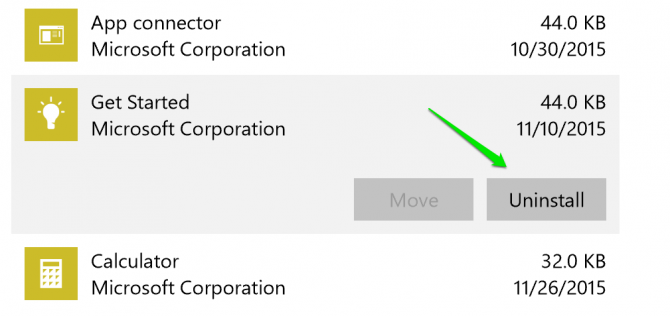
Certaines applications, telles que Groove Music et Xbox, Mail et Calendrier, Maps et Xbox ne peuvent pas être désinstallées à partir d’ici. Vous devez utiliser les commandes Powershell pour vous en débarrasser. Voir la liste complète des commandes Powershell à utiliser sur How-To Geek
Désactiver l’hibernation
Lorsque vous hibernez votre ordinateur, Windows enregistre l’état actuel de votre ordinateur – vos documents et programmes ouverts – sur votre disque de stockage afin que vous puissiez reprendre votre travail lorsque vous rallumez l’ordinateur. Si vous n’utilisez pas le mode hibernation, vous pouvez le désactiver et vous débarrasser du fichier hiberfil.sys, qui occupe plusieurs gigaoctets d’espace de stockage.
1. Ouvrez une invite de commande en mode administrateur en cliquant avec le bouton droit de la souris sur le bouton Démarrer de Windows et en choisissant Invite de commande (Admin).
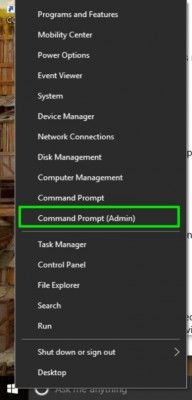
2. Cliquez sur Oui si le Contrôle des comptes d’utilisateurs demande s’il faut autoriser l’ouverture de l’invite de commande.
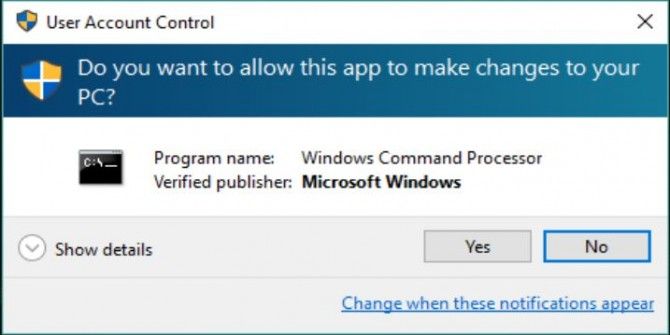
3. Dans la fenêtre d’invite de commande, tapez powercfg -h off et appuyez sur Entrée.
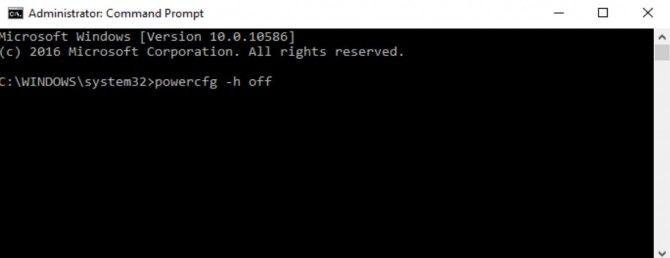
Cela supprimera le fichier hiberfil.sys sur votre ordinateur et supprimera l’option d’hibernation de votre système. Vous pouvez toujours mettre votre ordinateur en veille, ce qui enregistre l’état de votre ordinateur en mémoire au lieu de votre disque dur et maintient votre ordinateur allumé mais dans un état de faible puissance.
Changer la taille de la mémoire virtuelle dans Windows 10
Avec la mémoire virtuelle, si votre ordinateur n’a pas assez de mémoire physique pour exécuter un programme ou une opération, Windows déplacera temporairement certaines données de la RAM vers un fichier de pagination sur votre disque dur. Vous pouvez limiter l’espace occupé par ce fichier de pagination.
1. Ouvrez le panneau de configuration. Vous pouvez le faire en le recherchant dans la barre des tâches ou le menu démarrer.
2. Cliquez sur Système et sécurité.
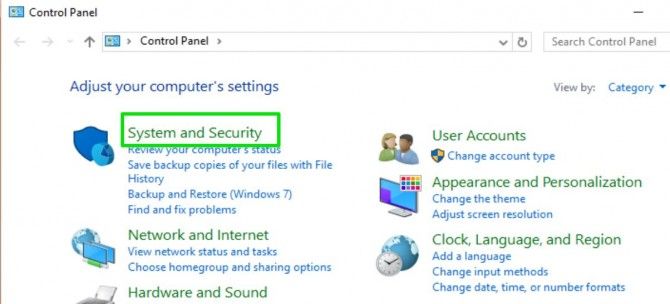
3. Cliquez sur Système.
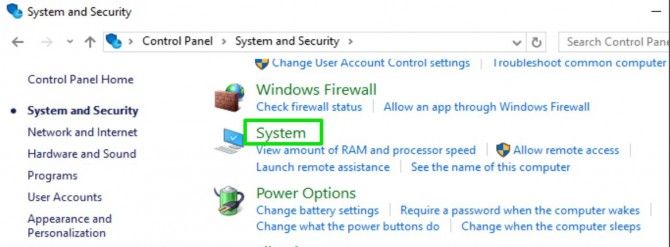
4. Cliquez sur Paramètres système avancés dans le menu de gauche.
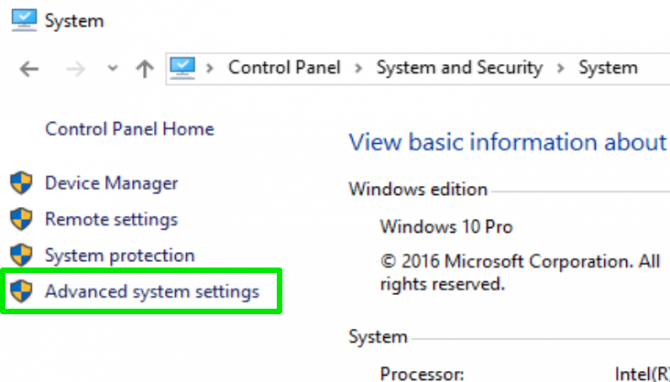
5. Allez dans l’onglet Avancé et cliquez sur le bouton Paramètres sous la section Performance.
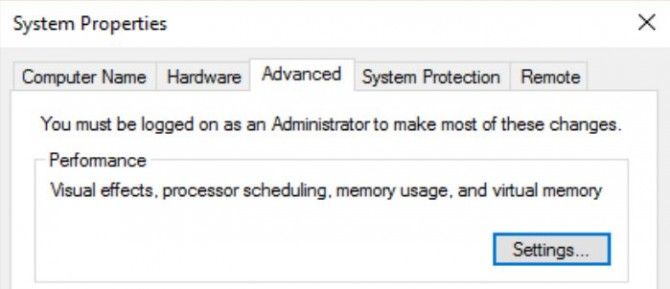
6. Allez dans l’onglet Avancé et cliquez sur le bouton Modifier… dans la section Mémoire virtuelle.
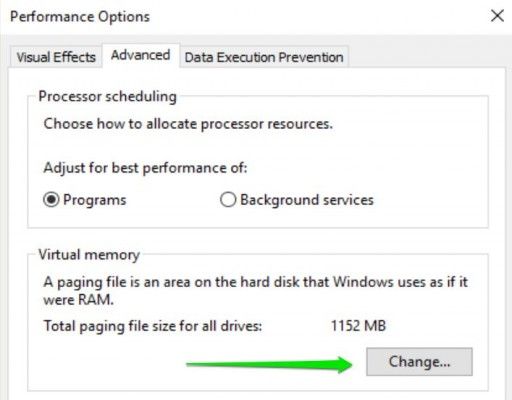
7. Décochez la case à côté de « Gérer automatiquement la taille du fichier de pagination pour tous les lecteurs ».
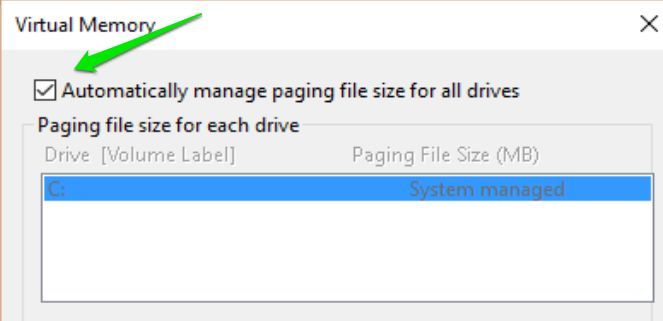
8. Sélectionnez l’option « Taille personnalisée » et entrez les tailles initiale et maximale auxquelles vous souhaitez laisser le fichier croître. Appuyez sur Set et ensuite sur OK pour terminer.
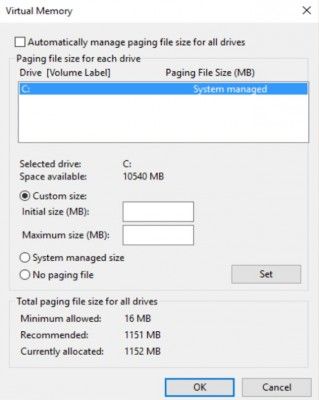
(Alternativement, vous pouvez sélectionner « pas de fichier de pagination » ou laisser le système gérer la taille du fichier, mais pour des raisons de performance, vous devriez avoir un fichier de pagination).
Les étapes ci-dessus pourraient libérer plusieurs gigaoctets d’espace sur votre disque dur en limitant l’espace que Windows occupe sur votre ordinateur.
Windows 10 Stockage et sauvegarde
- Conseil précédent
- Conseil suivant
- Regagner de l’espace sur le disque dur en réduisant Windows 10
- Supprimer le dossier Windows.old dans Windows 10
- Comment gagner de l’espace en nettoyant le dossier WinSxS de Windows
- Sauvegarder des fichiers avec la fonctionnalité d’historique des fichiers
- Monter et graver des fichiers ISO
- Formater un disque dur à la fois pour Windows et Mac
- Zipper un fichier ou un dossier dans Windows 10
- Contrôler quels fichiers OneDrive sont disponibles hors ligne
- Mapper OneDrive comme un lecteur réseau
- Récupérer n’importe quel fichier sur un ordinateur distant avec OneDrive
- 3 façons d’économiser de l’espace
- Libérer de l’espace disque automatiquement avec. Storage Sense
- Toutes les astuces de Windows 10
- Comment installer des applications sur un disque externe
.
Nouvelles récentes
.