Etes-vous un utilisateur de Windows ? Vous avez envie d’essayer Linux ? Bonne décision ! Mais vous avez peur de sauter le pas tout de suite ? Il est compréhensible que vous ne vouliez pas passer à Linux instantanément. Votre expertise principale est encore avec Windows. Alors, puis-je vous suggérer Linux Mint ? Il s’agit d’une excellente distribution Linux qui ressemble et fonctionne de manière assez similaire à Windows. Ce guide se concentrera uniquement sur cela. Vérifions comment faire un double démarrage de Linux Mint et Windows sur le même système.

Dans la communauté Linux, Linux Mint s’est forgé une solide réputation de simplicité et de convivialité, notamment pour les nouveaux utilisateurs de Linux. En tant qu’utilisateur de Windows, Linux Mint offre le terrain parfait pour se familiariser avec Linux.
L’interface de Linux Mint est assez intuitive. Il est livré avec 3 environnements de bureau différents : Cinnamon, XFCE et MATE. Comme vous êtes un débutant, ma recommandation personnelle est d’aller avec le bureau Cinnamon. Chaque élément de Cinnamon ressemble à Windows. Même les raccourcis les plus courants sont tout à fait les mêmes ! Le bouton Démarrer, les icônes cliquables, les plateaux système, le gestionnaire de fichiers, etc. tout est assez similaire à Windows. Pas besoin de réapprendre le bureau, n’est-ce pas ? Réapprenez votre expérience Windows de manière très similaire.
Le meilleur de tous, Linux Mint se met à jour. Vous avez un contrôle total sur la façon dont vous mettez à jour et ce que vous mettez à jour. Il n’y a pas de mises à jour « forcées » de Windows pour vous foutre en l’air.
Si vous êtes toujours confus de faire le changement, ne vous inquiétez pas. Essayez Linux Mint sur VirtualBox. VirtualBox est un logiciel gratuit qui permet d’exécuter n’importe quel système d’exploitation en tant que machine virtuelle. Apprenez à installer Linux Mint sur VirtualBox.
Prêt à faire du dual boot avec Linux Mint ? Commençons !
Avant de commencer
Avant toute chose, assurez-vous de prendre une sauvegarde de vos fichiers importants. Le partitionnement est un processus sensible et toute erreur supprimera vos données pour de bon. Dans la plupart des cas, c’est la partition de démarrage qui gère toutes les contraintes, alors prenez soin de vos fichiers qui s’y trouvent.
Il y a une poignée d’autres choses que vous devez avoir sous la main pour commencer.
- Média de démarrage de Windows : Cela sera utile au cas où l’installation de Windows ne fonctionnerait pas. Nous utiliserons un lecteur flash USB comme support de démarrage.
- Moyen de démarrage Linux Mint : Dans notre cas, ce sera un lecteur flash USB amorçable.
Préparation du support d’installation
Il y a 2 outils que je vais présenter pour créer le support amorçable. Pour créer le support de démarrage Linux, vous pouvez utiliser les deux. Cependant, en ce qui concerne les supports de démarrage Windows, utilisez Rufus (si possible).
Utiliser Rufus
Si vous êtes sous Windows, vous devriez utiliser Rufus. C’est un outil gratuit mais extrêmement puissant qui peut préparer des clés USB amorçables en quelques minutes !
Gardez Rufus. C’est un outil très léger qui emballe un sérieux punch !
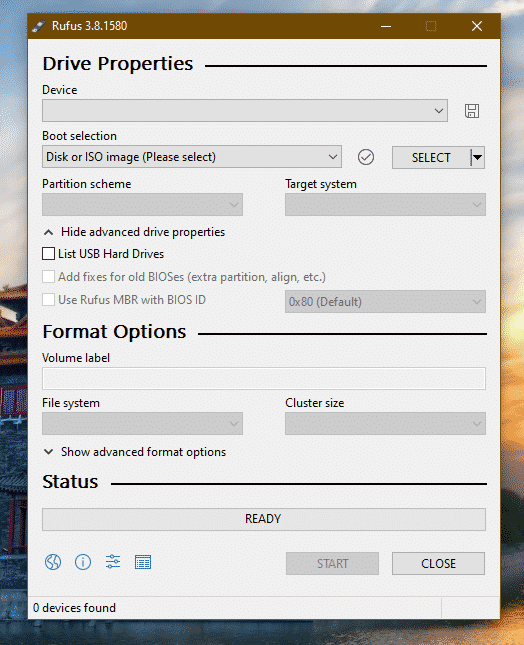
Connectez une clé USB appropriée. Rufus le détectera automatiquement. Si vous avez plusieurs lecteurs, sélectionnez le bon dans le menu déroulant.

Maintenant, récupérez l’ISO de Linux Mint. Je vais utiliser l’édition Linux Mint Cinnamon.
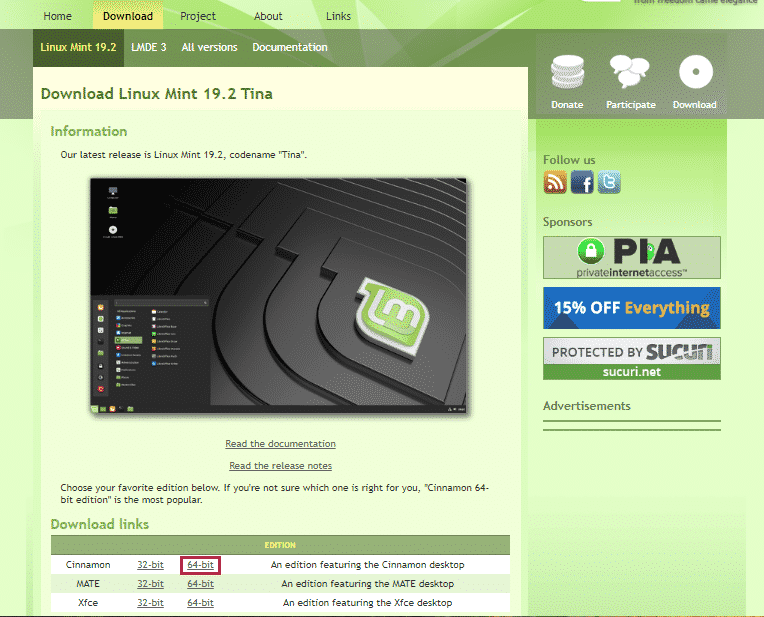

Cliquez sur le bouton « Select » sur Rufus et sélectionnez l’ISO.
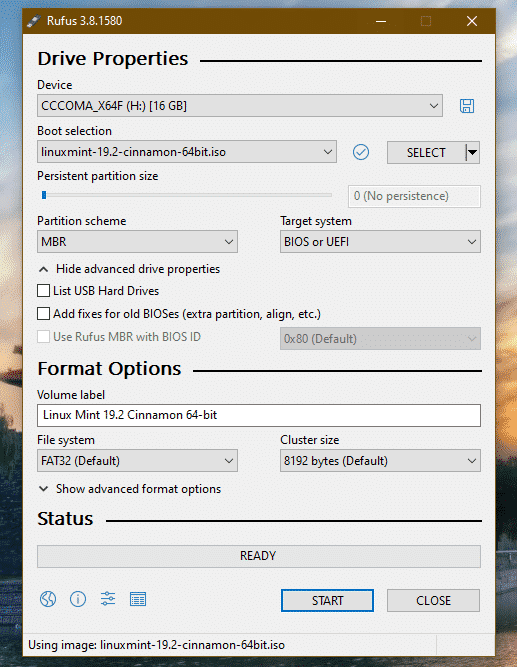
Comme pour le schéma de partition, sélectionnez celui que votre disque utilise actuellement. Sous Windows, exécutez la commande suivante sur Command Prompt avec des privilèges d’administrateur.
diskpart
list disk

S’il y a une marque « * » dans le champ « Gpt », le périphérique utilise GPT. Sinon, c’est juste une table de partition MBR normale.
Maintenant, cliquez sur « START ».
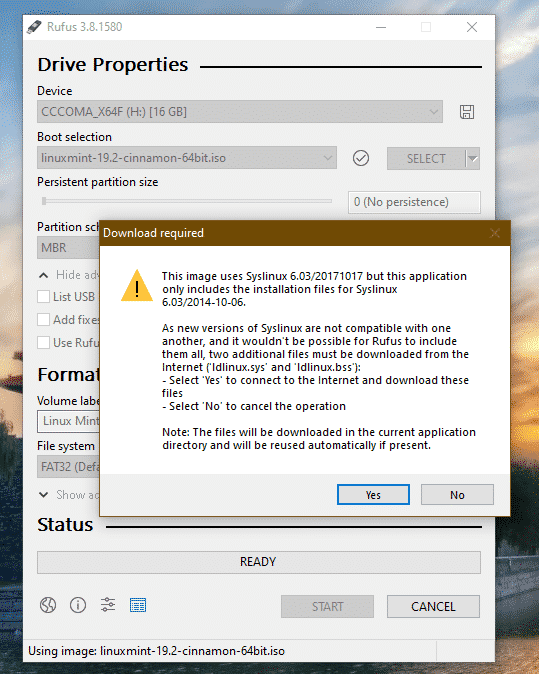
Une fois que l’avertissement apparaît, cliquez sur « Oui ».
Après, sélectionnez « Write in ISO Image mode ».

Cliquez à nouveau sur « OK ».

Une fois le processus terminé, vous verrez l’écran suivant.
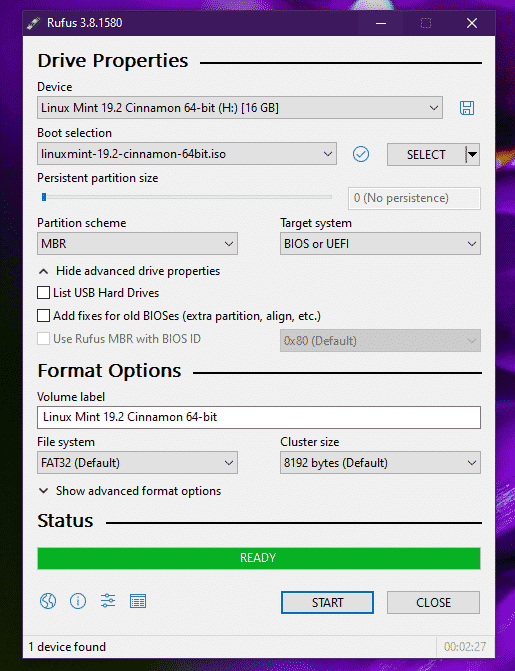
Cliquez sur « CLOSE ».
Utiliser Etcher
C’est un autre outil cool qui peut créer des clés USB amorçables. Il est disponible sur Windows, Linux et macOS.
Get Etcher. Peu importe le système sur lequel vous êtes, cet outil apparaîtra de la même façon. Je vais créer une clé USB amorçable en utilisant Etcher sur Windows.
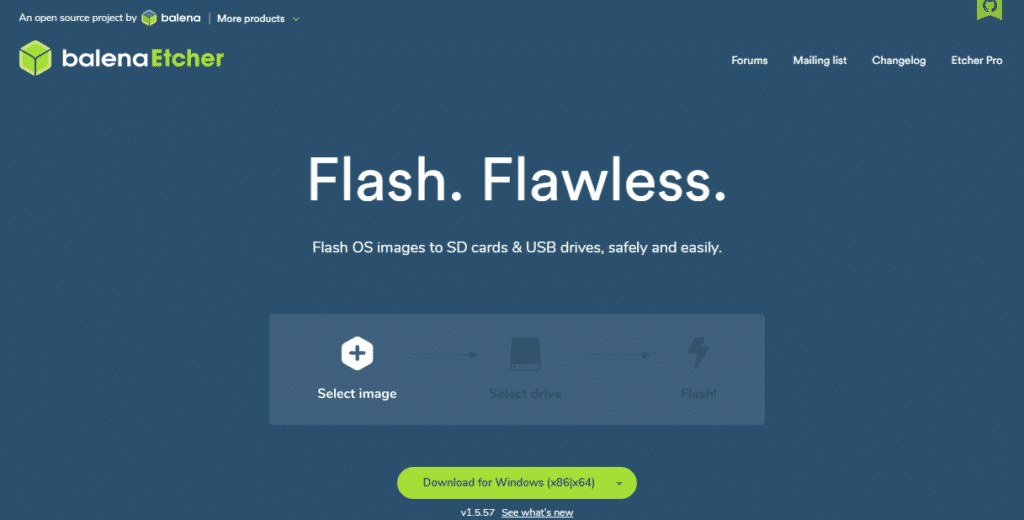
Grippez l’ISO de Linux Mint Cinnamon. Maintenant, lancez Etcher.

Cliquez sur le bouton « Sélectionner l’image » et sélectionnez l’ISO.
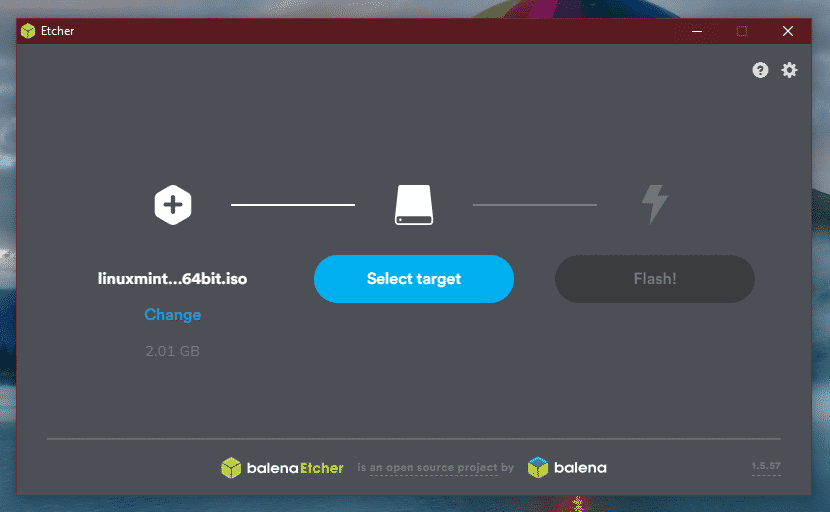
Puis, vous devez connecter la clé USB. S’il y en a plusieurs, vous serez invité à en sélectionner un dans la liste.

Cliquez sur « Flash ».
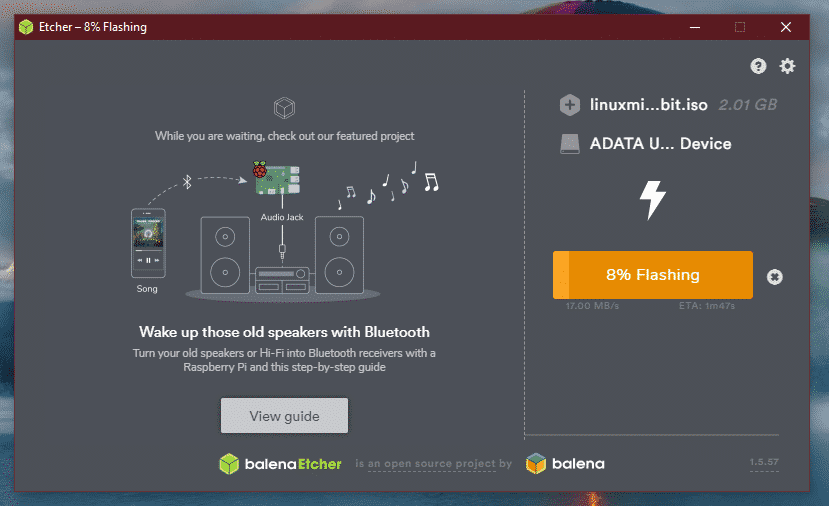
Attendez que le processus se termine.

Voila ! La clé USB est amorçable.
Windows Bootable media
De la même manière, Windows ISO est directement disponible auprès de Microsoft. Obtenez Windows 10.
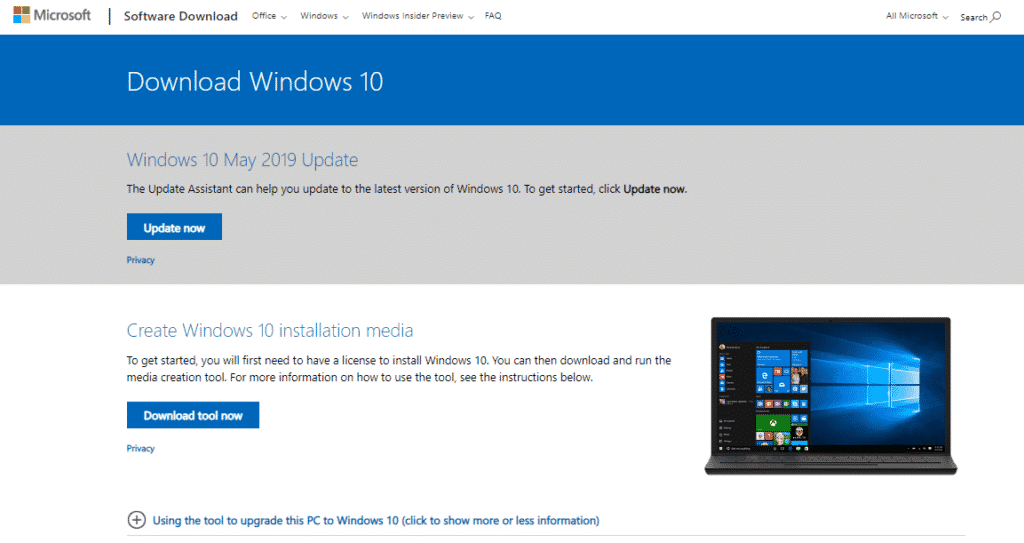
Si vous êtes sous Windows, vous devrez utiliser l’outil de création de supports Windows. Si vous êtes sous Linux, vous pouvez directement télécharger l’ISO.
Une fois téléchargé, vous pouvez utiliser les outils pour créer un média amorçable. Cependant, utilisez Rufus si possible, car il est finement ajusté pour gérer la création de supports de démarrage Windows.
Libérer de l’espace
C’est la partie la plus importante du double démarrage de différents systèmes d’exploitation. Chaque système d’exploitation individuel doit avoir une partition qui lui est dédiée avec un espace suffisant où il peut respirer. Le même principe s’applique ici. Rassurez-vous ; comme nous allons avec Linux, l’exigence d’espace est en fait plus faible.
Dans mon cas, j’ai déjà libéré environ 25 Go d’espace de ma partition de démarrage.
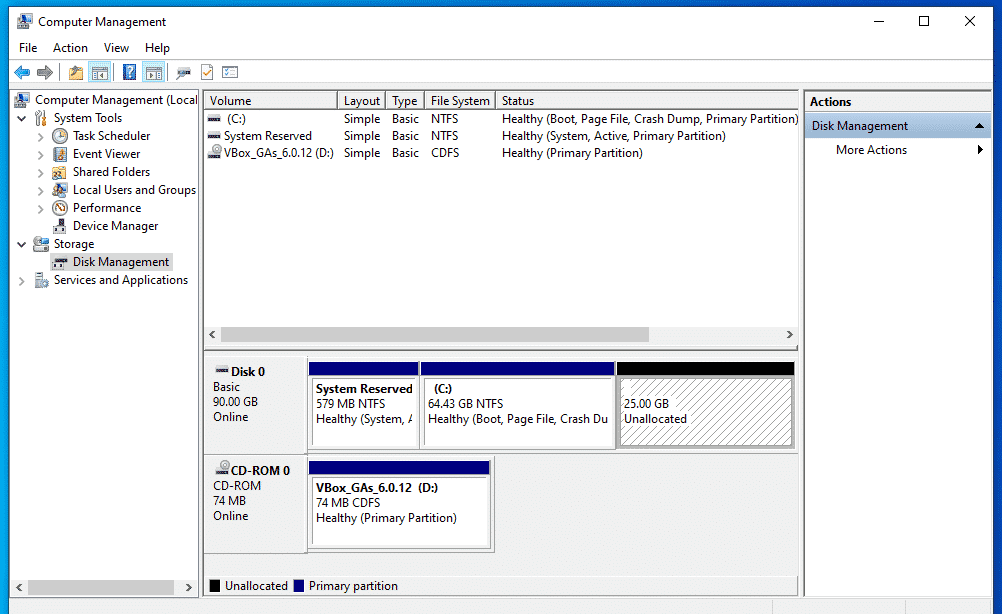
Installation de Linux Mint
Connecter le support de démarrage et démarrer dessus.

Sélectionner « Démarrer Linux Mint ».
Une fois que vous êtes sur le système, vous pouvez soit explorer, soit commencer le processus d’installation. Double-cliquez sur l’icône « Installer Linux Mint » sur le bureau.
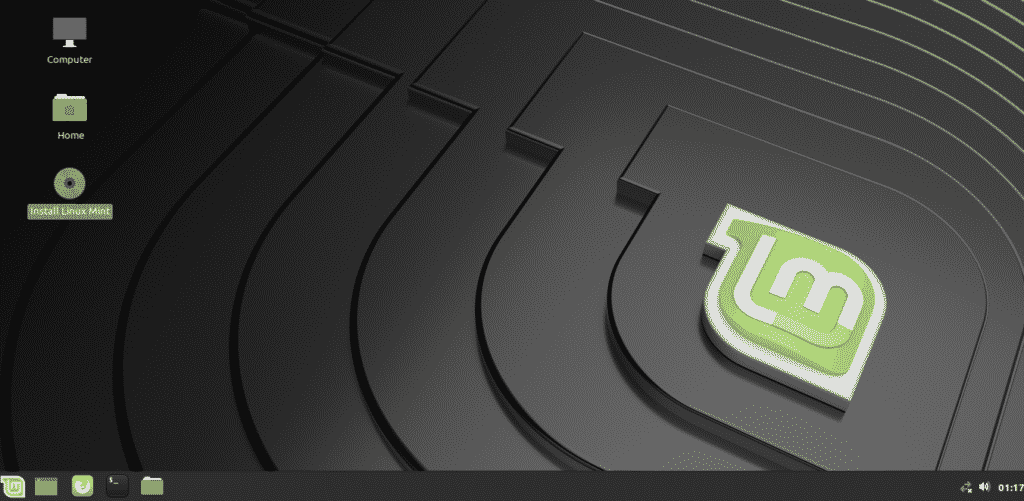
D’abord, sélectionnez la langue.

Puis, c’est la disposition du clavier. Sélectionnez la bonne. Si vous n’êtes pas sûr, cliquez sur le bouton « Détecter la disposition du clavier ». Cela fera apparaître une série de questions qui détermineront la disposition du clavier pour vous.

Cochez la case intitulée « Installer un logiciel tiers ».

Voici la partie critique. Il est temps de sélectionner la bonne partition. Sélectionnez « Autre chose ».


Créer une nouvelle partition en utilisant « l’espace libre ».
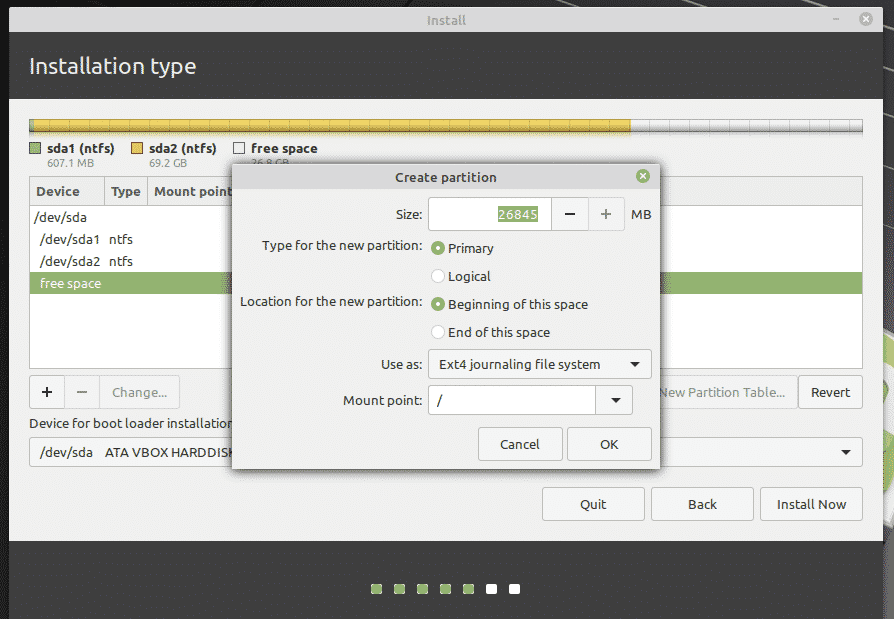

Ici, j’ai décidé de faire une partition primaire qui est au début de l’espace. Elle utilisera « ext4 » comme système de fichiers. La racine du système sera hébergée dessus.
C’est la dernière chance de revenir sur les changements que vous avez fait sur le périphérique. Si vous êtes confiant, appuyez sur « Continuer ».

Sélectionnez l’emplacement. Cela va décider de votre fuseau horaire, de la date, de la devise et d’autres formats pour le système.
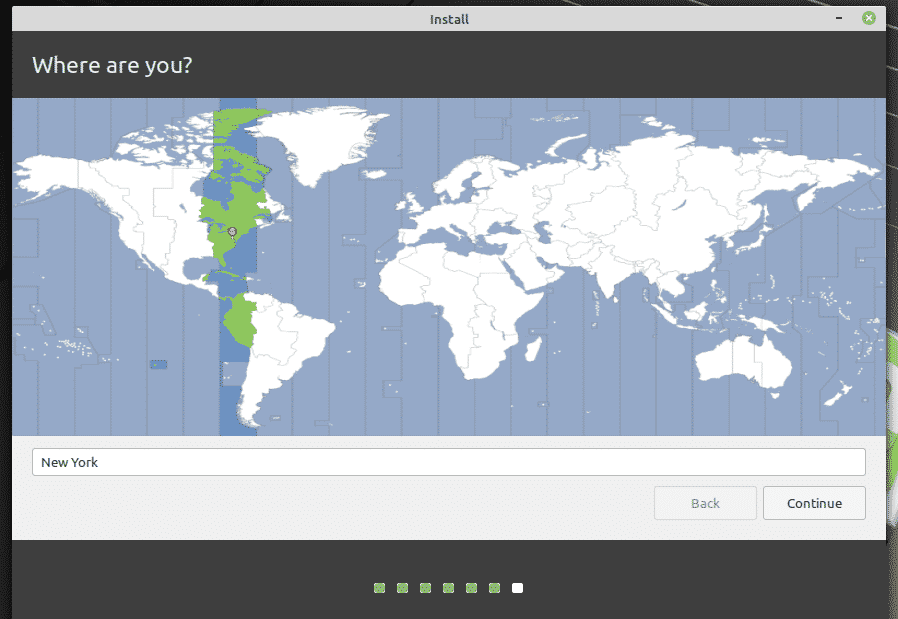
Remplir les champs d’accréditation pour créer un nouvel utilisateur dans le système. Le mot de passe va être le mot de passe « root », donc assurez-vous de le garder en tête tout le temps.
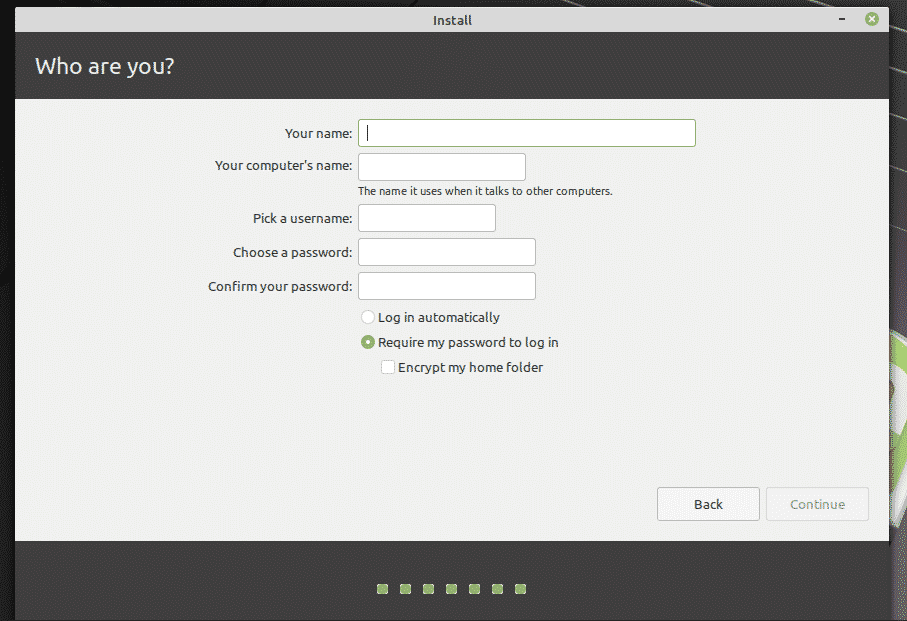
Attendez que l’installation se termine.

Une fois l’installation terminée, redémarrez le système.

Lorsque cet écran apparaît, retirez le support d’installation et appuyez sur la touche « Entrée ».

Lorsque votre système démarre, le menu grub affiche une liste de tous les systèmes d’exploitation installés dans le système. Comme vous pouvez le voir, il y a l’installation de Windows.
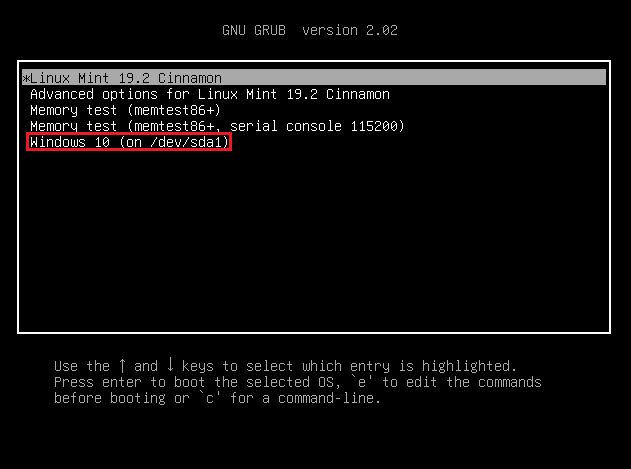
Post-installation
Démarrez dans Linux Mint.

Depuis le « Menu », cherchez « logiciel ». Sélectionnez « Sources de logiciels ».
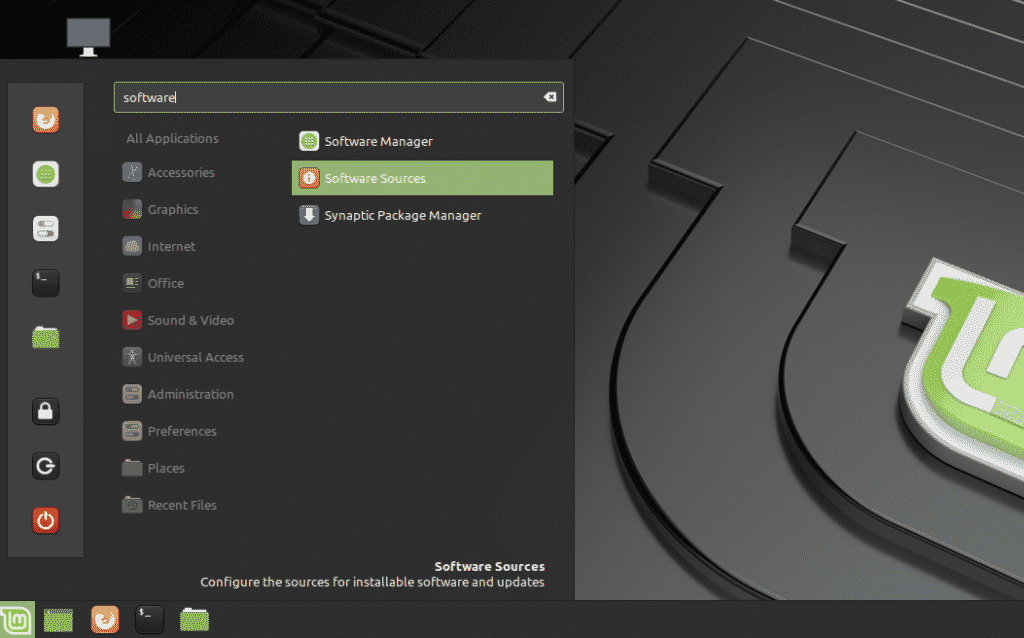
On vous demandera le mot de passe administrateur.
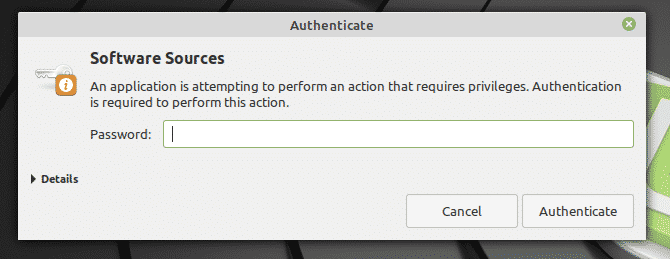
Sélectionnez les serveurs les plus proches de votre emplacement. Ne vous inquiétez pas, c’est surtout le serveur le plus rapide qui apparaît en haut de la liste.
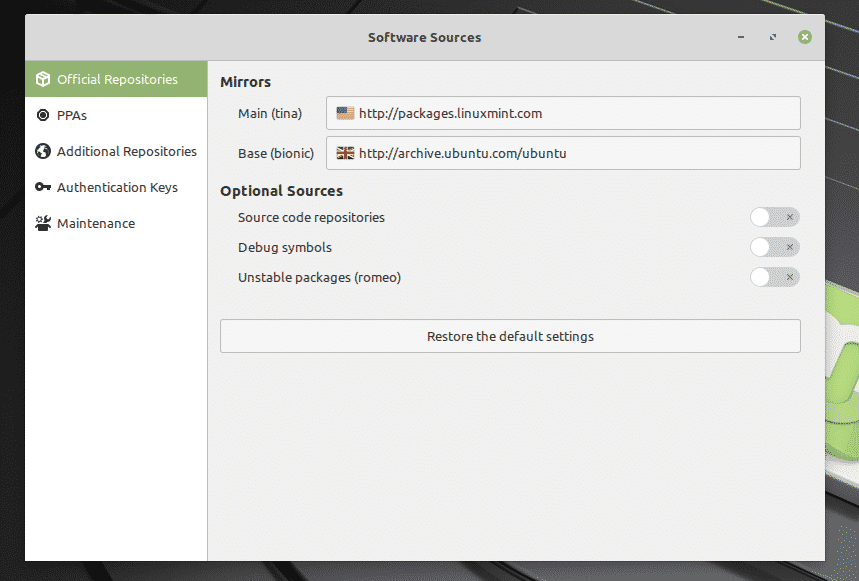
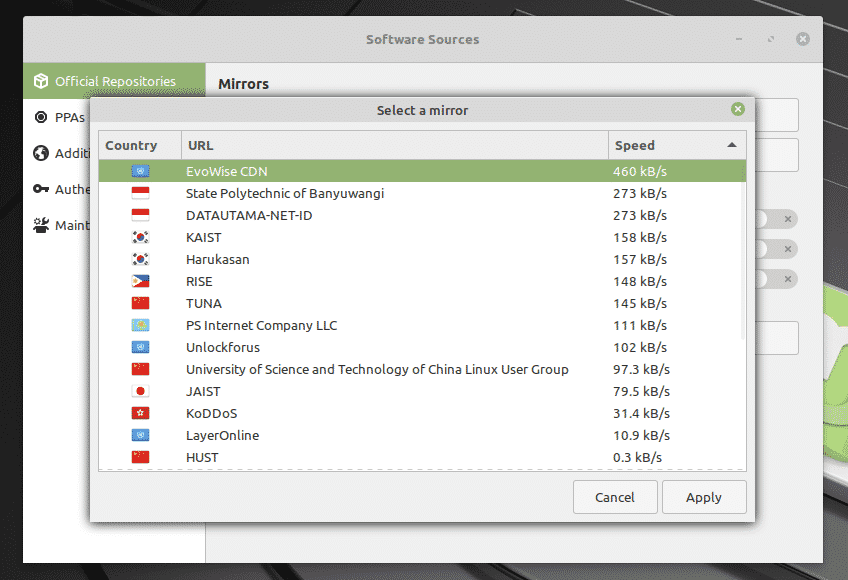
Une fois sélectionné, cliquez sur « OK » pour mettre à jour le cache APT.

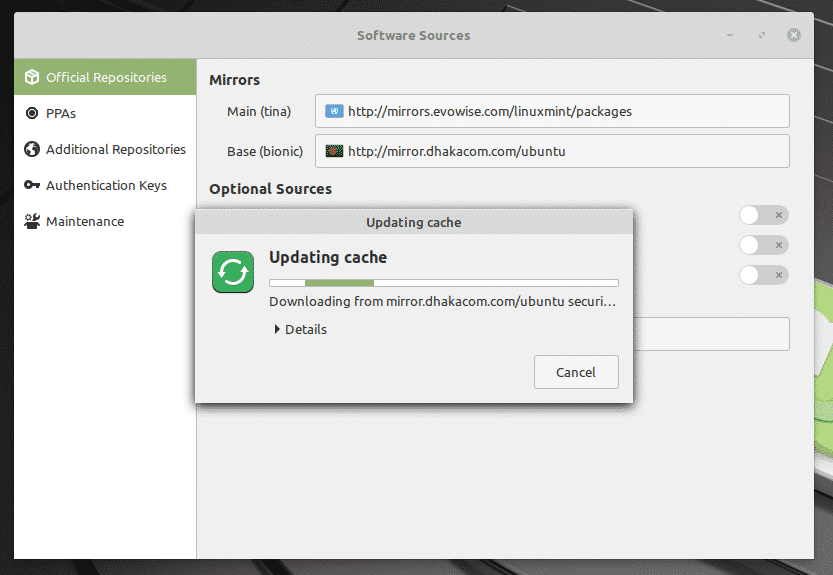
Maintenant, lancez un terminal et exécutez la commande suivante .

Redémarrez votre système lorsque le processus est terminé.
Pensées finales
Le double démarrage n’est pas quelque chose de difficile. En fait, avec une bonne préparation, c’est plus facile qu’il n’y paraît. Bien sûr, vous avez pu entendre certains systèmes devenir fous pendant le processus. C’est pourquoi vous devez avoir la sauvegarde de vos fichiers importants sur cette partition.
Si vous avez trop peur de suivre ce chemin, il y a une autre façon de profiter de Linux. Je sais que tous les passionnés de Linux ne l’aiment pas, mais c’est un excellent moyen d’explorer le monde de Linux d’une manière « pacifique ». Apprenez comment installer Linux Mint sur VirtualBox.
Enjoy!