
La véritable raison pour laquelle Canonical et Microsoft ont apporté Ubuntu à Windows 10 était de permettre aux administrateurs système et aux développeurs d’utiliser Bash et d’autres programmes shell Linux, tels que make, gawk et grep, sur Windows. Les utilisateurs de Linux, étant des hackers naturels, ont immédiatement commencé à travailler pour apporter des bureaux graphiques Linux au sous-système Windows pour Linux (WSL).

Oui, vous pouvez maintenant exécuter le bureau Ubuntu Unity sur Windows 10.
Devinez quoi ? Ils l’ont fait.
Un programmeur guatémaltèque qui se fait appeler par le handle GitHub Guerra24, a « réussi à exécuter Unity à l’intérieur de WSL, cela montre qu’est tout à fait capable d’exécuter un environnement de bureau entier. »
Ce n’est pas facile à faire, et il est loin d’être un bureau Linux complet, mais c’est un début. Si vous voulez exécuter le bureau Linux Ubuntu dans Windows 10 pour le travail, je vous recommande de le faire via un programme de machine virtuelle (VM) tel que VirtualBox d’Oracle. Mais, si vous voulez juste vous amuser et aiguiser vos compétences en programmation de bureau, vous pouvez aussi essayer d’exécuter Ubuntu sur Windows 10 en mode natif.
Pour commencer ce projet aujourd’hui, vous devez exécuter la version bêta de Windows 10 Fast Ring. Avec la sortie publique de la mise à jour Windows 10 Anniversary Update, tout le monde pourra faire un essai.
Alors, comment faire ? Après avoir mis à jour Windows 10, suivez-moi.
D’abord, vous devez activer le mode développeur de Windows 10 via Paramètres > Mise à jour & sécurité > Pour les développeurs. Ensuite, recherchez « Fonctionnalités Windows » et choisissez « Activer ou désactiver les fonctionnalités Windows » et activez le sous-système Windows pour Linux (bêta).
Après cela, pour installer Bash, vous devez ouvrir l’invite de commande Windows et taper « bash ». Il vous sera demandé d’accepter les conditions de service et de télécharger Ubuntu. Le téléchargement typique d’Ubuntu représente un peu moins d’un gigaoctet. Donc, si vous avez une connexion Internet lente, soyez prêt à attendre. Une fois installé, vous exécuterez une version userspace d’Ubuntu 14.04 au-dessus de WSL.
Techniquement, vous n’exécutez pas Linux. Cela peut ressembler à Linux et couiner comme Tux, le pingouin de Linux ; mais ce n’est pas Linux. C’est parce que l’espace utilisateur Ubuntu ne tourne pas sur un noyau Linux, mais sur WSL. WSL fournit les crochets API pour ressembler à Linux aux applications Ubuntu et Linux, mais ce n’est pas la même chose. Cela deviendra important au fur et à mesure que nous avancerons.
Une fois que vous avez installé Ubuntu, vous aurez besoin de le mettre à jour. Vous faites cela à partir du shell Bash en exécutant les commandes suivantes :
1. apt-get update
2. apt-get upgrade
Maintenant, revenez à Windows 10 et installez un Xserver compatible avec Windows. C’est ce qu’Ubuntu utilise pour afficher une interface graphique. Les meilleurs d’entre eux pour nos besoins sont vcxsrv ou Xming.
Puis, vous devez indiquer à Ubuntu le Xserver pour qu’il puisse l’utiliser. Pour ce faire, vous pouvez entrer la commande suivante au shell:
DISPLAY=:0.0
Maintenant, tout programme graphique Linux s’affichera sur Windows 10. Mieux encore, si vous comptez continuer à travailler avec des logiciels Linux graphiques sur WSL, faites en sorte que WSL se prépare automatiquement aux programmes graphiques en plaçant la commande dans le fichier de configuration de Bash : « .bashrc ». Un moyen facile de le faire est d’utiliser la commande echo pour l’écrire avec la commande shell suivante.
echo « export DISPLAY=:0.0 » >> ~/.bashrc
Après cela, vous pouvez exécuter des programmes graphiques Linux, comme Firefox, ou des ordinateurs de bureau… mais ils ne fonctionneront pas bien ou longtemps. C’est parce que WSL n’inclut pas le support des sockets. Les sockets sont ce qu’Unix et Linux utilisent pour communiquer entre les services. Sur le bureau Linux, la manière par défaut d’implémenter les sockets est le système de messagerie D-Bus. Sans D-Bus, de nombreux programmes graphiques du bureau Linux ne fonctionnent pas si bien, voire pas du tout.
WSL supporte cependant le protocole réseau TCP et un utilisateur de Reddit nommé ShaRose a trouvé un moyen de faire en sorte que D-Bus utilise tcp à la place des sockets. C’est parfait ? Non. Mais cela fonctionne.
Pour activer cela, exécutez la commande suivante :
sudo sed -i ‘s/<listen>.*<\/listen>/<listen>tcp:host=localhost,port=0<\/listen>/’ /etc/dbus-1/session.conf
Ceci a utilisé l’éditeur de flux sed pour modifier le fichier de configuration de D-Bus afin qu’à partir de maintenant, il utilise tcp au lieu de sockets. Le résultat final ? Les applications qui ont besoin de D-Bus fonctionneront désormais sur WSL.
À l’étape suivante, il est temps d’installer les programmes de bureau graphique. Vous le faites en exécutant ces programmes à partir de Bash:
- apt-get install ubuntu-desktop
- apt-get install unity
- apt-get install compiz-core
- apt-get install compizconfig-settings-manager
La première commande installe les programmes de base du bureau Ubuntu. Cela comprendra les programmes pour les utilisateurs finaux tels que LibreOffice, L’instruction suivante installe le bureau Unity. Les deux dernières commandes installent, Compiz, un gestionnaire de compostage graphique OpenGL et son frontal ccsm. Votre prochaine étape sera d’utiliser ccsm pour configurer les paramètres du bureau.
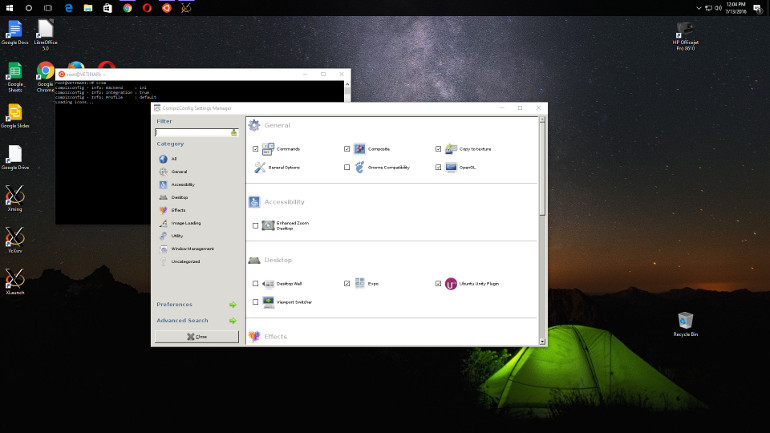
Avant de pouvoir utiliser une interface graphique de bureau sur Ubuntu dans Windows 10, vous devez utiliser le Compiz Config Setting Manager (ccsm) pour configurer l’affichage de manière appropriée.
Après avoir installé tous ces programmes, exécutez ccsm depuis Bash. Depuis l’interface ccsm, vous devrez activer les plugins Compiz suivants :
Général:
- Commandes
- Composite
- Copie vers la texture
- OpenGL
Desktop :
- Plugin Unity d’Ubuntu
Chargement d’image:
- PNG
Utilitaire :
- Boîte à outils de la bibliothèque Compiz
- Gestion des fenêtres
- Move Window
- Place Windows
- Resize Window
- Scale
- Snapping Windows
Now, pour mettre ce spectacle en route, fermez ccsm et faites apparaître l’interface Unity en lançant compiz depuis Bash.
Dans une minute ou deux, vous devriez avoir Unity opérationnel.
Maintenant, ne vous lancez pas là-dedans avec de fausses attentes. Il ne va pas bien fonctionner. Mais, sur mon système de test Windows 10, un ordinateur de bureau ASUS avec un processeur i7 3770 de troisième génération, et 8 Go de RAM, cela a fonctionné suffisamment bien pour que je sois sûr que quelqu’un finisse par trouver un moyen de faire fonctionner utilement le bureau Ubuntu sur WSL.
Maintenant, si vous voulez bien m’excuser, je vais voir si je peux faire fonctionner Quake, le vieux jeu de tir à la première personne, sur WSL. Je suis « à ça » de le faire fonctionner.
Histoires connexes:
- Comment démarrer avec Ubuntu et Bash sur Windows 10
- Ubuntu (pas Linux) sur Windows : Comment cela fonctionne
- Microsoft et Canonical s’associent pour apporter Ubuntu à Windows 10
.