Les pièces jointes Gmailpeuvent être un excellent moyen de partager des informations. Si vous avez besoin d’envoyer un document original ou une image, vous voudrez probablement joindre ces fichiers directement à un message Gmail, et les envoyer rapidement.
Que faire cependant, si vous avez des fichiers vraiment volumineux à envoyer ?
Il existe une limite de taille des pièces jointes Gmail de 25 Mo, donc si vous avez déjà essayé d’envoyer un gros fichier en tant que pièce jointe Gmail, vous savez que cela peut être difficile. De nombreux utilisateurs de Gmail ne comprennent pas comment gérer les pièces jointes Gmail volumineuses, mais il existe des moyens de les envoyer par Gmail.
Dans ce tutoriel,nous explorons les bases des pièces jointes Gmail. Nous abordons également les problèmes qui se posent lorsque vous avez des fichiers vraiment volumineux à envoyer par e-mail. Découvrez comment vous pouvez envoyer des fichiers vraiment volumineux en utilisant Google Drive ou en zippant les fichiers.
- Comment envoyer des fichiers volumineux par courriel dans Gmail (vidéo rapide)
- Etape 1. Notions de base sur l’attachement de fichiers dans Gmail
- Créer un nouveau message
- Attacher le fichier
- Étape 2. Comment faire face à la limite de taille de Gmail
- Comment envoyer des pièces jointes en utilisant des fichiers zip
- Comment envoyer un fichier viaGoogle Drive
- Étape 3. Comment ouvrir un fichier joint
- Comment ouvrir une pièce jointe dansGmail
- Comment ouvrir un fichier zippé dansGmail
- Télécharger les fichiers sur votre ordinateur
- Télécharger les fichiers sur GoogleDrive
- Comment ouvrir un fichier non zippé envoyé par Google Drive
- Conclusion
Comment envoyer des fichiers volumineux par courriel dans Gmail (vidéo rapide)
Démarrez avec le screencast vidéo rapide ci-dessous ou creusez dans les instructions du tutoriel écrit qui suit. Apprenez à travailler avec les pièces jointes de Gmail et à tirer parti de Google Drive pour envoyer des fichiers volumineux par e-mail.
Etape 1. Notions de base sur l’attachement de fichiers dans Gmail
Vous pouvez joindre des fichiers de moins de 25 Mo directement à un courriel dans Gmail. Voici comment :
Créer un nouveau message
Démarrez à partir de votre fenêtre Gmail de base. Cliquez sur le bouton Composer pour créer un nouveau message.
.jpg)
Attacher le fichier
Les fichiers de moins de25 Mo peuvent être attachés directement à un message Gmail. Cliquez sur l’icône Joindre des fichiers en bas du formulaire Nouveau message. (Elle ressemble à un trombone.)
La fenêtre de téléchargement de fichiers apparaît :
.jpg)
Naviguez vers le dossier où se trouve votre fichier joint. Assurez-vous que la taille du fichier est inférieure à 25 Mo. Si vous joignez plus d’un fichier, la taille des fichiers additionnés doit être inférieure à 25 Mo.
Cliquez sur le nom du fichier que vous souhaitez joindre à votre message Gmail. Cliquez ensuite sur le bouton Ouvrir dans le coin inférieur droit de la fenêtre de téléchargement de fichiers.
Note : Si vous ne pouvez pas voir la taille du fichier dans la fenêtre de téléchargement de fichiers, cliquez sur l’icône Changer votre vue dans le coin supérieur droit de la fenêtre.
Le fichier sélectionné apparaît comme un lien dans votre message:
.jpg)
Une fois que vous avez joint votre fichier, vous pouvez cliquer sur le bouton Envoyer pour envoyer votre message comme d’habitude.
Pour des instructions plus détaillées sur la façon de composer et d’envoyer un message Gmail, consultez ce tutoriel utile :
-
 GmailComment composer et envoyer votre premier courriel avec GmailLaura Spencer
GmailComment composer et envoyer votre premier courriel avec GmailLaura Spencer
Étape 2. Comment faire face à la limite de taille de Gmail
Si vous devez envoyer un fichier (ou une combinaison de fichiers) dont la taille est supérieure à 25 Mo en tant que pièce jointe Gmail, il existe essentiellement deux façons de le faire :
- En tant que fichier zip – Les fichiers zip fonctionnent bien lorsque vous avez de nombreux fichiers qui s’additionnent à plus de 25 Mo. Lorsque vous combinez les fichiers dans un fichier zip, vous comprimez également la taille du fichier.
- Par le biais de Google Drive – Si votre fichier zip est supérieur à 25 Mo orif vous avez un seul fichier qui ne peut pas être compressé, vous pouvez utiliser Google Drivepour joindre le fichier à votre message électronique.
Comment envoyer des pièces jointes en utilisant des fichiers zip
Pour compresser plusieurs fichiers en un seul fichier en utilisant le système d’exploitation MS Windows, ouvrez une fenêtre de l’explorateur de fichiers et trouvez le dossier qui contient vos fichiers :
.jpg)
Sélectionnez les fichiers à compresser. (Utilisez CTRL + SHIFT pour sélectionner plus d’un fichier.)
Cliquez avec le bouton droit sur les fichiers sélectionnés pour faire apparaître un menu déroulant. Sélectionnez l’option Envoyer vers > un dossier compressé (zippé).
Les fichiers sélectionnés sont compressés ensemble dans un seul fichier .zip. Cliquez sur le nom du fichier pour le renommer si vous le souhaitez.
.jpg)
Suivez les instructions de l’étape 1 pour joindre le fichier .zip à votre message Gmail.
Note : Si vous avez beaucoup de pièces jointes volumineuses ou si vous n’utilisez pas MS Windows, vous aurez peut-être besoin d’un utilitaire Zip tiers qui offre un taux de compression plus élevé, comme 7-Zip ou PeaZip.
Comment envoyer un fichier viaGoogle Drive
Vous pouvez également utiliserGoogle Drive pour envoyer des pièces jointes volumineuses ou plusieurs fichiers. Voici comment procéder :
D’abord, copiez les fichiers dans votre Google Drive. Vous pouvez le faire en faisant glisser les fichiers de la fenêtre de l’Explorateur de fichiers vers un dossier de Google Drive.
Puis, cliquez sur le bouton Composer à partir de votre fenêtre Gmail de base pour créer un nouveau message.
.jpg)
Cliquez sur l’option Insérer des fichiers en utilisant Drive en bas du formulaire Nouveau message. (Elle ressemble à un triangle.) La boîte Insérer des fichiers à l’aide de Google Drive s’ouvre :
.jpg)
Cliquez sur le dossier où se trouvent vos fichiers joints. Sélectionnez l’une des options suivantes :
- Pour joindre le dossier entier à votre courriel, cliquez sur le bouton Insérer dans le coin inférieur gauche.
- Pour joindre un seul fichier du dossier à votre courriel, cliquez à nouveau sur le dossier pour l’ouvrir. Cliquez sur le fichier que vous souhaitez joindre à votre courriel et cliquez sur le bouton Insérer.
Le dossier ou le fichier apparaît dans votre message électronique:
.jpg)
Quand vous êtes prêt, cliquez sur le bouton Envoyer dans le coin inférieur gauche pour envoyer le message.
Étape 3. Comment ouvrir un fichier joint
Si vous êtes à la réception d’un message Gmail avec un fichier joint, vous pouvez vous demander comment l’ouvrir.
Avant d’ouvrir un message Gmail avec un fichier joint, regardez toujours le nom de l’expéditeur et l’objet du message. Si vous ne reconnaissez pas le nom de l’expéditeur et que l’objet vous semble suspect, supprimez le message sans l’ouvrir.
Bien que les pièces jointes Gmail soient automatiquement analysées pour détecter les virus, il est toujours possible que la pièce jointe Gmail que vous avez reçue contienne un virus ou un logiciel malveillant.
Si vous reconnaissez l’expéditeur du message électronique et que vous lui faites confiance, vous pouvez probablement ouvrir le message et le ou les fichiers joints. Voici comment procéder :
Comment ouvrir une pièce jointe dansGmail
Cliquez sur le message dans votre boîte de réception Gmail pour l’ouvrir. Le message s’affiche sur votre écran:
.jpg)
La pièce jointe apparaît au bas du message. Dans ce cas, une vignette de l’image jointe est visible.
Déplacez le curseur sur l’image et deux boutons s’affichent sur l’image ainsi que le nom du fichier en haut. Cliquez sur le bouton Télécharger à gauche pour télécharger la pièce jointe sur votre ordinateur. Cliquez sur le bouton Enregistrer dans le lecteur à droite pour enregistrer la pièce jointe dans votre Google Drive.
Vous êtes maintenant prêt à commencer à travailler avec le fichier joint.
Note : les boutons qui apparaissent lorsque vous déplacez le curseur sur la pièce jointe varient. Par exemple, si la pièce jointe est un fichier MS Word (.doc), un bouton Modifier avec Google Docs apparaît sur la droite. Si vous cliquez sur le bouton Modifier avec Google Docs, le fichier s’ouvre dans Google Docs où vous pouvez effectuer diverses fonctions d’édition.
Comment ouvrir un fichier zippé dansGmail
L’ouverture d’une pièce jointe de fichier zippé dans Gmail n’est pas très différente de celle des autres pièces jointes. D’abord, cliquez sur le message pour l’ouvrir.Le message s’affiche sur votre écran :
.jpg)
La pièce jointe apparaît au bas du message.
Déplacez le curseur sur la pièce jointe et deux boutons s’affichent sur l’image ainsi que le nom du fichier en haut. Vous pouvez utiliser ces boutons pour :
- télécharger les fichiers sur votre ordinateur
- télécharger les fichiers sur Google Drive
Examinons chacune de ces options.
Télécharger les fichiers sur votre ordinateur
Cliquez sur le bouton Télécharger à gauche pour télécharger la pièce jointe sur votre ordinateur. Le fichier zipapparaît dans le coin inférieur gauche de l’écran Gmail. Cliquez sur la flèche vers le bas à côté du nom du fichier pour afficher un menu déroulant:
.jpg)
Par défaut, le fichier zip se télécharge dans le dossier Téléchargements sur la plupart des ordinateurs dotés d’un système d’exploitation MS Windows. Si vous cliquez sur l’option Afficher dans le dossier, l’explorateur de fichiers s’ouvre et vous montre le dossier zippé dans le dossier Téléchargements. Vous pouvez déplacer ou copier le fichier zippé vers un autre emplacement.
Si vous cliquez sur l’option Ouvrir du menu déroulant, l’Explorateur de fichiers s’ouvre et affiche le contenu du fichier zippé.
.jpg)
Vous pouvez copier des fichiers individuels dans un autre dossier. Ou, cliquez sur l’option Extraire en haut pour accéder à l’icôneExtraire tout. Après avoir cliqué sur l’icône Extraire tout, le système vous invite à sélectionner une destination pour les fichiers extraits :
.jpg)
Utilisez le bouton Parcourir pour trouver le bon dossier dans lequel enregistrer les fichiers. Cliquez sur le bouton Extraire pour extraire les fichiers dans le dossier sélectionné.
Télécharger les fichiers sur GoogleDrive
Déplacez le curseur sur l’image de la pièce jointe et deux boutons s’affichent sur l’image ainsi que le nom du fichier en haut.
.jpg)
Cliquez sur le bouton Enregistrer sur le Drive à droite pour enregistrer la pièce jointe compressée sur votre Google Drive. (Il ressemble à un triangle.)
Note : Si le fichier joint est zippé et que vous n’utilisez pas Chrome, il est préférable de le télécharger d’abord sur votre ordinateur pour pouvoir extraire les fichiers. Une fois les fichiers extraits, vous pouvez les copier sur votre Google Drive.
Le système vous indique que le fichier a été téléchargé sur votre Google Drive:
.jpg)
Cliquez sur le lien Organiser pour déplacer la pièce jointe zippée dans un dossier spécifique de votre Google Drive.
Une fois que la pièce jointe zippée se trouve dans votre Google Drive, vous devez encore extraire les fichiers. Si vous utilisez Chrome, vous pouvez utiliser l’utilitaireZIP Extractor de Google.
Pour utiliser l’utilitaire ZIPExtractor, faites un clic droit sur le fichier zip dans votre dossier Google Drive.Dans le menu déroulant, sélectionnez Ouvrir avec > ZIP Extractor.
.jpg)
Si vous n’avez pas utilisé ZIP Extractor auparavant, vous serez invité à autoriser ZIP Extractor à accéder à votre Google Drive. Cliquez sur le bouton Autoriser et suivez les instructions pour compléter l’autorisation. Ensuite, vous êtes invité à extraire les fichiers zip :
.jpg)
Cliquer sur le bouton Extraire maintenant pour extraire les fichiers de la pièce jointe zippée.
Une fois que vous avez téléchargé et extrait les fichiers zip, vous êtes maintenant prêt à commencer à travailler avec les fichiers de la pièce jointe.
Comment ouvrir un fichier non zippé envoyé par Google Drive
Cliquez sur le message électronique pour l’ouvrir. Le message s’affiche sur votre écran Gmail :
.jpg)
Un lien hypertexte vers la pièce jointe sur Google Drive s’affiche au bas du message. Cliquez sur le lien. Google Drive s’ouvre. Si la pièce jointe était un dossier sur Google Drive, le dossier s’ouvre :
.jpg)
Maintenant, vous pouvez travailler avec les fichiers partagés dans Google Drive, ou vous pouvez les copier sur votre disque dur.
Conclusion
Si vous connaissez la limite de taille des pièces jointes de Gmail, vous pouvez penser que vous ne pouvez pas envoyer de gros fichiers par courriel en utilisant Gmail. Cependant, il existe un moyen d’envoyer des pièces jointes Gmail de grande taille en utilisantGoogle Drive ou en zippant les fichiers.
Dans ce tutoriel, nous avons expliqué comment envoyer par courriel des fichiers volumineux et comment ouvrir une pièce jointe dansGmail. Si votre projet exige que vous envoyiez des fichiers volumineux par courriel, suivez les instructions de ce tutoriel.
Pour en savoir encore plus sur l’utilisation de Google Drive, consultez le tutoriel :
-
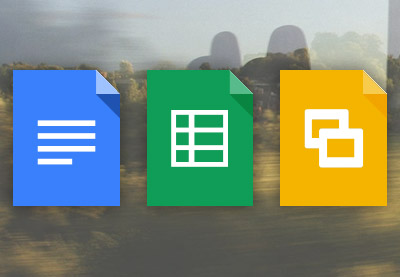 Google DocsComment importer et exporter des documents dans Google DriveMelissa Murphy
Google DocsComment importer et exporter des documents dans Google DriveMelissa Murphy
Pour un guide complet de Gmail, étudiez notre série de tutoriel en plusieurs parties : Guide ultime du débutant pour utiliser Gmail, ou commencez avec l’un de ces tutoriels :
-
 GmailComment composer et envoyer votre premier courriel avec GmailLaura Spencer
GmailComment composer et envoyer votre premier courriel avec GmailLaura Spencer -
 GmailComment filtrer & bloquer les courriels non désirés (pourriels) dans . GmailLaura Spencer
GmailComment filtrer & bloquer les courriels non désirés (pourriels) dans . GmailLaura Spencer -
 Gmail14 Fonctions Gmail tueuses à utiliser dès maintenantLaura Spencer
Gmail14 Fonctions Gmail tueuses à utiliser dès maintenantLaura Spencer
Tirez le meilleur parti de l’utilisation conjointe de Google Drive et de Gmail.