Si vous êtes nouveau à la programmation Java et à l’IDE Eclipse, ce tutoriel étape par étape vous aide à vous familiariser avec le plus Java IDE en écrivant votre premier programme Java en utilisant Eclipse. Et vous serez en mesure de construire et d’exécuter votre programme à l’intérieur d’Eclipse.
- Télécharger et installer l’IDE Eclipse
- Choisir un répertoire d’espace de travail
- Changer de perspective
- Créer un projet Java
- Écrivez votre premier programme Java
- Compiler, construire et exécuter votre premier programme Java
- Tutoriels Java Hello World associés:
- Autres tutoriels Eclipse :
- A propos de l’auteur :
Télécharger et installer l’IDE Eclipse
Eclipse est l’environnement de développement intégré (IDE) le plus populaire pour développer des applications Java. C’est un IDE robuste, riche en fonctionnalités, facile à utiliser et puissant qui est le choix n°1 de presque tous les programmeurs Java dans le monde. À l’heure actuelle (automne 2016), la dernière version d’Eclipse est Neon (version 4.6). Cliquez sur le lien suivant pour télécharger Eclipse:
http://www.eclipse.org/downloads/eclipse-packages
Vous verrez la page de téléchargement comme ceci:
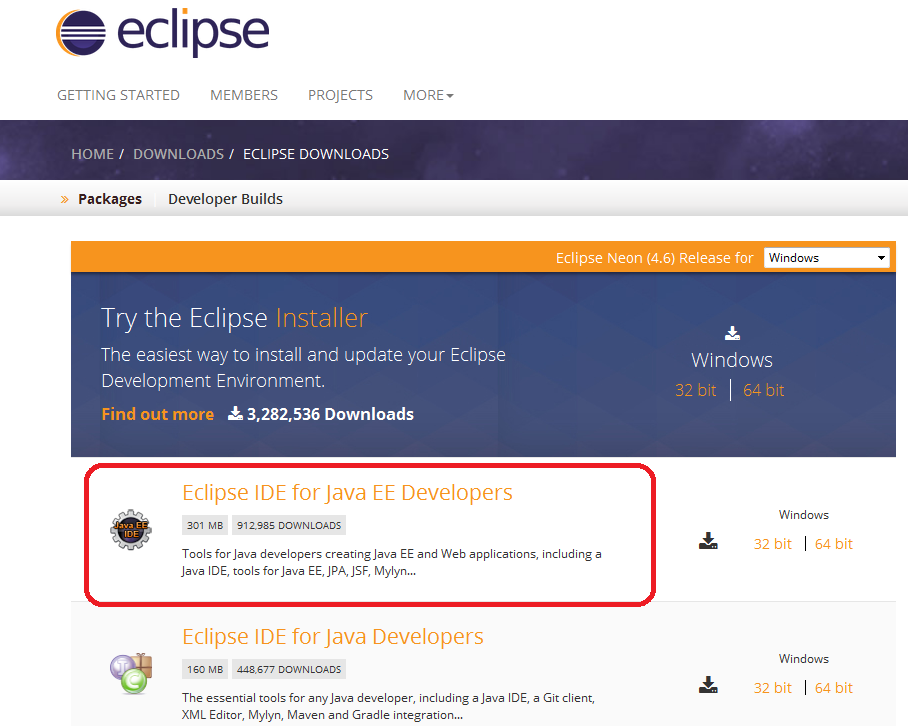
Vous pouvez installer Eclipse soit en téléchargeant l’installateur Eclipse ou le paquet (fichier zip). Je vous recommande de télécharger par paquet. Eclipse est livré avec différents packages pour différents objectifs de développement. Pour Java, il y a deux paquets principaux listés comme vous le voyez ci-dessus :
- Eclipse IDE pour les développeurs Java EE : Il s’agit de développer des applications Java EE (applications web utilisant des Servlets & JSP).
- Eclipse IDE pour les développeurs Java : Ceci est pour le développement d’applications Java SE, un sous-ensemble du paquet Java EE Developer.
Je vous recommande donc d’installer l’IDE Eclipse pour le paquet Java EE Developers parce que tôt ou tard, vous aurez besoin de construire des applications web Java, bien que ce tutoriel vous montre seulement comment écrire une application Java console.Cliquez sur le lien 32-bit ou 64-bit (selon la version bit de votre système d’exploitation) pour commencer à télécharger le paquet.
Vous verrez le nom du paquet comme ceci : eclipse-jee-neon-R-win32-x86_64.zipExtractez ce fichier ZIP dans un répertoire sur votre ordinateur. Vous verrez un répertoire appelé eclipse contenant les fichiers installés d’Eclipse: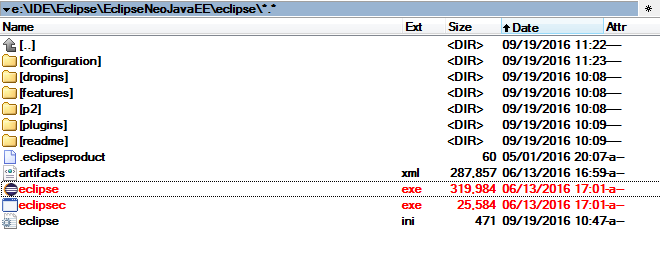 Eclipse Neon nécessite Java 8 ou plus récent, donc assurez-vous que vous avez JDK 8 déjà installé sur votre ordinateur. Si ce n’est pas le cas, suivez ce tutoriel pour installer JDK.Cliquez sur le fichier eclipse.exe (Windows) pour démarrer l’IDE. Vous verrez l’écran d’accueil d’Eclipse Neo:
Eclipse Neon nécessite Java 8 ou plus récent, donc assurez-vous que vous avez JDK 8 déjà installé sur votre ordinateur. Si ce n’est pas le cas, suivez ce tutoriel pour installer JDK.Cliquez sur le fichier eclipse.exe (Windows) pour démarrer l’IDE. Vous verrez l’écran d’accueil d’Eclipse Neo: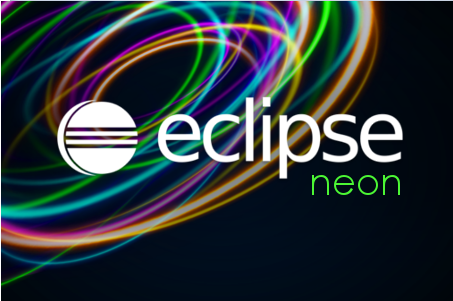 C’est tout ! Vous avez installé avec succès l’IDE Eclipse. Ensuite, voyons comment créer un espace de travail.
C’est tout ! Vous avez installé avec succès l’IDE Eclipse. Ensuite, voyons comment créer un espace de travail.
Choisir un répertoire d’espace de travail
Eclipse organise les projets par espaces de travail. Un espace de travail est un groupe de projets connexes et c’est en fait un répertoire sur votre ordinateur. C’est pourquoi, lorsque vous démarrez Eclipse, il vous demande de choisir un emplacement d’espace de travail comme ceci :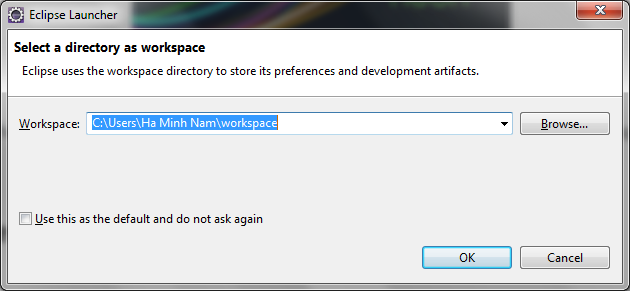 Par défaut, Eclipse a créé un répertoire d’espace de travail à votre USER_HOME\workspace. Si vous voulez choisir un autre répertoire, cliquez sur Browse. Ici, j’ai choisi un autre espace de travail:
Par défaut, Eclipse a créé un répertoire d’espace de travail à votre USER_HOME\workspace. Si vous voulez choisir un autre répertoire, cliquez sur Browse. Ici, j’ai choisi un autre espace de travail: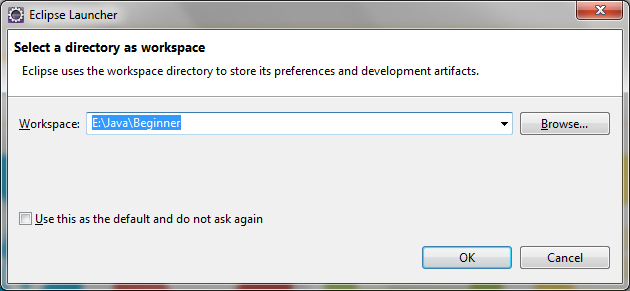 Cochez Utiliser ceci comme valeur par défaut et ne plus demander si vous ne voulez pas être demandé à chaque fois que vous démarrez Eclipse. Vous pouvez toujours changer d’espace de travail lorsque Eclipse est en cours d’exécution.Cliquez sur OK. Vous devriez voir l’écran de bienvenue :
Cochez Utiliser ceci comme valeur par défaut et ne plus demander si vous ne voulez pas être demandé à chaque fois que vous démarrez Eclipse. Vous pouvez toujours changer d’espace de travail lorsque Eclipse est en cours d’exécution.Cliquez sur OK. Vous devriez voir l’écran de bienvenue :
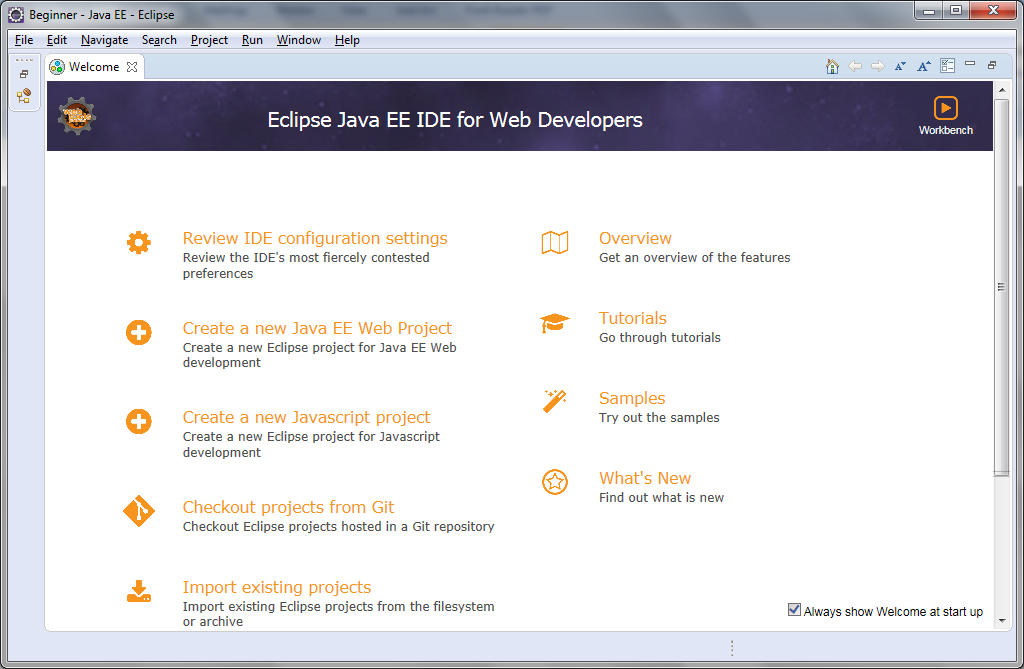
Maintenant, nous sommes prêts à créer un projet Java.
Changer de perspective
Avant de créer un nouveau projet Java, familiarisons-nous avec Perspective. Imaginez qu’une perspective est une configuration prédéfinie spécialisée pour un aspect spécifique du processus de développement tel que Java, Java EE, Debug, Développement de base de données, Web, etc. En fonction de vos besoins, vous pouvez passer d’une perspective à l’autre au cours d’une session de développement.Puisque nous avons installé Eclipse IDE pour les développeurs Java EE, la perspective par défaut est Java EE. Pour changer de perspective, allez dans Fenêtre > Perspective > Ouvrir une perspective > Autre… Vous verrez une petite boîte de dialogue listant toutes les perspectives disponibles :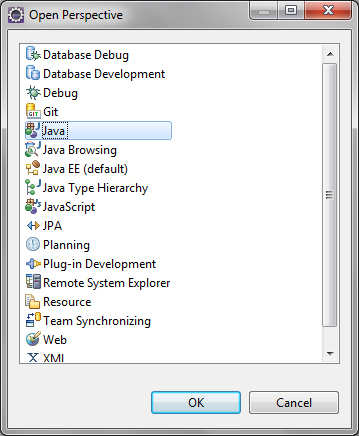 Ici nous choisissons la perspective Java. Cliquez sur OK. Voici à quoi ressemblerait la perspective Java:
Ici nous choisissons la perspective Java. Cliquez sur OK. Voici à quoi ressemblerait la perspective Java:
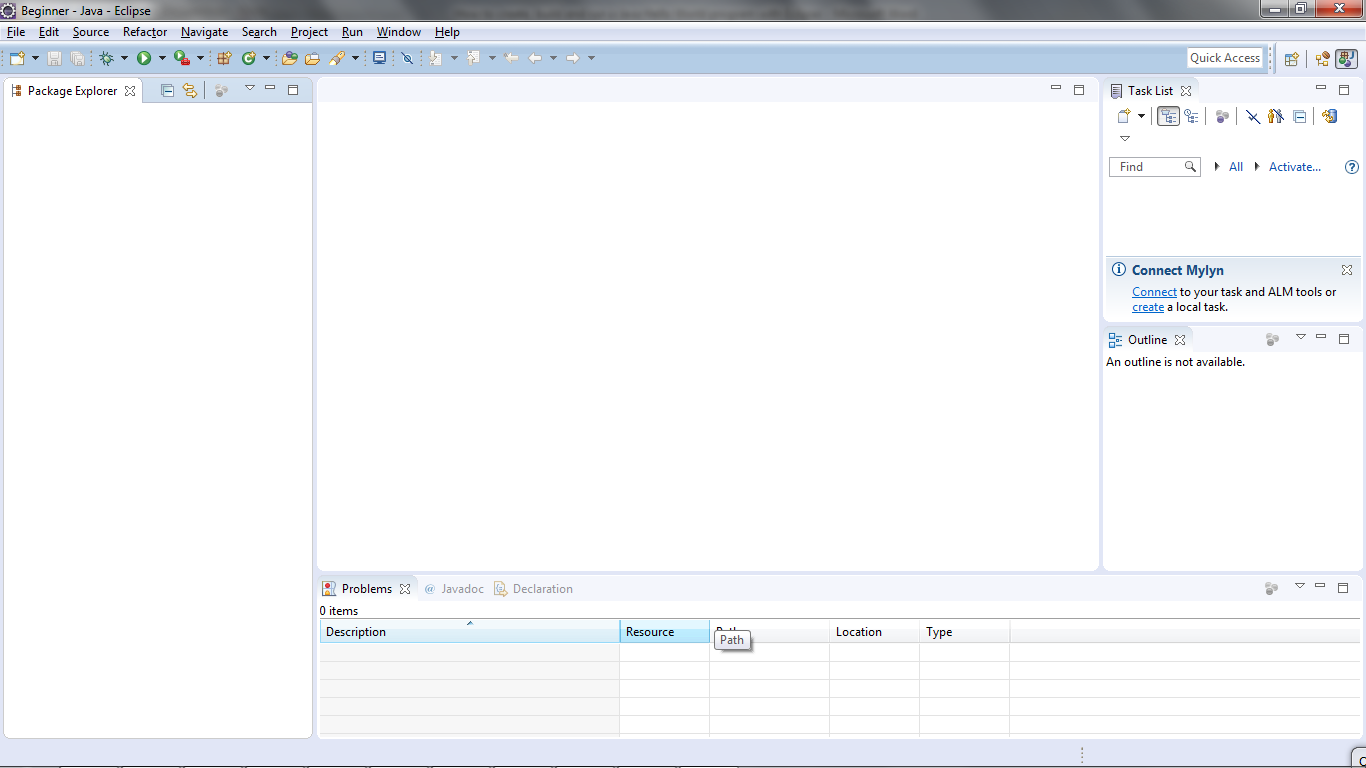
Créer un projet Java
Pour créer un nouveau projet Java dans Eclipse, allez dans Fichier > Nouveau > Projet Java. La boîte de dialogue de l’assistant Nouveau projet Java apparaît vous permettant de spécifier les configurations pour le projet :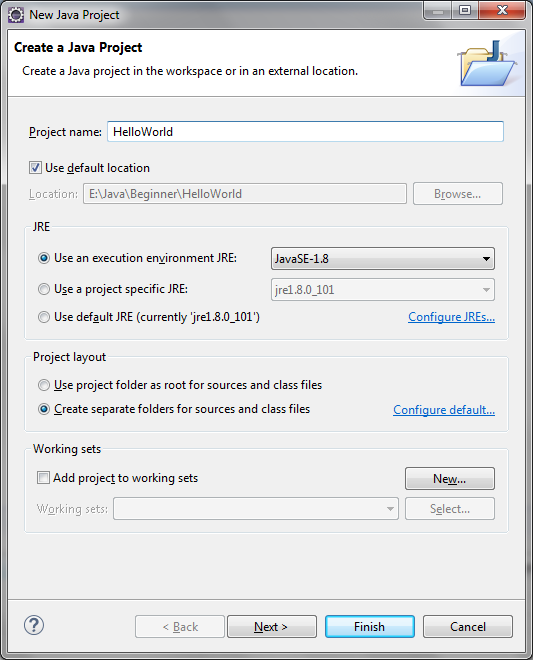 Entrez le nom du projet : HelloWorld. Laissez le reste tel quel et cliquez sur Finish.Vous devriez voir le projet HelloWorld est créé dans la vue Package Explorer comme suit:
Entrez le nom du projet : HelloWorld. Laissez le reste tel quel et cliquez sur Finish.Vous devriez voir le projet HelloWorld est créé dans la vue Package Explorer comme suit: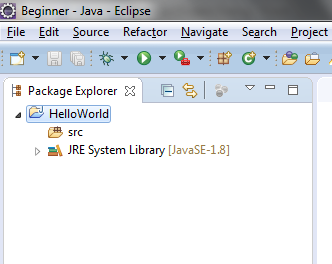 Il est recommandé de créer un package pour votre projet. Faites un clic droit sur le projet, et sélectionnez New > Package dans le menu contextuel:
Il est recommandé de créer un package pour votre projet. Faites un clic droit sur le projet, et sélectionnez New > Package dans le menu contextuel:
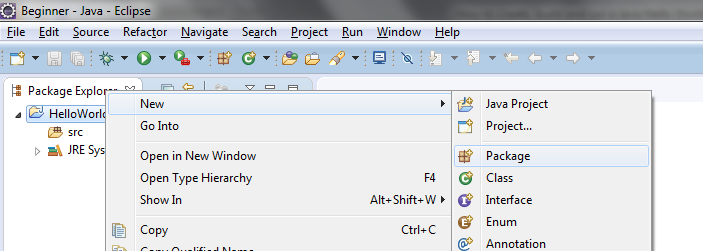
Dans la boîte de dialogue New Java Package, entrez le nom de votre package. Ici, j’entre net.codejava: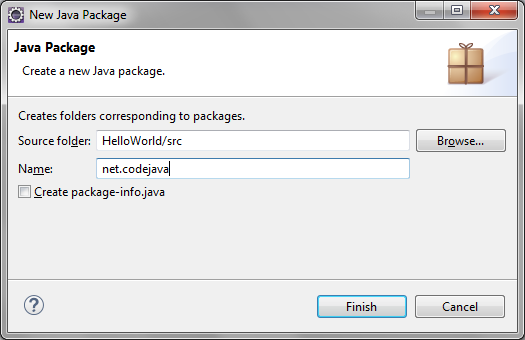 Cliquez sur Finish. Vous devriez voir le paquet nouvellement créé apparaît:
Cliquez sur Finish. Vous devriez voir le paquet nouvellement créé apparaît: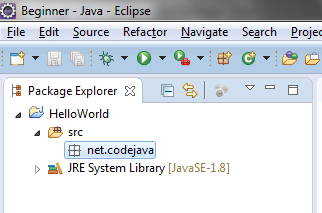 Maintenant, il est temps de créer une classe Java pour votre application hello world.
Maintenant, il est temps de créer une classe Java pour votre application hello world.
Écrivez votre premier programme Java
Pour créer une nouvelle classe Java sous un package spécifié, faites un clic droit sur le package et sélectionnez New > Class dans le menu contextuel:
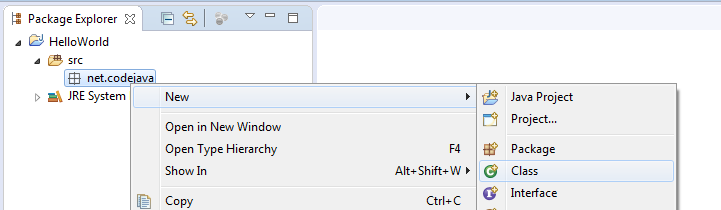
Le dialogue New Java Class apparaît, tapez le nom de la classe comme HelloWorld et choisissez l’option pour générer la méthode main():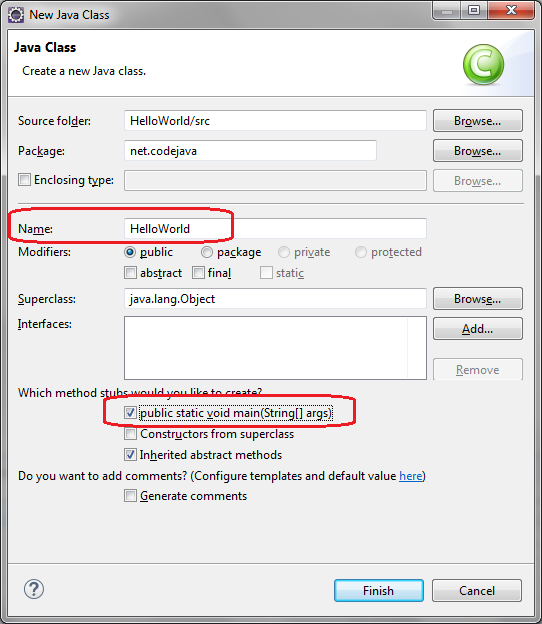 Et cliquez sur Finish. La classe HelloWorld est générée comme ceci:
Et cliquez sur Finish. La classe HelloWorld est générée comme ceci:
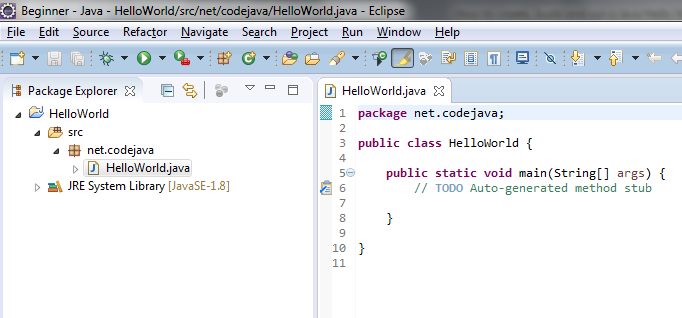
Maintenant, tapez du code dans la méthode main() pour imprimer le message « Hello World » sur la console: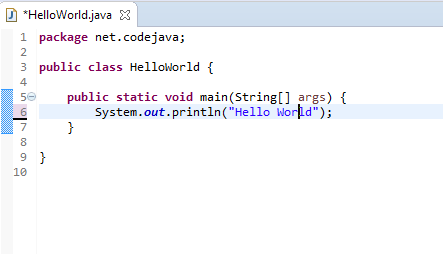 C’est tout. Nous avons créé un programme Java hello world en utilisant l’IDE Eclipse.
C’est tout. Nous avons créé un programme Java hello world en utilisant l’IDE Eclipse.
Compiler, construire et exécuter votre premier programme Java
Par défaut, Eclipse compile le code automatiquement au fur et à mesure que vous tapez. Et il signalera les erreurs de compilation dans la vue Problèmes en bas comme ceci :
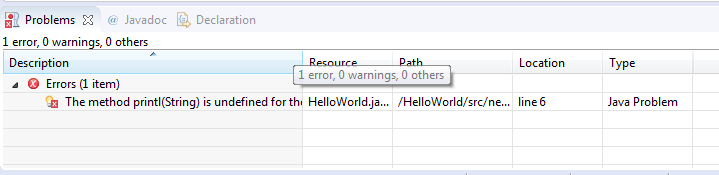
Si vous voulez désactiver la fonction de construction automatique, cliquez sur le menu Projet et décochez Construire automatiquement :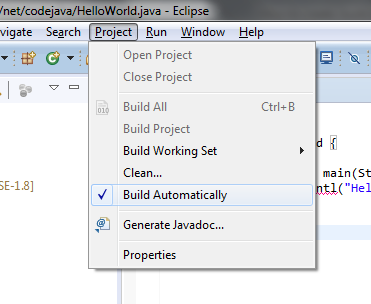 Cependant, il est fortement recommandé de garder le mode de construction automatique car il vous aide à détecter les erreurs instantanément.Maintenant, exécutons l’application hello world. Cliquez sur le menu Exécuter > Exécuter (ou appuyez sur Ctrl + F11), Eclipse exécutera l’application et affichera la sortie dans la vue Console:
Cependant, il est fortement recommandé de garder le mode de construction automatique car il vous aide à détecter les erreurs instantanément.Maintenant, exécutons l’application hello world. Cliquez sur le menu Exécuter > Exécuter (ou appuyez sur Ctrl + F11), Eclipse exécutera l’application et affichera la sortie dans la vue Console:

C’est tout ! Le programme HelloWorld s’est exécuté et a imprimé la sortie « Hello World » et se termine.Nous espérons que ce tutoriel vous aidera à démarrer facilement avec Eclipse et Java. Merci de votre lecture. Je vous recommande de continuer avec cet article : Java OOP : comprendre les classes et les objets Regardez ce tutoriel en vidéo :
Tutoriels Java Hello World associés:
- Comment écrire, compiler et exécuter un programme Java hello world pour les débutants
- Java Hello World pour débutant avec NetBeans IDE
Autres tutoriels Eclipse :
- Comment utiliser l’IDE Eclipse pour les développeurs Java EE
- Comment générer Javadoc dans Eclipse
- Comment générer un fichier JAR dans Eclipse
- Comment créer un fichier WAR pour une application web Java dans Eclipse
- Comment créer un fichier de construction Ant pour un projet Java existant dans Eclipse
- Comment passer des arguments lors de l’exécution d’un programme Java dans Eclipse
- Comment créer un projet web Java avec Maven dans Eclipse
- 25 touches de raccourci Eclipse pour l’édition de code
- Comment ajouter un en-tête de licence de copyright pour les fichiers source Java dans Eclipse
.
A propos de l’auteur :
 Nam Ha Minh est un programmeur Java certifié (SCJP et SCWCD). Il a commencé à programmer avec Java à l’époque de Java 1.4 et est tombé amoureux de Java depuis lors. Faites-vous ami avec lui sur Facebook et regardez ses vidéos Java vous YouTube.
Nam Ha Minh est un programmeur Java certifié (SCJP et SCWCD). Il a commencé à programmer avec Java à l’époque de Java 1.4 et est tombé amoureux de Java depuis lors. Faites-vous ami avec lui sur Facebook et regardez ses vidéos Java vous YouTube.