Ce tutoriel vous montrera comment comparer deux nombres et calculer leur ratio, comme 5:7 ou 8:3.
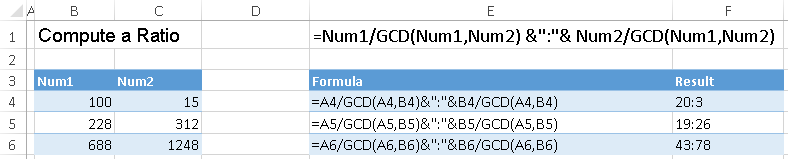
Calculer un ratio – La méthode GCD
La fonction GCD est utilisée pour calculer le plus grand dénominateur commun entre deux ou plusieurs valeurs. Nous pouvons utiliser GCD pour ensuite créer nos ratios.
Pour utiliser la fonction GCD, vous devrez peut-être activer le Data Analysis Toolpak. Pour vérifier si vous devrez activer le Data Analysis Toolpak, tapez =gcd( dans une cellule Excel. Si vous voyez apparaître les entrées de la fonction GCD :
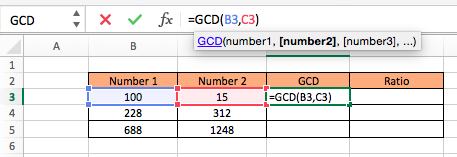
vous êtes prêt à commencer. Sinon, suivez les étapes ci-dessous :
Pour Mac
– Cliquez sur Outils. (Situé tout en haut, là où vous avez Fichier et Édition.)
– Cliquez sur « Excel Add-ins.
– Un petit onglet pop devrait apparaître. Assurez-vous que Analysis ToolPak est sélectionné.
– Sélectionnez OK.
– Le ToolPak devrait maintenant être disponible dans l’onglet Données avec le titre « Analyse des données. » Si vous ne le voyez pas, vous devrez peut-être recharger votre page et vérifier à nouveau.
Pour PC
– Cliquez sur le bouton Fichier
– Trouvez et sélectionnez Options. (Il est situé près du bas.)
– Sur le côté gauche, cliquez sur Add-Ins
– Sous Applications inactives, trouvez et sélectionnez Analysis ToolPak
– Cliquez sur Go
– Une nouvelle fenêtre intitulée « Add-Ins » devrait apparaître. Sélectionnez Analysis ToolPak.
– Cliquez sur OK
– Le ToolPak devrait maintenant être disponible dans l’onglet Data avec le titre « Data Analysis. »
Utilisation de la fonction GCD
La fonction GCD est extrêmement facile à utiliser. Il suffit de taper =GCD( suivi des nombres dont vous souhaitez trouver le plus grand diviseur commun (séparés par des virgules).
=GCD(Nombre 1, Nombre 2)
Par exemple, notre première ligne serait calculée comme suit : =GCD(B3,C3) avec la réponse étant 5.
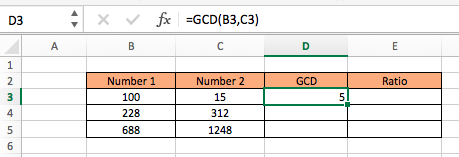
Une fois que vous comprenez comment le GCD fonctionne, vous pouvez utiliser la fonction pour trouver vos ratios en divisant chacun des deux nombres par leur GCD et en séparant les réponses par deux points » : ».Gardez à l’esprit que la réponse sera une valeur texte.
La formule pour le ratio est:
= Num1/GCD(Num1, Num2) & » : » & Num2/GCD(Num1, Num2)
Cette formule compliquée dit essentiellement,
= (Nombre de fois que le nombre 1 contient le GCD) & » : »& (Nombre de fois que le nombre 2 contient le PGCD)
Dans notre exemple, la formule s’écrirait comme suit :
=B3/GCD(B3,C3) & » : » & C3/GCD(B3,C3)
Ce qui donne :
=100/5 & » : » & 15/5
= 20 & » : » & 3
= 20 :3
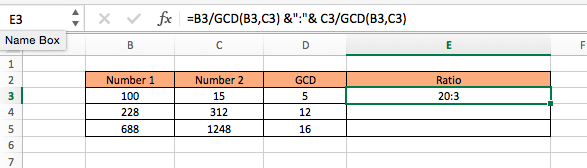
Calculer un ratio – La méthode de substitution textuelle &

Une autre méthode pour calculer des ratios est la méthode de substitution textuelle &. Cette méthode ne nécessite pas l’installation de l’Analysis ToolPak.
La fonction texte vous permet d’afficher une réponse sous forme de valeur textuelle. Dans notre cas, elle divisera le nombre 1 par le nombre 2, mais au lieu de produire une valeur décimale, la réponse sera affichée sous forme de fraction, comme 5/4 ou 9/2.
La formule pour la fraction est :
=TEXT(Nombre 1/Nombre 2, « #/###### »)
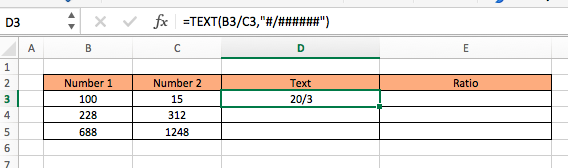
La fonction Texte indique à Excel d’afficher la réponse sous la forme « num1/num2 » L’extra ##### dans la formule Texte indique à Excel d’afficher la plus grande fraction. Si vous spécifiez uniquement #/#, vous risquez de recevoir une réponse arrondie car Excel affichera une fraction avec un seul chiffre pour le numérateur et le dénominateur.
Pour afficher la fraction dans le format de rapport souhaité, vous devrez remplacer la barre oblique par un deux-points. Cela impliquera l’utilisation de la fonction de substitution.
=SUBSTITUTE(TEXT(Num1/Num2, « #/###### »), « / », » : »)
Dans notre exemple, cela s’écrirait comme:
=SUBSTITUTE(TEXT(B3/C3, « #/###### »), « / », » : »)
Ce qui donne :
=SUBSTITUTE(TEXT(100/15, « #/###### »), »/ », » : »)
= 20:3
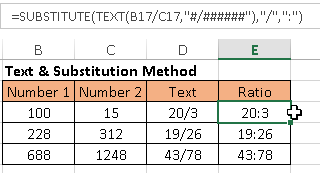
.