
Vous devez accéder à distance à un autre ordinateur pour consulter des fichiers, exécuter des programmes ou résoudre un problème. Microsoft Remote Desktop Connection, LogMeIn et GoToMyPC sont quelques-uns des outils disponibles pour cette tâche – un autre outil qui vaut la peine d’être essayé est TeamViewer. Avec TeamViewer, vous pouvez :
- Contrôler et transférer des fichiers à distance sur un autre PC ;
- Créer un accès sans surveillance ou exiger que quelqu’un soit à l’autre bout ;
- Accéder à un autre ordinateur via un réseau local, un réseau étendu ou Internet ; et
- Se connecter à des PC fonctionnant sous Windows, MacOS ou Linux.
VOIR : Politique d’accès à distance (Tech Pro Research)
TeamViewer est gratuit pour une utilisation personnelle, mais si vous prévoyez de l’utiliser au travail, vous voudrez examiner les options d’abonnement payantes, qui offrent toutes un essai gratuit de 15 jours. Vous pouvez exécuter TeamViewer à partir d’une variété de plateformes, notamment Windows, MacOS, Linux, Chrome OS, iOS et Android. La version Windows est accessible à la fois en tant qu’application de bureau standard et en tant qu’application Windows Universal. Si vous avez besoin de vous connecter à partir d’un ordinateur qui ne dispose pas du programme, vous pouvez utiliser la console de gestion TeamViewer basée sur le Web ou même exécuter TeamViewer Portable (fichier zip) à partir d’une clé USB. Pour utiliser le programme, vous devrez créer un compte gratuit avec TeamViewer, ce que vous pouvez faire sur la page de la console de gestion.
Sur le ou les ordinateurs hôtes auxquels vous voulez accéder, vous pouvez installer la version complète de TeamViewer. Plus facilement, cependant, vous ou l’utilisateur pouvez exécuter le module d’assistance rapide TeamViewer (fichier .exe), qui ne nécessite pas d’installation.
Disons que vous voulez utiliser la version standard de bureau Windows de TeamViewer pour vous connecter à un ordinateur qui possède le module d’assistance rapide. Sur votre ordinateur, téléchargez et installez le fichier TeamViewer_Setup.exe pour l’application de bureau standard. Vous pouvez opter pour une installation de base, une installation uniquement pour accéder à cet ordinateur à distance, ou une installation à usage unique. Si vous prévoyez d’utiliser le programme pour accéder à d’autres ordinateurs, choisissez l’installation de base. Sélectionnez l’option correspondant à la manière dont vous comptez utiliser TeamViewer : entreprise, particulier ou les deux. Vous pouvez également choisir d’afficher les paramètres avancés (Figure A).
Figure A
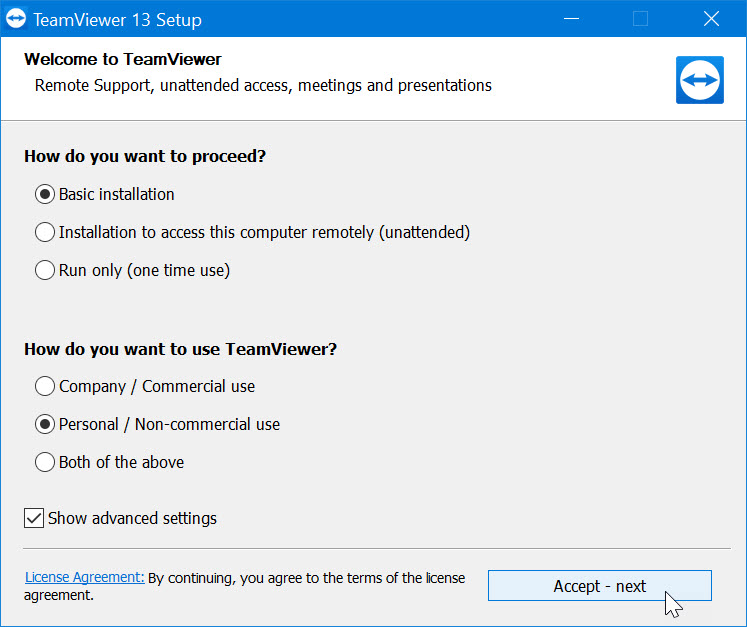
Après l’installation, ouvrez le programme et sélectionnez le panneau Télécommande (Figure B).
Figure B

Sur l’ordinateur hôte, demandez à la personne à l’autre bout de télécharger et d’exécuter le fichier TeamViewerQS.exe pour le module TeamViewer Quick Support (fichier .exe). Le programme affiche un identifiant et un mot de passe, que l’autre personne doit vous donner pour pouvoir se connecter. Sur l’écran Contrôle de l’ordinateur distant de votre ordinateur, saisissez l’ID. Cliquez sur le bouton Connecter. Entrez le mot de passe et cliquez sur Connexion (figure C).
Figure C

Vous devriez être connecté. Vous pouvez maintenant naviguer et contrôler l’ordinateur hôte. Vous pouvez également accéder à une variété d’options à partir de la barre d’outils supérieure. L’onglet Actions offre des commandes pour mettre fin à la session à distance, verrouiller ou redémarrer l’ordinateur, et envoyer un signal Ctrl+Alt+Del (Figure D).
Figure D

L’onglet Affichage vous donne la possibilité de modifier la taille et la qualité de la fenêtre et d’ajuster la résolution de l’écran (Figure E).
Figure E

L’onglet Communiquer offre des options de conférence téléphonique, de clavardage et d’appels vidéo (figure F).
Figure F

L’onglet Fichiers & Extras offre des outils pour imprimer, faire une capture d’écran, enregistrer la session à distance et transférer des fichiers (Figure G).
Figure G

L’onglet Accueil vous dirige vers un écran contenant des données sur la connexion à distance, un moyen de laisser des commentaires sur le programme et une commande pour mettre fin à la session (Figure H).
Figure H

Vous pouvez également vous connecter à plus d’un ordinateur. Dans la fenêtre du bureau à distance, cliquez sur l’onglet Plus. Saisissez l’identifiant puis le mot de passe du deuxième ordinateur auquel vous souhaitez accéder. Vous pouvez alors basculer entre les deux sessions à distance. Déconnectez la session à distance. De retour à la fenêtre du Bureau à distance, cliquez sur Extras et sélectionnez Options. Vous pouvez régler de nombreux paramètres de TeamViewer, notamment ceux des options générales, de la sécurité, de la commande à distance, de la conférence audio et de la vidéo (Figure I).
Figure I
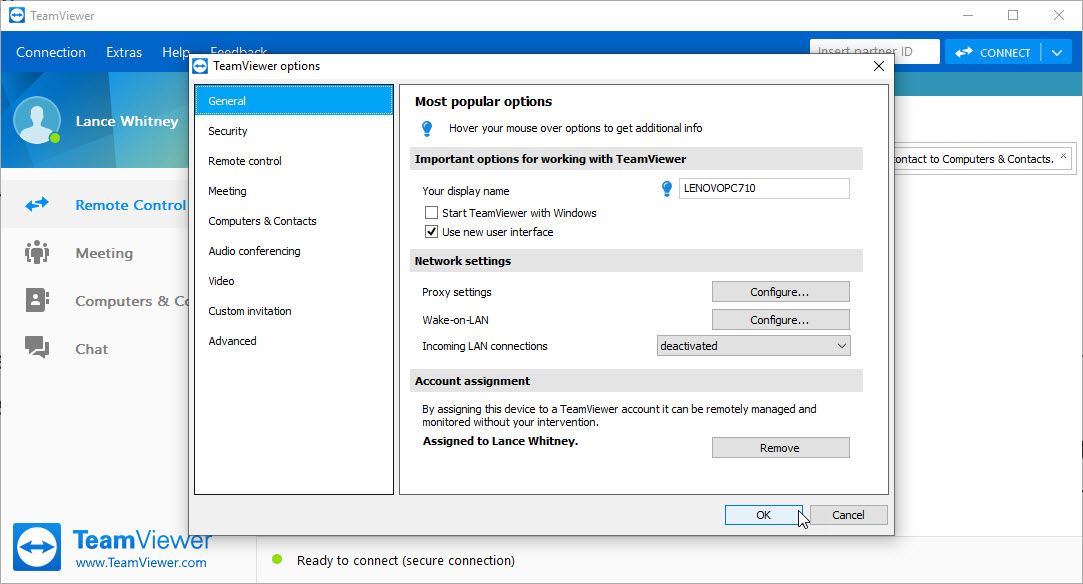
Voir aussi
- Le FBI met en garde les entreprises contre les pirates qui abusent de plus en plus des connexions RDP (ZDNet)
- Gérer les travailleurs à distance : Guide du chef d’entreprise (PDF gratuit) (TechRepublic)
- 10 erreurs à éviter lors du dépannage de problèmes informatiques (TechRepublic)
- Comment accéder à Microsoft Remote Desktop sur votre Mac (TechRepublic)
- Comment se connecter à distance avec Chrome Remote Desktop (TechRepublic)
- Comment prévenir les problèmes d’authentification du bureau à distance après les récentes mises à jour des serveurs Windows (TechRepublic)
.