Historiquement, le shell a été l’interpréteur de ligne de commande natif des systèmes de type Unix. Il s’est avéré être l’une des principales caractéristiques d’Unix au fil des ans et s’est développé en un tout nouveau sujet lui-même. Linux offre une variété de shells puissants avec des fonctionnalités robustes, y compris Bash, Zsh, Tcsh et Ksh. L’une des caractéristiques les plus étonnantes de ces shells est leur programmabilité. Il est assez facile de créer des scripts shell Linux simples mais efficaces pour faire face aux tâches quotidiennes. De plus, une connaissance modeste de ce sujet fera de vous un utilisateur expérimenté de Linux en un rien de temps. Restez avec nous pour une introduction détaillée aux scripts shell Unix.
- Exemples de scripts shell Linux
- Linux Bash Scripts
- 1. Hello World
- 2. Utiliser echo pour imprimer
- 3. Utiliser des commentaires
- 4. Commentaires multi-lignes
- 5. La boucle while
- 6. La boucle for
- 7. Recevoir les entrées de l’utilisateur
- 8. L’instruction If
- 9. Plus de contrôle en utilisant If Else
- 10. Utilisation de l’opérateur AND
- 11. Utilisation de l’opérateur OR
- 12. Utilisation d’elif
- 13. La construction switch
- 14. Arguments de ligne de commande
- 15. Obtenir des arguments avec des noms
- 16. Concaténation de chaînes de caractères
- 17. Couper des chaînes
- 18. Extraction de sous-chaînes à l’aide de Cut
- 19. Additionner deux valeurs
- 20. Ajout de valeurs multiples
- 21. Les fonctions dans Bash
- 22. Fonctions avec valeurs de retour
- 23. Création de répertoires à partir de scripts Bash
- 24. Créer un répertoire après avoir confirmé son existence
- 25. Lecture de fichiers
- 26. Suppression de fichiers
- 27. Ajout aux fichiers
- 28. Tester l’existence d’un fichier
- 29. Envoyer des mails à partir de scripts Shell
- 30. Analyse de la date et de l’heure
- 31. La commande sleep
- 32. La commande Wait
- 33. Affichage du dernier fichier mis à jour
- 34. Ajouter des extensions par lot
- 35. Imprimer le nombre de fichiers ou de répertoires
- 36. Nettoyage des fichiers journaux
- 37. Script de sauvegarde utilisant Bash
- 38. Vérifiez si vous êtes root
- 39. Suppression des lignes en double dans les fichiers
- 40. Maintenance du système
- Pensées finales
Exemples de scripts shell Linux
La majorité des scripts shell réalisés sur Linux impliquent le shell bash. Les utilisateurs de puissance qui ont spécifié des choix, utilisent souvent d’autres shells tels que Zsh et Ksh. Nous nous en tiendrons principalement aux scripts bash Linux dans nos exemples en raison de leur popularité généralisée et de leur immense facilité d’utilisation. Nos rédacteurs ont également essayé de présenter quelques exemples de scripts shell qui traitent d’autres shells que bash. Vous trouverez une quantité substantielle de familiarité entre les différents scripts shell.
Linux Bash Scripts
Bash aka the Bourne Again Shell est l’interpréteur de ligne de commande par défaut dans la plupart des distros Linux de nos jours. C’est une mise à niveau de l’ancien shell Bourne qui a été introduit pour la première fois dans la version 7 d’Unix. Apprendre le script shell bash vous permettra de comprendre les autres scripts shell beaucoup plus rapidement. Alors, essayez vous-même ces exemples simples pour acquérir une expérience de première main.
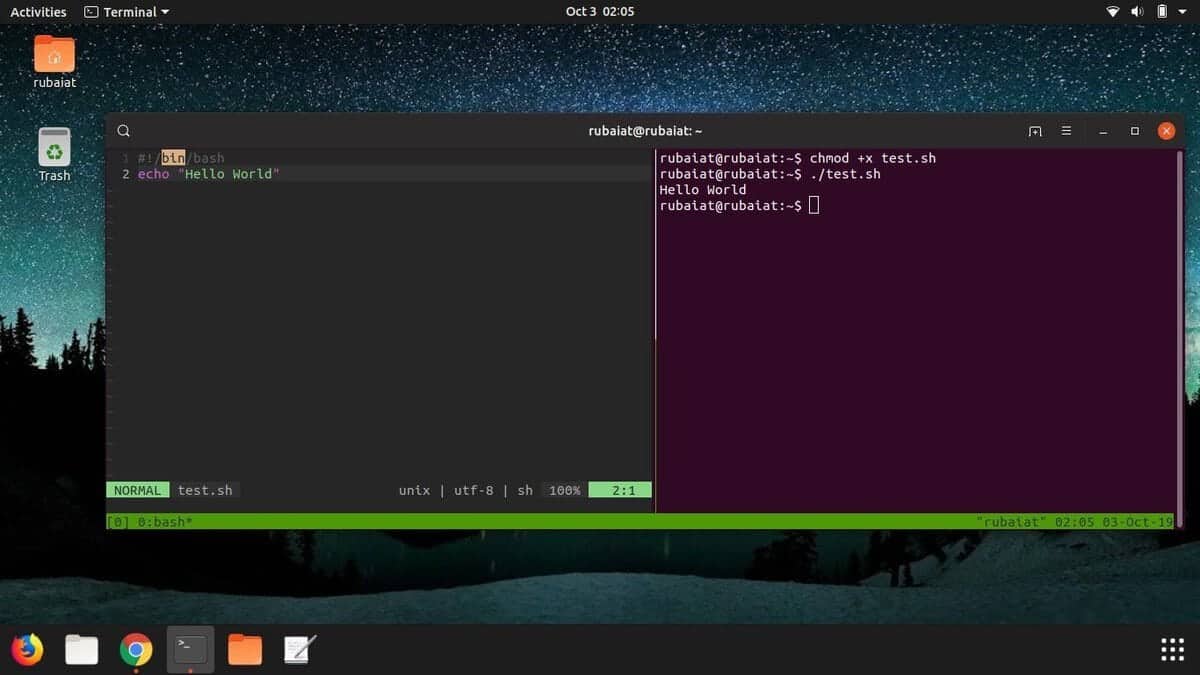
1. Hello World
Les programmeurs apprennent souvent de nouveaux langages via l’apprentissage du programme hello world. C’est un programme simple qui imprime la chaîne « Hello World » sur la sortie standard. Utilisez un éditeur comme vim ou nano pour créer le fichier hello-world.sh et copiez-y les lignes ci-dessous.
#!/bin/bashecho "Hello World"
Enregistrez et quittez le fichier. Vous devez rendre ce fichier exécutable en utilisant la commande ci-dessous.
$ chmod a+x hello-world.sh
Vous pouvez l’exécuter en utilisant l’une des deux commandes ci-dessous.
$ bash hello-world.sh$ ./hello-world.sh
Il imprimera la chaîne passée à echo à l’intérieur du script.
2. Utiliser echo pour imprimer
La commande echo est utilisée pour imprimer des informations dans bash. Elle est similaire à la fonction C ‘printf’ et fournit de nombreuses options communes, y compris les séquences d’échappement et la redirection.
Copiez les lignes ci-dessous dans un fichier appelé echo.sh et rendez-le exécutable comme fait ci-dessus.
#!/bin/bashecho "Printing text"echo -n "Printing text without newline"echo -e "\nRemoving \t special \t characters\n"
Exécutez le script pour voir ce qu’il fait. L’option -e est utilisée pour dire à echo que la chaîne qui lui est passée contient des caractères spéciaux et nécessite des fonctionnalités étendues.
3. Utiliser des commentaires
Les commentaires sont utiles pour la documentation et sont une exigence pour les bases de code de haute qualité. C’est une pratique courante de mettre des commentaires à l’intérieur des codes qui traitent de la logique critique. Pour commenter une ligne, il suffit d’utiliser le caractère #(dièse) avant celle-ci. Regardez l’exemple de script bash ci-dessous :
#!/bin/bash# Adding two values((sum=25+35))#Print the resultecho $sum
Ce script affichera le nombre 60. Vérifiez comment les commentaires sont utilisés en utilisant # avant certaines lignes. La première ligne est une exception, cependant. Elle est appelée le shebang et permet au système de savoir quel interpréteur utiliser lors de l’exécution de ce script.
4. Commentaires multi-lignes
Beaucoup de gens utilisent des commentaires multi-lignes pour documenter leurs scripts shell. Vérifiez comment cela est fait dans le prochain script appelé comment.sh.
#!/bin/bash: 'This script calculatesthe square of 5.'((area=5*5))echo $area
Notez comment les commentaires multi-lignes sont placés à l’intérieur des caractères :’ et ‘.
5. La boucle while
La construction de la boucle while est utilisée pour exécuter une instruction plusieurs fois. Consultez le script suivant appelé while.sh pour mieux comprendre ce concept.
#!/bin/bashi=0while doecho Number: $i((i++))done
Donc, la boucle while prend la forme ci-dessous.
while docommands 1commands ndone
L’espace entourant les crochets est obligatoire.
6. La boucle for
La boucle for est une autre construction du shell bash largement utilisée qui permet aux utilisateurs d’itérer sur des codes de manière efficace. Un exemple simple est démontré ci-dessous.
#!/bin/bashfor (( counter=1; counter<=10; counter++ ))doecho -n "$counter "doneprintf "\n"
Enregistrez ce code dans un fichier nommé for.sh et exécutez-le en utilisant ./for.sh. N’oubliez pas de le rendre exécutable. Ce programme devrait imprimer les nombres de 1 à 10.
7. Recevoir les entrées de l’utilisateur
L’obtention des entrées de l’utilisateur est cruciale pour mettre en œuvre l’interaction de l’utilisateur dans vos scripts. L’exemple de script shell ci-dessous démontrera comment recevoir une entrée utilisateur dans un programme shell.
#!/bin/bashecho -n "Enter Something:"read somethingecho "You Entered: $something"
Donc, la construction read suivie d’un nom de variable, est utilisée pour obtenir une entrée utilisateur. L’entrée est stockée à l’intérieur de cette variable et on peut y accéder en utilisant le signe $.
8. L’instruction If
Les instructions If sont la construction conditionnelle la plus courante disponible dans les scripts shell Unix, elles prennent la forme présentée ci-dessous.
if CONDITION thenSTATEMENTSfi
Les instructions ne sont exécutées que si la CONDITION est vraie. Le mot-clé fi est utilisé pour marquer la fin de l’instruction if. Un exemple rapide est montré ci-dessous.
#!/bin/bashecho -n "Enter a number: "read numif ]thenecho "Number is greater than 10."fi
Le programme ci-dessus n’affichera la sortie que si le nombre fourni en entrée est supérieur à dix. Le -gt signifie plus grand que ; de même -lt pour moins que ; -le pour moins qu’égal ; et -ge pour plus grand qu’égal. Les ] sont obligatoires.
9. Plus de contrôle en utilisant If Else
La combinaison de la construction else avec if permet un bien meilleur contrôle de la logique de votre script. Un exemple simple est montré ci-dessous.
#!/bin/bashread nif ;thenecho "It is a one digit number"elseecho "It is a two digit number"fi
La partie else doit être placée après la partie action de if et avant fi.
10. Utilisation de l’opérateur AND
L’opérateur AND permet à notre programme de vérifier si plusieurs conditions sont satisfaites en même temps ou non. Toutes les parties séparées par un opérateur AND doivent être vraies. Dans le cas contraire, l’instruction contenant le AND renverra faux. Consultez l’exemple de script bash suivant pour mieux comprendre le fonctionnement de l’opérateur AND.
#!/bin/bashecho -n "Enter Number:"read numif ]; thenecho "Even Number"elseecho "Odd Number"fi
L’opérateur AND est désigné par le signe &&.
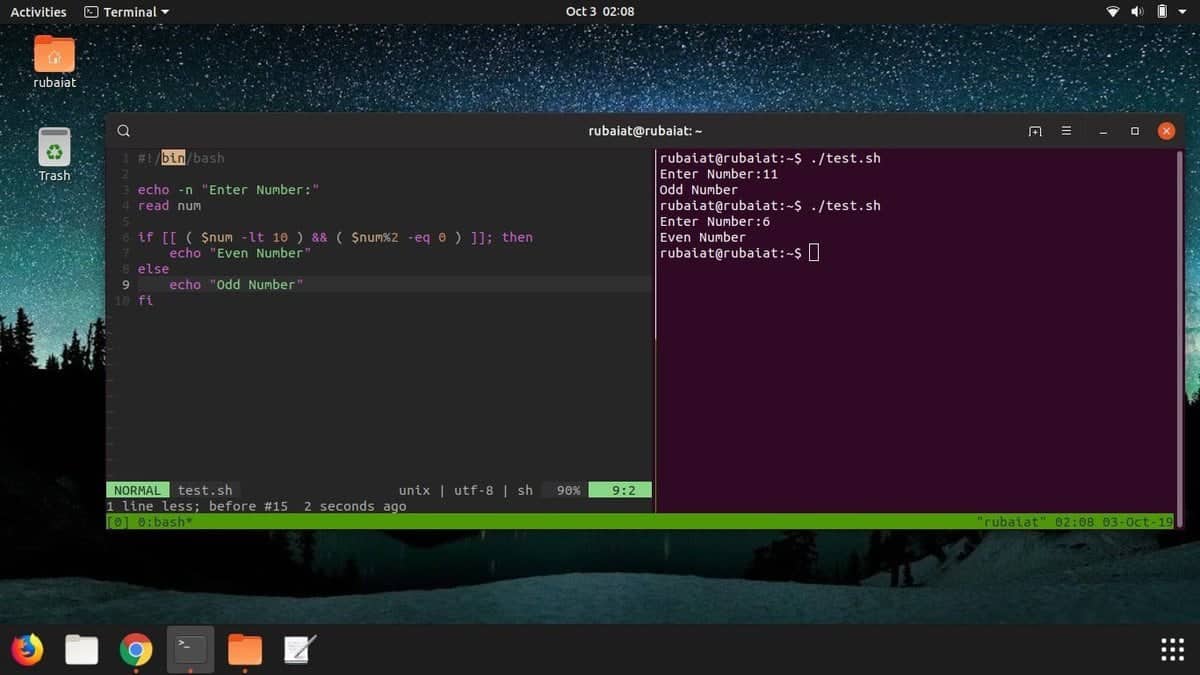
11. Utilisation de l’opérateur OR
L’opérateur OR est une autre construction cruciale qui nous permet d’implémenter une logique de programmation complexe et robuste dans nos scripts. Contrairement à AND, une instruction constituée de l’opérateur OR renvoie vrai lorsque l’un ou l’autre de ses opérandes est vrai. Elle renvoie faux uniquement lorsque chaque opérande séparé par l’opérateur OR est faux.
#!/bin/bashecho -n "Enter any number:"read nif ]thenecho "You won"elseecho "You lost!"fi
Cet exemple simple démontre comment l’opérateur OR fonctionne dans les scripts shell Linux. Il déclare l’utilisateur comme gagnant uniquement lorsqu’il entre le nombre 15 ou 45. Le signe || représente l’opérateur OR.
12. Utilisation d’elif
L’instruction elif signifie else if et offre un moyen pratique d’implémenter une logique de chaîne. Découvrez comment elif fonctionne en évaluant l’exemple suivant.
#!/bin/bashecho -n "Enter a number: "read numif ]thenecho "Number is greater than 10."elif ]thenecho "Number is equal to 10."elseecho "Number is less than 10."fi
Le programme ci-dessus est auto-explicatif, nous ne le disséquerons donc pas ligne par ligne. Changez des portions du script comme les noms et les valeurs des variables pour vérifier comment ils fonctionnent ensemble.
13. La construction switch
La construction switch est une autre fonctionnalité puissante offerte par les scripts bash Linux. Elle peut être utilisée lorsque des conditions imbriquées sont nécessaires, mais que vous ne voulez pas utiliser des chaînes if-else-elif complexes. Jetez un œil à l’exemple suivant.
#!/bin/bashecho -n "Enter a number: "read numcase $num in100)echo "Hundred!!" ;;200)echo "Double Hundred!!" ;;*)echo "Neither 100 nor 200" ;;esac
Les conditions sont écrites entre les mots-clés case et esac. Le *) est utilisé pour faire correspondre toutes les entrées autres que 100 et 200.
14. Arguments de ligne de commande
L’obtention d’arguments directement à partir du shell de commande peut être bénéfique dans un certain nombre de cas. L’exemple ci-dessous démontre comment le faire dans bash.
#!/bin/bashecho "Total arguments : $#"echo "First Argument = "echo "Second Argument = "
Exécutez ce script avec deux paramètres supplémentaires après son nom. Je l’ai nommé test.sh et la procédure d’appel est décrite ci-dessous.
$ ./test.sh Hey Howdy
Donc, $1 est utilisé pour accéder au premier argument, $2 pour le second, et ainsi de suite. Le $# est utilisé pour obtenir le nombre total d’arguments.
15. Obtenir des arguments avec des noms
L’exemple ci-dessous montre comment obtenir des arguments de ligne de commande avec leurs noms.
#!/bin/bashfor arg in "$@"doindex=$(echo $arg | cut -f1 -d=)val=$(echo $arg | cut -f2 -d=)case $index inX) x=$val;;Y) y=$val;;*)esacdone((result=x+y))echo "X+Y=$result"
Nommez ce script test.sh et appelez-le comme indiqué ci-dessous.
$ ./test.sh X=44 Y=100
Il devrait retourner X+Y=144. Les arguments ici sont stockés à l’intérieur de ‘$@’ et le script les récupère en utilisant la commande cut de Linux.
16. Concaténation de chaînes de caractères
Le traitement des chaînes de caractères est d’une extrême importance pour un large éventail de scripts bash modernes. Heureusement, il est beaucoup plus confortable dans bash et permet une façon beaucoup plus précise et concise de mettre en œuvre cela. Voir l’exemple ci-dessous pour un aperçu rapide de la concaténation de chaînes de caractères en bash.
#!/bin/bashstring1="Ubuntu"string2="Pit"string=$string1$string2echo "$string is a great resource for Linux beginners."
Le programme suivant sort la chaîne de caractères « UbuntuPit est une grande ressource pour les débutants de Linux. » à l’écran.
17. Couper des chaînes
Contrairement à de nombreux langages de programmation, bash ne fournit pas de fonction intégrée pour couper des portions d’une chaîne. L’exemple ci-dessous démontre comment cela peut être fait en utilisant l’expansion des paramètres.
#!/bin/bashStr="Learn Bash Commands from UbuntuPit"subStr=${Str:0:20}echo $subStr
Ce script devrait imprimer « Apprendre les commandes Bash » comme sortie. L’expansion des paramètres prend la forme ${VAR_NAME:S:L}. Ici, S désigne la position de départ et L indique la longueur.
18. Extraction de sous-chaînes à l’aide de Cut
La commande cut de Linux peut être utilisée à l’intérieur de vos scripts pour ‘couper’ une partie d’une chaîne, alias la sous-chaîne. L’exemple suivant montre comment cela peut être fait.
#!/bin/bashStr="Learn Bash Commands from UbuntuPit"#subStr=${Str:0:20}subStr=$(echo $Str| cut -d ' ' -f 1-3)echo $subStr
Voyez ce guide pour comprendre comment fonctionne la commande Cut de Linux.
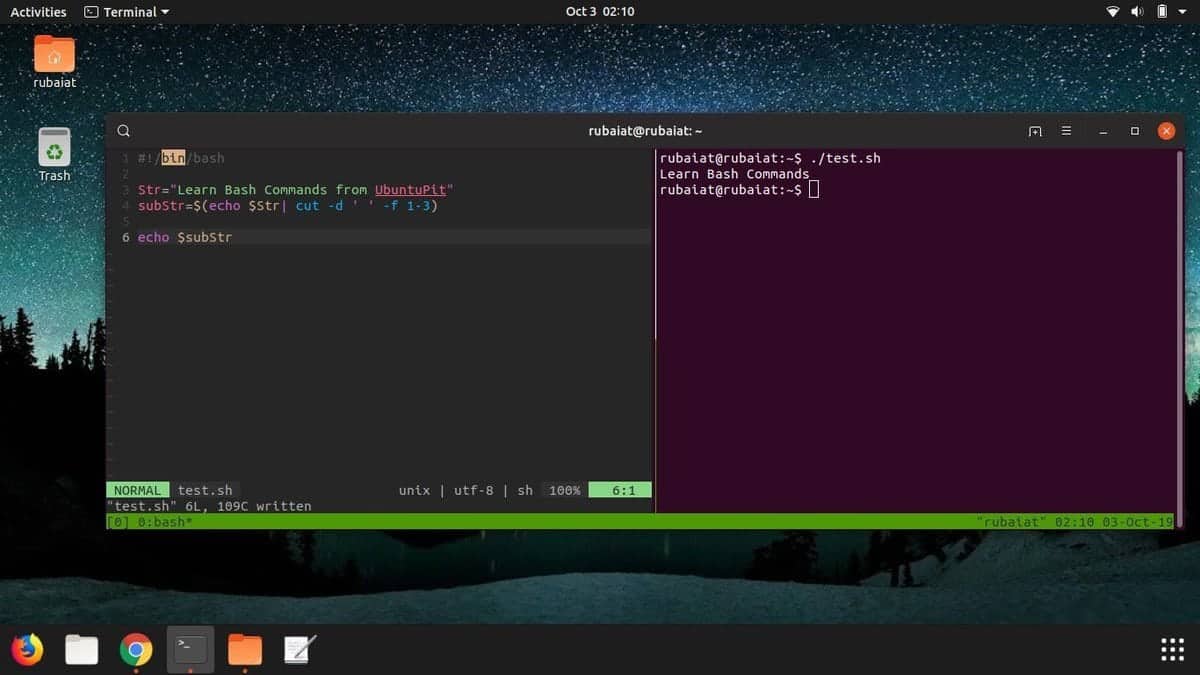
19. Additionner deux valeurs
Il est assez facile d’effectuer des opérations arithmétiques à l’intérieur des scripts shell Linux. L’exemple ci-dessous démontre comment recevoir deux nombres en entrée de l’utilisateur et les additionner.
#!/bin/bashecho -n "Enter first number:"read xecho -n "Enter second number:"read y(( sum=x+y ))echo "The result of addition=$sum"
Comme vous pouvez le voir, l’addition de nombres dans bash est raisonnablement simple.
20. Ajout de valeurs multiples
Vous pouvez utiliser des boucles pour obtenir plusieurs entrées utilisateur et les ajouter à l’intérieur de votre script. Les exemples suivants montrent cela en action.
#!/bin/bashsum=0for (( counter=1; counter<5; counter++ ))doecho -n "Enter Your Number:"read n(( sum+=n ))#echo -n "$counter "doneprintf "\n"echo "Result is: $sum"
Cependant, l’omission du (( )) entraînera une concaténation de chaînes de caractères plutôt qu’une addition. Donc, vérifiez des choses comme ça dans votre programme.
21. Les fonctions dans Bash
Comme dans tout dialecte de programmation, les fonctions jouent un rôle essentiel dans les scripts shell Linux. Elles permettent aux administrateurs de créer des blocs de code personnalisés pour un usage fréquent. La démonstration ci-dessous décrit le fonctionnement des fonctions dans les scripts Linux bash.
#!/bin/bashfunction Add(){echo -n "Enter a Number: "read xecho -n "Enter another Number: "read yecho "Adiition is: $(( x+y ))"}Add
Ici, nous avons ajouté deux chiffres comme précédemment. Mais ici, nous avons fait le travail en utilisant une fonction appelée Add. Ainsi, chaque fois que vous avez besoin d’ajouter à nouveau, vous pouvez simplement appeler cette fonction au lieu d’écrire à nouveau cette section.
22. Fonctions avec valeurs de retour
L’une des caractéristiques les plus fantastiques des fonctions est qu’elles permettent le passage de données d’une fonction à une autre. C’est utile dans une grande variété de scénarios. Regardez l’exemple suivant.
#!/bin/bashfunction Greet() {str="Hello $name, what brings you to UbuntuPit.com?"echo $str}echo "-> what's your name?"read nameval=$(Greet)echo -e "-> $val"
Ici, la sortie contient des données reçues de la fonction Greet().
23. Création de répertoires à partir de scripts Bash
La possibilité d’exécuter des commandes système à l’aide de scripts shell permet aux développeurs d’être beaucoup plus productifs. L’exemple simple suivant vous montrera comment créer un répertoire à partir d’un script shell.
#!/bin/bashecho -n "Enter directory name ->"read newdircmd="mkdir $newdir"eval $cmd
Si vous regardez de près, ce script appelle simplement votre commande shell standard mkdir et lui passe le nom du répertoire. Ce programme devrait créer un répertoire dans votre système de fichiers. Vous pouvez également passer la commande à exécuter à l’intérieur de backticks(« ) comme indiqué ci-dessous.
`mkdir $newdir`
24. Créer un répertoire après avoir confirmé son existence
Le programme ci-dessus ne fonctionnera pas si votre répertoire de travail actuel contient déjà un dossier avec le même nom. Le programme ci-dessous vérifiera l’existence de tout dossier nommé $dir et n’en créera un que s’il n’en trouve aucun.
#!/bin/bashecho -n "Enter directory name ->"read dirif thenecho "Directory exists"else`mkdir $dir`echo "Directory created"fi
Écrivez ce programme en utilisant eval pour augmenter vos compétences en script bash.
25. Lecture de fichiers
Les scripts bash permettent aux utilisateurs de lire des fichiers de manière très efficace. L’exemple ci-dessous montre comment lire un fichier à l’aide de scripts shell. Créez un fichier appelé éditeurs.txt avec le contenu suivant.
1. Vim 2. Emacs 3. ed 4. nano 5. Code
Ce script va sortir chacune des 5 lignes ci-dessus.
#!/bin/bashfile='editors.txt'while read line; doecho $linedone < $file
26. Suppression de fichiers
Le programme suivant démontrera comment supprimer un fichier dans les scripts shell Linux. Le programme demandera d’abord à l’utilisateur de fournir le nom du fichier en entrée et le supprimera s’il existe. La commande rm de Linux effectue ici la suppression.
#!/bin/bashecho -n "Enter filename ->"read namerm -i $name
Tapons editors.txt comme nom de fichier et appuyons sur y lorsqu’on nous demande confirmation. Cela devrait supprimer le fichier.
27. Ajout aux fichiers
L’exemple de script shell ci-dessous vous montrera comment ajouter des données à un fichier sur votre système de fichiers en utilisant des scripts bash. Il ajoute une ligne supplémentaire au fichier .txt des éditeurs précédents.
#!/bin/bashecho "Before appending the file"cat editors.txtecho "6. NotePad++" >> editors.txtecho "After appending the file"cat editors.txt
Vous devriez remarquer maintenant que nous utilisons des commandes de terminal quotidiennes directement à partir de scripts bash Linux.
28. Tester l’existence d’un fichier
Le prochain exemple de script shell montre comment vérifier l’existence d’un fichier à partir de programmes bash.
#!/bin/bashfilename=if ; thenecho "File exists"elseecho "File does not exist"fi
Nous passons le nom du fichier comme argument de la ligne de commande directement.
29. Envoyer des mails à partir de scripts Shell
Il est assez simple d’envoyer des mails à partir de scripts bash. L’exemple simple suivant démontrera une façon de le faire à partir d’applications bash.
#!/bin/bashrecipient="[email protected]"subject="Greetings"message="Welcome to UbuntuPit"`mail -s $subject $recipient <<< $message`
Il enverra un email au destinataire contenant le sujet et le message donnés.
30. Analyse de la date et de l’heure
Le prochain exemple de script bash vous montrera comment gérer les dates et les heures à l’aide de scripts. La commande date de Linux est utilisée pour obtenir les informations nécessaires, et notre programme effectue l’analyse syntaxique.
#!/bin/bashyear=`date +%Y`month=`date +%m`day=`date +%d`hour=`date +%H`minute=`date +%M`second=`date +%S`echo `date`echo "Current Date is: $day-$month-$year"echo "Current Time is: $hour:$minute:$second"
Exécutez ce programme pour voir comment il fonctionne. Essayez également d’exécuter la commande de date depuis votre terminal.
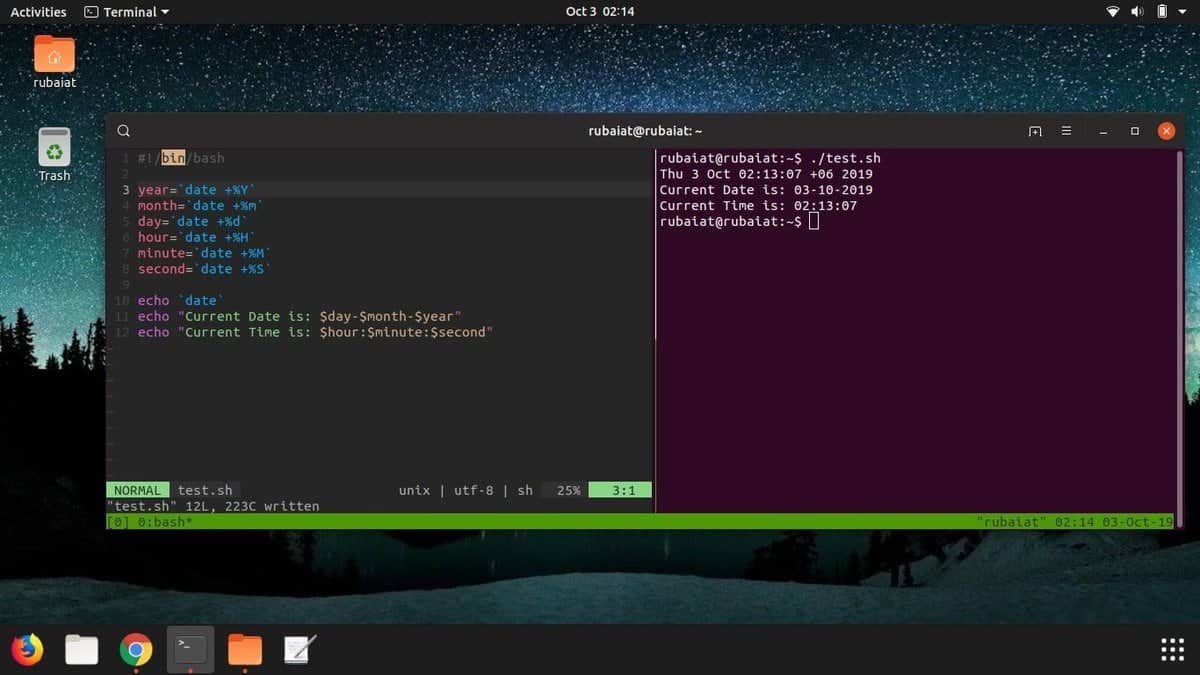
31. La commande sleep
La commande sleep permet à votre script shell de faire une pause entre les instructions. Elle est utile dans un certain nombre de scénarios tels que l’exécution de travaux au niveau du système. L’exemple suivant montre la commande sleep en action à partir d’un script shell.
#!/bin/bashecho "How long to wait?"read timesleep $timeecho "Waited for $time seconds!"
Ce programme met en pause l’exécution de la dernière instruction jusqu’à $time secondes, qui est fourni par l’utilisateur dans ce cas.
32. La commande Wait
La commande wait est utilisée pour mettre en pause les processus système à partir de scripts bash Linux. Consultez l’exemple suivant pour comprendre en détail comment cela fonctionne dans bash.
#!/bin/bashecho "Testing wait command"sleep 5 &pid=$!kill $pidwait $pidecho $pid was terminated.
Exécutez ce programme vous-même pour vérifier comment il fonctionne.
33. Affichage du dernier fichier mis à jour
Parfois, vous pourriez avoir besoin de trouver le dernier fichier mis à jour pour certaines opérations. Le programme simple suivant nous montre comment faire cela dans bash en utilisant la commande awk. Il listera soit le dernier fichier mis à jour, soit le dernier fichier créé dans votre répertoire de travail actuel.
#!/bin/bashls -lrt | grep ^- | awk 'END{print $NF}'
Pour des raisons de simplicité, nous éviterons de décrire le fonctionnement de l’awk dans cet exemple. Vous pouvez simplement copier ce code pour que la tâche soit accomplie.
34. Ajouter des extensions par lot
L’exemple ci-dessous appliquera une extension personnalisée à tous les fichiers à l’intérieur d’un répertoire. Créez un nouveau répertoire et mettez-y quelques fichiers à des fins de démonstration. Mon répertoire contient un total de cinq fichiers, chacun nommé test suivi de (0-4). J’ai programmé ce script pour ajouter (.UP) à la fin des fichiers. Vous pouvez ajouter l’extension que vous voulez.
#!/bin/bashdir=for file in `ls /*`domv $file $file.UPdone
Premièrement, n’essayez pas ce script à partir d’un répertoire ordinaire ; exécutez-le plutôt à partir d’un répertoire de test. De plus, vous devez fournir le nom du répertoire de vos fichiers comme argument de ligne de commande. Utilisez le point (.) pour le répertoire de travail actuel.
35. Imprimer le nombre de fichiers ou de répertoires
Le script bash Linux ci-dessous trouve le nombre de fichiers ou de dossiers présents à l’intérieur d’un répertoire donné. Il utilise la commande find de Linux pour ce faire. Vous devez passer le nom du répertoire où vous voulez rechercher des fichiers à partir de la ligne de commande.
#!/bin/bashif ; thenecho "Files found: $(find "$@" -type f | wc -l)"echo "Folders found: $(find "$@" -type d | wc -l)"elseecho " Please retry with another folder."exit 1fi
Le programme demandera à l’utilisateur de réessayer si le répertoire spécifié n’est pas disponible ou a des problèmes de permission.
36. Nettoyage des fichiers journaux
Le prochain exemple simple démontre une façon pratique dont nous pouvons utiliser les scripts shell dans la vie réelle. Ce programme va simplement supprimer tous les fichiers journaux présents à l’intérieur de votre répertoire /var/log. Vous pouvez changer la variable qui contient ce répertoire pour nettoyer d’autres journaux.
#!/bin/bashLOG_DIR=/var/logcd $LOG_DIRcat /dev/null > messagescat /dev/null > wtmpecho "Logs cleaned up."
N’oubliez pas d’exécuter ce script shell Linux en tant que root.
37. Script de sauvegarde utilisant Bash
Les scripts shell fournissent un moyen robuste de sauvegarder vos fichiers et répertoires. L’exemple suivant sauvegardera chaque fichier ou répertoire qui ont été modifiés au cours des dernières 24 heures. Ce programme utilise la commande find pour ce faire.
#!/bin/bashBACKUPFILE=backup-$(date +%m-%d-%Y)archive=${1:-$BACKUPFILE}find . -mtime -1 -type f -print0 | xargs -0 tar rvf "$archive.tar"echo "Directory $PWD backed up in archive file \"$archive.tar.gz\"."exit 0
Il imprimera les noms des fichiers et des répertoires après le succès du processus de sauvegarde.
38. Vérifiez si vous êtes root
L’exemple ci-dessous démontre un moyen rapide de savoir si un utilisateur est root ou non à partir de scripts bash Linux.
#!/bin/bashROOT_UID=0if thenecho "You are root."elseecho "You are not root"fiexit 0
La sortie de ce script dépend de l’utilisateur qui l’exécute. Il correspondra à l’utilisateur root basé sur le $UID.
39. Suppression des lignes en double dans les fichiers
Le traitement des fichiers prend un temps considérable et entrave la productivité des administrateurs de plusieurs façons. La recherche de doublons dans vos fichiers peut devenir une tâche décourageante. Heureusement, vous pouvez le faire avec un court script shell.
#! /bin/shecho -n "Enter Filename-> "read filenameif ; thensort $filename | uniq | tee sorted.txtelseecho "No $filename in $pwd...try again"fiexit 0
Le script ci-dessus parcourt ligne par ligne votre fichier et supprime toute ligne en double. Il place ensuite le nouveau contenu dans un nouveau fichier et garde le fichier original intact.
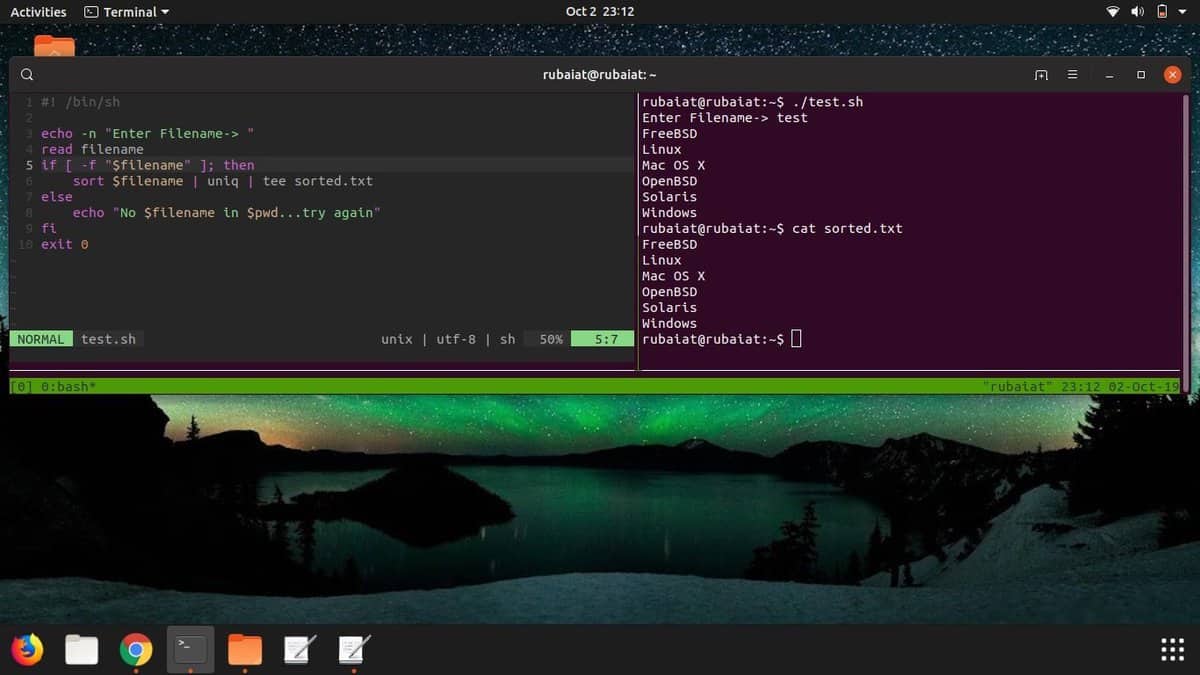
40. Maintenance du système
J’utilise souvent un petit script shell Linux pour mettre à jour mon système au lieu de le faire manuellement. Le script shell simple ci-dessous vous montrera comment faire.
#!/bin/bashecho -e "\n$(date "+%d-%m-%Y --- %T") --- Starting work\n"apt-get updateapt-get -y upgradeapt-get -y autoremoveapt-get autocleanecho -e "\n$(date "+%T") \t Script Terminated"
Le script prend également soin des anciens paquets qui ne sont plus nécessaires. Vous devez exécuter ce script en utilisant sudo sinon il ne fonctionnera pas correctement.
Pensées finales
Les scripts shell linux peuvent être aussi divers que vous pouvez l’imaginer. Il n’y a littéralement aucune limite lorsqu’il s’agit de déterminer ce qu’il peut faire ou ne pas faire. Si vous êtes un nouveau passionné de Linux, nous vous recommandons vivement de maîtriser ces exemples fondamentaux de script bash. Vous devriez les peaufiner pour mieux comprendre leur fonctionnement. Nous avons fait de notre mieux pour vous fournir toutes les informations essentielles nécessaires aux scripts bash modernes de Linux. Par souci de simplicité, nous n’avons pas abordé certains aspects techniques. Cependant, ce guide devrait s’avérer être un excellent point de départ pour beaucoup d’entre vous.
.